文档目的
能够使用vCenter Converter Standalone 将物理机操作系统迁移到虚拟机操作系统
基础知识
vCenter Converter Standalone 能将物理机上的操作系统、VMware虚拟机上的操作系统或者Hype-V 上的虚拟机操作系统迁移到VMware上。
系统环境
操作系统:Windows Server 2012 R2 Standard
vCenter Coverter Standalone版本: 6.1.1 build-3533064
vCenter版本: vSphere Clienet 6.0.0 VMware vCenter Server 6.0.0
操作步骤
1.开启vCenter Converter Standalone程序
选择“Converter machine”开始迁移物理机

2.选择源主机(你准备迁移的物理机)
Converter Standalone支持开机迁移和关机迁移(注:目前远程连接的物理机只支持开机迁移),这里我们是准备把远程的物理机系统迁移到Esxi上,所以选择“Power on”,在选择“Remote Windows Machine”(这里根据的迁移的系统,选择不同系统的迁移方式),再输入源主机的IP地址,用户名和密码,点击“Next”

3.选择目的主机。
如果是迁移到Esxi上,并且Esxi是用vCenter管理的话,需要选择vCenter而不是Esxi宿主机作为目的主机,选择“VMware Infrastructure virtual machine”,然后输入vCenter(而不是Esxi主机)的IP地址,用户名和密码。点击“Next”

4.给新机命名
在下图红框内输入即将在目的主机上创建的虚拟机的名字。点击“Next”
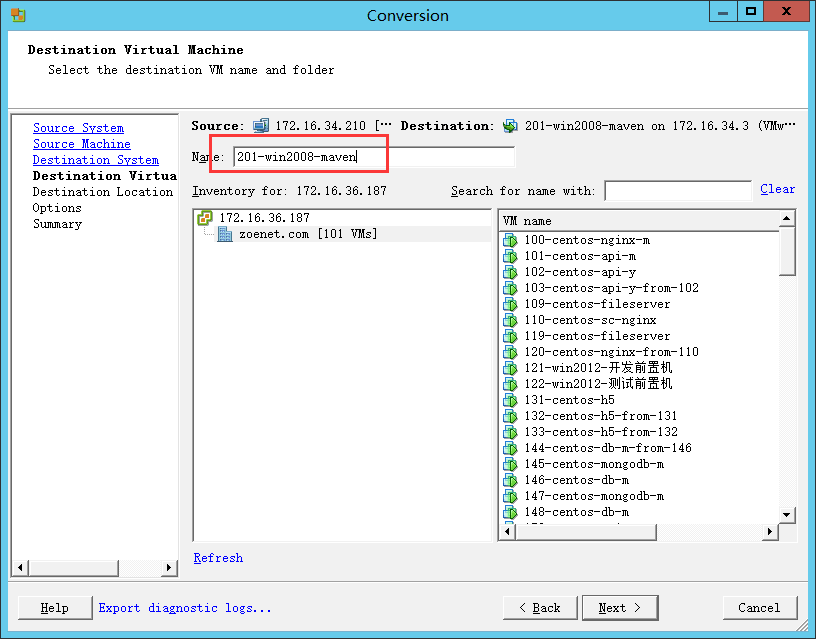
5.选择Esxi宿主机
如果你目的主机是选择vCenter的话,这里需要具体指定要安装到的Esxi宿主机。其他选项保持默认。选择“Next”
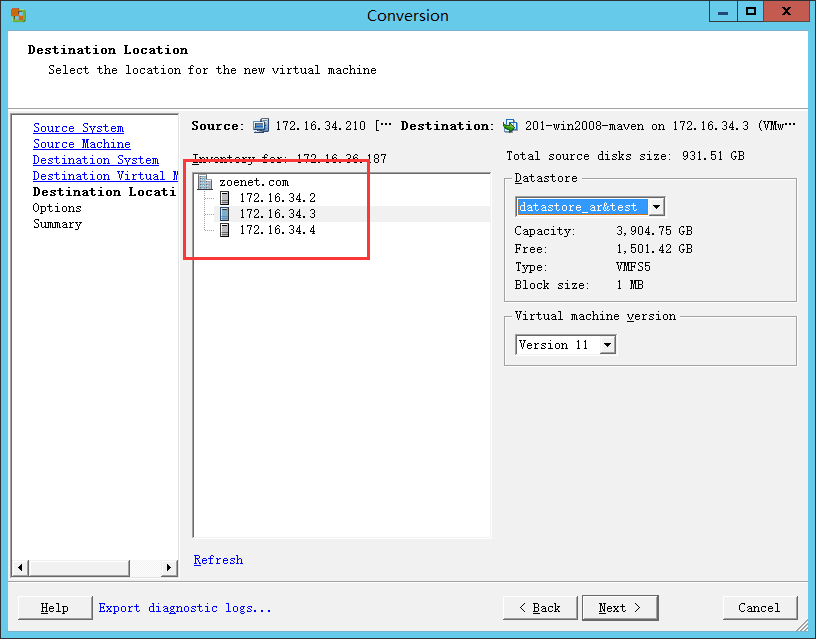
6.选择要迁移的分区
Standalone功能非常强大,不止是可以迁移整个物理机上的操作系统,如果需要的话,还能指定只迁移某些分区,这样一些没用的分区就不需要一起迁移,从而能节省目的主机的磁盘空间大小了。
点击“Edit”,然后勾选你要迁移的分区。点击“Next”确定


7.总结
确定所有配置都没问题之后,点击“Finish”,开始迁移工作。
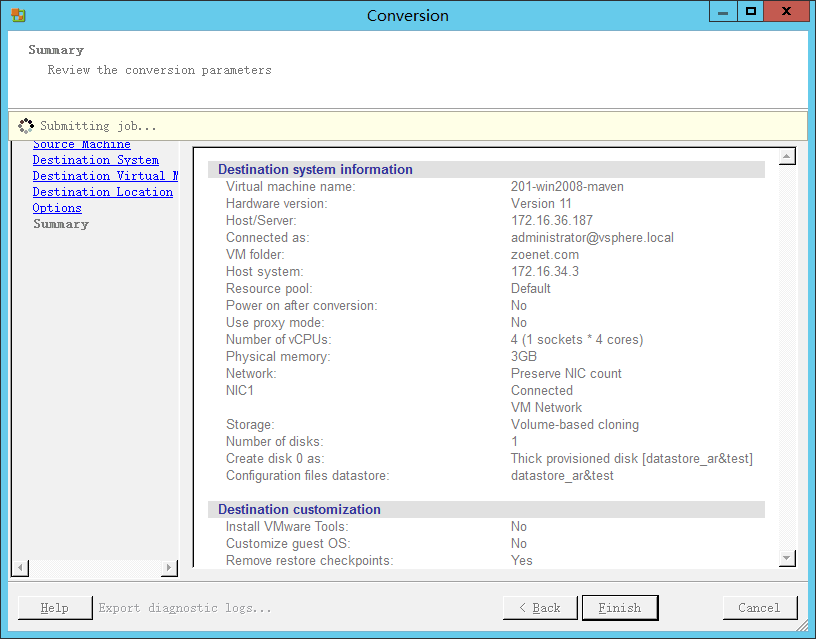
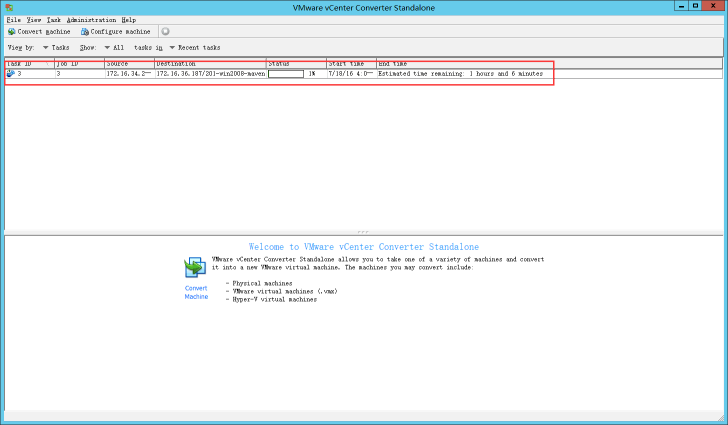
常见问题
问题一:Unable to complete Converter agetn installation on “172.*.*.*”, A reboot is pending from a previous uninstallation. Reboot the remote machine and try again.”
答:如提示,无法迁移的原因是因为该源主机已经迁移过一次,并且上次迁移后没有重启系统。重启物理主机就能解决该问题。
转载于:https://blog.51cto.com/11601346/1837716
)















CocosCreator零基础制作游戏《极限跳跃》二、制作游戏开始场景)

的分析与解决)
