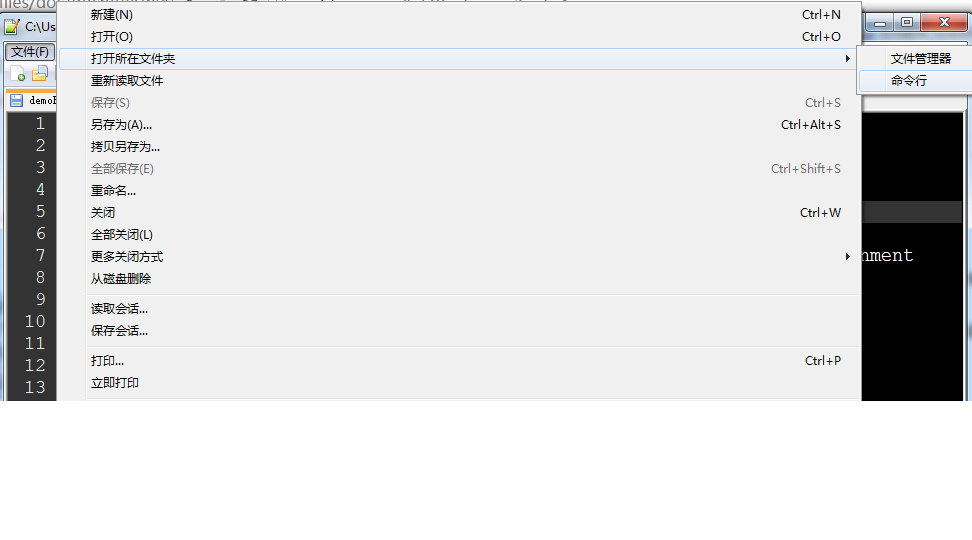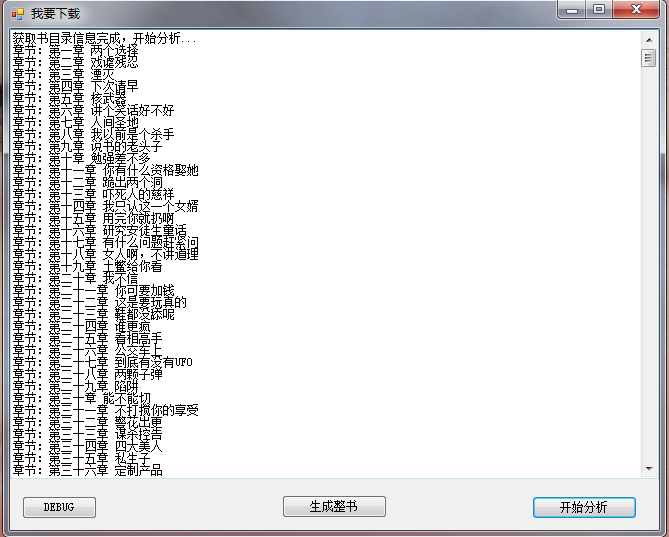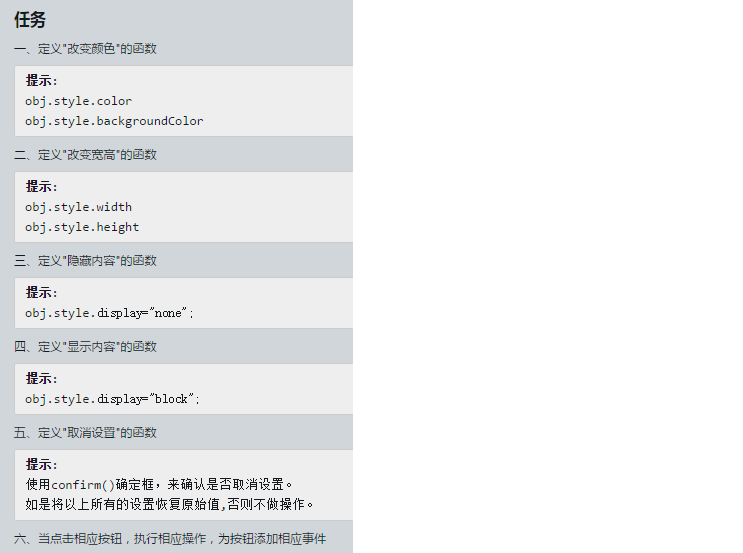在现代软件开发和部署中,容器化技术已经变得越来越流行。Docker 是其中一种领先的容器化平台,而 Portainer.io 则是一个优秀的管理工具,使得 Docker 的使用变得更加简单和可视化。本文将介绍 Portainer.io 的基本功能和如何在 Docker 上安装和配置。

Portainer简介
Portainer.io 是一个轻量级的容器管理工具,为 Docker 提供了直观的用户界面,让用户能够更容易地管理容器、镜像、网络和数据卷。Portainer.io 的目标是简化 Docker 的使用,使其更加适用于开发者和运维人员。
github地址:https://github.com/portainer/portainer
部署文档地址:https://docs.portainer.io/start/install-ce/server/docker/linux
主要特性包括:
-
用户友好的界面: Portainer 提供了直观、易于使用的 Web 界面,用户无需通过命令行来管理 Docker。
-
容器和服务管理: 用户可以轻松地创建、启动、停止和删除容器,还可以管理 Docker 服务。
-
镜像管理: 方便地查看、搜索、下载和删除 Docker 镜像。
-
网络和数据卷管理: 管理 Docker 网络和数据卷,实现容器间的通信和数据共享。
-
用户和团队管理: Portainer 支持多用户和团队管理,可设置不同的权限和角色。
docker-compose 部署Portainer
第一步:创建docker-compose.yml文件
创建一个Portainer的部署目录portainer ,在portainer目录下创建一个docker-compose.yml文件,内容如下:
version: '3.3'
services:portainer:image: portainer/portainer-ce:latestcontainer_name: portainerports:- "8000:8000"- "9443:9443"- "9000:9000"restart: alwaysvolumes:- /var/run/docker.sock:/var/run/docker.sock- ./portainer_data:/data
第二步:启动容器
在docker-compose.yml同级目录下执行如下命令启动容器:
docker-compose up -d
启动之后查看日志
docker-compose logs -f
日志如下所示

第三步:访问服务
在浏览器输入我们部署服务的ip:port 访问服务,第一次访问需要设置管理员密码。
访问地址: http://192.168.10.106:9000
设置管理员密码:

首页:

容器管理页面(Containers):

我们也可以在容器管理中直接进入到容器的终端:

镜像管理页面(Images):

网络管理页面(Networks):

别的功能家人可以自行尝试,我们此处就不多做介绍了
总结
Portainer.io 是一个功能强大且易于使用的 Docker 管理工具,为开发者和运维人员提供了可视化的容器化管理体验。通过本文的介绍和安装步骤,你可以快速上手 Portainer.io,并更高效地管理你的 Docker 环境。
希望这篇文章对你理解 Portainer.io 和 Docker 的安装过程有所帮助。如果你有任何问题或建议,请在评论区留言,我们将尽力提供帮助。