因此,我很高兴偶然发现Vineet Reynolds做的一个更复杂的例子。 它被称为“ Java EE 6 Galleria ”,您可以从bitbucket下载源代码。 Vineet是为Arquillian项目做出贡献的软件工程师。 更具体地说,他贡献了一些错误修复程序,并处理了Arquillian Core的一些功能请求,以及Arquillian的GlassFish,WebLogic和Tomcat集成。 这是我第一次遇到他的名字的地方。 跟着Arquillian的家伙和他走近一点,直接把我带到了这个例子。 非常感谢Vineet在我初次尝试使其开始运行时所提供的帮助。 如果您喜欢在Twitter @VineetReynolds上关注他。
这里是有关它的背景的简要说明,也是关于在不同设置下运行它的一系列说明,并向您介绍了一些其他细节。 这是基本介绍。
关于回廊
该项目的高级描述如下:Java EE 6-Galleria是一个演示应用程序,演示了使用域驱动设计的Java EE项目中JSF 2.0和JPA 2.0的使用。 它被编写为Java EE 6中域驱动设计的样板。应用程序的域模型不是贫乏的,它由JPA实体组成。 然后,在用作应用程序层的会话EJB中使用这些实体。 使用Mojarra和PrimeFaces在表示层中使用JSF facelets。 该项目旨在通过使用JUnit 4中编写的单元测试和集成测试来实现全面覆盖。EJB和域模型的单元测试和集成测试依赖于EJB 3.1容器API。 表示层的集成测试依赖于Arquillian项目及其Drone扩展(用于执行Selenium测试)。
使用Java EE 6的域驱动设计
在Java EE 6中,将DDD作为一种体系结构方法是可行的,这主要是由于EJB 3.x中所做的更改以及JPA的引入。 EJB 3.x和JPA规范中所做的改进使得可以在Java EE 6中使用DDD对域和应用程序层进行建模。 这里的基本思想是设计一个应用程序,以确保将持久性服务注入到应用程序层中,并用于在应用程序层建立的事务上下文内访问/持久化实体。
域层
该应用程序现在包含四个域实体-用户,组,相册和照片,它们与逻辑数据模型中的JPA实体相同。
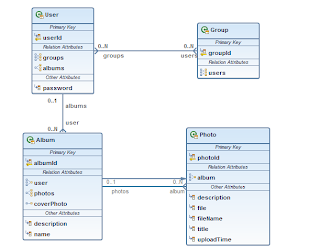
储存库层
在逻辑数据模型的顶部,您可以找到四个存储库-UserRepository,GroupRepository,AlbumRepository和PhotoRepository。 每个用于四个域实体之一。 即使DDD要求您仅具有聚合根目录的存储库,而不是所有域实体的存储库,其设计方式仍允许应用程序层访问“相册”和“照片”域实体,而不必通过UserRepository导航“相册”和“照片”。 存储库是具有无接口视图的无状态会话Bean,并使用Adam Bien发布的通用CRUD服务模式构建。
应用层
应用程序层公开表示层要使用的服务。 它还负责事务管理,同时还充当下一层的故障屏障。 应用程序层与域存储库和域对象进行协调,以实现公开服务的预期目标。 在某种程度上,该层等效于传统应用程序中的服务层。 应用程序层通过UserService,GroupService,AlbumService和PhotoService接口公开其服务,并且还负责在协调域层中的对象之间的动作之前,从上述层验证提供的域对象。 这是通过域对象上的JSR-303约束完成的。
看起来如何
这就是如果在最新的GlassFish 3.1.2上运行该示例时的样子。 想自己设置吗? 等待下一篇文章,或者自己尝试一下;)
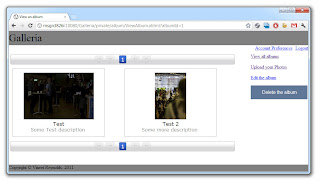
下面,我们将直接使用最新的GlassFish 3.1.2,Hibernate和Derby来设置示例。
制备
让自己有一些配置的心情。 Grep最新的NetBeans 7.1 (Java EE版本已经包含所需的GlassFish 3.1.2 )并进行安装。 我还假设您在某个地方有一个不错的Java SDK 7 (也可以完成6个工作)。 根据开发策略,您还需要Mercurial Client和Maven。 至少Maven也包含在NetBeans中,所以…我的意思是…为什么使您的生活变得比现在更艰难? ;)
环境环境
关于环境的更多一些话。 此示例是为支持不同的环境而设置的。 从简单的“开发”环境开始,您还需要配置“测试”以及最后但并非最不重要的“生产”环境。 所有不同的环境都由Maven配置文件处理,因此您可能必须在接下来的几分钟内进行一些配置。
创建数据库实例
首先要做的就是确定将所有东西放在哪里。 这些示例使用了开箱即用的derby,因此您应该安装Java DB(JDK的一部分)或使用预先配置了NetBeans的GlassFish derby实例。 让我们在这里变得更加困难,并假设我们使用JDK随附的Java DB安装。 继续,打开CMD提示符并导航到%JAVA_HOME%文件夹,然后进一步向下db文件夹/ bin。 执行“ startNetWorkServer”脚本,并注意要启动的derby实例。 现在打开另一个CMD提示符,同时导航到db / bin文件夹并执行“ ij”脚本。 这应该带有提示“ ij>”。 现在输入以下连接字符串:
connect 'jdbc:derby://localhost:1527/GALLERIATEST;create=true';此命令将您连接到derby实例,并创建GALLERIATEST数据库(如果尚不存在)。 Galleria示例使用了一个名为dbdeploy的方便的小工具作为数据库更改管理工具。 它使您可以对物理数据库模型进行增量更新,并在变更日志表中对其进行跟踪。 (有关更多信息,请参阅本系列后面的内容)。 您必须创建更改日志表:
CREATE TABLE changelog (change_number DECIMAL(22,0) NOT NULL,complete_dt TIMESTAMP NOT NULL,applied_by VARCHAR(100) NOT NULL,description VARCHAR(500) NOT NULL
);ALTER TABLE changelog ADD CONSTRAINT Pkchangelog PRIMARY KEY (change_number);您只需在connect语句中更改数据库名称,即可针对所需的任何其他实例(生产等)重做这些步骤。 并且不要忘记在每个实例中创建更改日志表。
如果您不喜欢这种方法。 启动NetBeans,切换到“服务”选项卡,选择“新建连接”,并添加一个新的Java DB网络连接,其主机为:localhost,端口为:1527,数据库为:GALLERIATEST; create = true。 将用户名和密码都设置为“ APP”,然后单击“测试连接”。 选择APP作为新数据库的架构。 您完成了!

创建GlassFish域
我们正在从最新的GlassFish运行此程序。 现在要做的第一件事是创建一个新域。 导航到您的GlassFish安装目录并转到glassfish3 / bin并执行以下命令:
asadmin create-domain --portbase 10000 --nopassword test-domain这会为您创建一个新的测试域。 现在,导航到该域文件夹(“ glassfish3 / glassfish / domains / test-domain”)并打开config / domain.xml文件。
现在,我们将创建的derby数据库作为连接池添加到您新创建的GlassFish域。 导航到<resources>元素,并在最后一个</ jdbc-connection-pool>元素下面添加以下连接池和jdbc-resource:
<jdbc-connection-pool driver-classname="" datasource-classname="org.apache.derby.jdbc.ClientDataSource40" res-type="javax.sql.DataSource" description="" name="GalleriaPool" ping="true"><property name="User" value="APP"></property><property name="DatabaseName" value="GALLERIATEST"></property><property name="RetrieveMessageText" value="true"></property><property name="Password" value="APP"></property><property name="ServerName" value="localhost"></property><property name="Ssl" value="off"></property><property name="SecurityMechanism" value="4"></property><property name="TraceFileAppend" value="false"></property><property name="TraceLevel" value="-1"></property><property name="PortNumber" value="1527"></property><property name="LoginTimeout" value="0"></property></jdbc-connection-pool><jdbc-resource pool-name="GalleriaPool" description="" jndi-name="jdbc/galleriaDS"></jdbc-resource>现在,找到:<config name =“ server-config”>元素,并在其中寻找最后一个<resource-ref条目。 在此添加以下行:
<resource-ref ref="jdbc/galleriaDS"></resource-ref>在我们准备启动实例之前,要做的最后一件事。 我们需要为Galleria示例添加JDBC领域。 再次,找到<config name =“ server-config”>并在其中查找</ auth-realm>。 在此下面,放置以下内容:
<auth-realm classname="com.sun.enterprise.security.auth.realm.jdbc.JDBCRealm" name="GalleriaRealm"><property name="jaas-context" value="jdbcRealm"></property><property name="encoding" value="Hex"></property><property name="password-column" value="PASSWORD"></property><property name="datasource-jndi" value="jdbc/galleriaDS"></property><property name="group-table" value="USERS_GROUPS"></property><property name="charset" value="UTF-8"></property><property name="user-table" value="USERS"></property><property name="group-name-column" value="GROUPID"></property><property name="digest-algorithm" value="SHA-512"></property><property name="user-name-column" value="USERID"></property></auth-realm>确保不要将新领域置于default-config下。 这是行不通的。 精细。 让我们获取资源:)
获取源代码并在NetBeans中打开它
Vineet在bitbucket.org上托管了Galleria示例。 因此,您必须去那里并访问java-ee-6-galleria项目。 您可以通过三种方式将源带到本地HDD。 通过hg命令行:
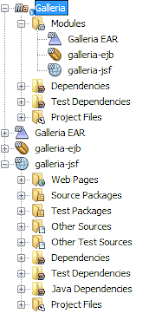
hg clone https://bitbucket.org/VineetReynolds/java-ee-6-galleria或通过网站下载(右上方的“获取资源”)或直接通过NetBeans。 对于第一个和第三个选项,您的操作系统需要一个Mercurial客户端。 我正在Windows下使用TortoiseHg 。 在执行以下操作之前,您应该已经安装了NetBeans并对其进行了配置 。 让我们在这里尝试最后一种选择。 选择“团队>克隆其他”。 输入存储库URL,并保留用户/密码为空。 单击两次“下一步”(我们不需要更改默认路径;),然后选择一个父目录以将其放入其中。单击“完成”,然后让Mercurial客户端执行工作。 完成后,要求您打开找到的项目。 该外观应类似于右侧的图片。 如果遇到连接问题,请确保相应地更新代理设置。
如果尝试构建项目,则会遇到麻烦。 它仍然缺少一些我们接下来要做的配置。
添加开发配置文件
接下来是在Galleria-ejb项目的Maven pom.xml中添加一些内容。 打开它并向下滚动到<profiles>部分。 您会找到两个(声纳和生产)。 我们将通过在开发配置文件中添加以下几行来添加开发配置文件(确保将GlassFish路径调整为您的环境):
<profile>
<id>development</id>
<activation>
<activeByDefault>true</activeByDefault>
</activation>
<properties>
<galleria.derby.testInstance.jdbcUrl>jdbc:derby://localhost:1527/GALLERIATEST</galleria.derby.testInstance.jdbcUrl>
<galleria.derby.testInstance.user>APP</galleria.derby.testInstance.user>
<galleria.derby.testInstance.password>APP</galleria.derby.testInstance.password>
<galleria.glassfish.testDomain.user>admin</galleria.glassfish.testDomain.user>
<galleria.glassfish.testDomain.passwordFile>D:/glassfish-3.1.2-b22/glassfish3/glassfish/domains/test-domain/config/local-password</galleria.glassfish.testDomain.passwordFile>
<galleria.glassfish.testDomain.glassfishDirectory>D:/glassfish-3.1.2-b22/glassfish3/glassfish/</galleria.glassfish.testDomain.glassfishDirectory>
<galleria.glassfish.testDomain.domainName>test-domain</galleria.glassfish.testDomain.domainName>
<galleria.glassfish.testDomain.adminPort>10048</galleria.glassfish.testDomain.adminPort>
<galleria.glassfish.testDomain.httpPort>10080</galleria.glassfish.testDomain.httpPort>
<galleria.glassfish.testDomain.httpsPort>10081</galleria.glassfish.testDomain.httpsPort>
</properties>
</profile>好。 如您所见,这里定义了一些东西。 并且默认情况下激活配置文件。 而已。 目前。
测试ejb-Galleria项目
让我们尝试在ejb-Galleria项目中运行测试用例。 右键单击它,然后发出“ clean and build”。跟随控制台输出以查看实际发生的情况。 我们将在下一篇文章中对此做进一步调查。 今天,我们只是为了确保您以正确的方式设置所有设置。 它应该以以下内容结束:
Tests run: 49, Failures: 0, Errors: 0, Skipped: 0
BUILD SUCCESS那是“绿色标准” :-)恭喜!
构建和部署项目
现在转到NetBeans“工具>选项>其他> Maven”,然后选中以下框:“跳过测试以查找与测试没有直接关系的任何构建执行”。 返回主窗口,右键单击Galleria项目,然后进行清洁并在此处构建。
Reactor Summary:Galleria ................................. SUCCESS [0.431s]
galleria-ejb ............................. SUCCESS [5.302s]
galleria-jsf ............................. SUCCESS [4.486s]
Galleria EAR ............................. SUCCESS [1.308s]
------------------------------------------------------------
BUILD SUCCESS
------------------------------------------------------------
Total time: 11.842s精细。 现在让我们启动GlassFish域。 切换到GlassFish安装并找到glassfish3 / bin文件夹。 在此处打开命令行提示符并运行:
asadmin start-domain test-domain您可以看到域正在启动。 现在打开浏览器并导航到http:// localhost:10048 / 。 几秒钟后,这将向您显示GlassFish服务器的管理控制台。 现在您需要安装Hibernate。 选择“更新工具”(左下方),然后切换到“可用加载项”选项卡。 选择“休眠”,然后单击“安装”(右上角)。 安装服务器后,请停止服务器,然后使用上述命令重新启动服务器。 再次打开管理控制台,然后单击“应用程序”。 单击顶部的小“部署”按钮,然后浏览至“ java-ee-6-galleria / galleria-ear / target / galleria-ear-0.0.1-SNAPSHOT.ear”。 单击“确定”(右上角)。 几秒钟后您就完成了。 现在切换到http:// localhost:10080 / Galleria / ,您将看到欢迎屏幕。 恭喜你 您在GlassFish上设置了Galleria示例! 注册,登录并使用该应用程序!
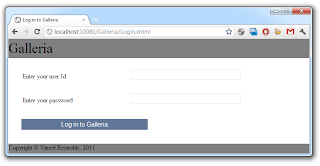
该系列的下一部分将带您深入了解应用程序的细节。 我将介绍测试和总体概念。 我们还将在以后的文章中同时更改JPA提供程序和数据库。
是否想知道在最新的WebLogic 12c上进行安装和运行需要什么? 继续阅读!
参考: Java EE 6示例– Galleria –第1部分和Java EE 6示例–在GlassFish 3.1.2上运行Galleria – JCG合作伙伴提供的 第2部分 Markus Eisele在Enterprise Software Development with Java博客上。
翻译自: https://www.javacodegeeks.com/2012/03/java-ee-6-example-galleria.html









世界)









