目的:
1.ArcGIS API for Flex实现Toolbar功能,包括ZoomIn、ZoomOut、Pan、PrevExtent、NextExtent、FullExtent功能。
准备工作:
1.这次地图数据就用Esri提供的http://server.arcgisonline.com/ArcGIS/rest/services/ESRI_StreetMap_World_2D/MapServer。
完成后的效果图: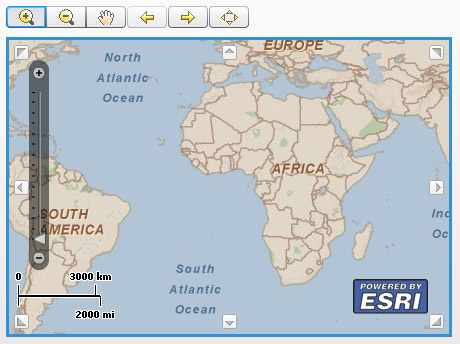
开始:
1.启动Flex Builder3新建工程以及引入ArcGIS API for Flex library的开发包,这个过程前面几篇都讲过了这里就不啰嗦了。
2.新建ToolBar.mxml页面,然后在页面上添加Map控件以及设置ArcGISTiledMapServiceLayer,具体代码如下:
1 <?xml version="1.0" encoding="utf-8"?>
<?xml version="1.0" encoding="utf-8"?>
2 <mx:Application xmlns:mx="http://www.adobe.com/2006/mxml" layout="absolute" backgroundColor="white" xmlns:esri="http://www.esri.com/2008/ags">
<mx:Application xmlns:mx="http://www.adobe.com/2006/mxml" layout="absolute" backgroundColor="white" xmlns:esri="http://www.esri.com/2008/ags">
3 <mx:Canvas width="446" height="300" borderStyle="solid" borderThickness="3" borderColor="#3691D1" horizontalCenter="0" verticalCenter="19">
<mx:Canvas width="446" height="300" borderStyle="solid" borderThickness="3" borderColor="#3691D1" horizontalCenter="0" verticalCenter="19">
4 <esri:Map id="myMap" width="100%" height="100%" panArrowsVisible="true" logoVisible="false" >
<esri:Map id="myMap" width="100%" height="100%" panArrowsVisible="true" logoVisible="false" >
5 <esri:ArcGISTiledMapServiceLayer url="http://server.arcgisonline.com/ArcGIS/rest/services/ESRI_StreetMap_World_2D/MapServer"/>
<esri:ArcGISTiledMapServiceLayer url="http://server.arcgisonline.com/ArcGIS/rest/services/ESRI_StreetMap_World_2D/MapServer"/>
6 </esri:Map>
</esri:Map>
7 </mx:Canvas>
</mx:Canvas>
8 </mx:Application>
</mx:Application>
9
 <?xml version="1.0" encoding="utf-8"?>
<?xml version="1.0" encoding="utf-8"?>2
 <mx:Application xmlns:mx="http://www.adobe.com/2006/mxml" layout="absolute" backgroundColor="white" xmlns:esri="http://www.esri.com/2008/ags">
<mx:Application xmlns:mx="http://www.adobe.com/2006/mxml" layout="absolute" backgroundColor="white" xmlns:esri="http://www.esri.com/2008/ags">3
 <mx:Canvas width="446" height="300" borderStyle="solid" borderThickness="3" borderColor="#3691D1" horizontalCenter="0" verticalCenter="19">
<mx:Canvas width="446" height="300" borderStyle="solid" borderThickness="3" borderColor="#3691D1" horizontalCenter="0" verticalCenter="19">4
 <esri:Map id="myMap" width="100%" height="100%" panArrowsVisible="true" logoVisible="false" >
<esri:Map id="myMap" width="100%" height="100%" panArrowsVisible="true" logoVisible="false" >5
 <esri:ArcGISTiledMapServiceLayer url="http://server.arcgisonline.com/ArcGIS/rest/services/ESRI_StreetMap_World_2D/MapServer"/>
<esri:ArcGISTiledMapServiceLayer url="http://server.arcgisonline.com/ArcGIS/rest/services/ESRI_StreetMap_World_2D/MapServer"/>6
 </esri:Map>
</esri:Map>7
 </mx:Canvas>
</mx:Canvas>8
 </mx:Application>
</mx:Application>9

3.接下来要实现地图浏览控制就需要添加esri:Navigation控件,这个控件提供了放大、缩小、漫游、前一视图、后一视图等功能方法,在mx:Canvas标签前面添加如下代码:
1

2 <esri:Navigation id="navToolbar" map="{myMap}"/>
<esri:Navigation id="navToolbar" map="{myMap}"/>
3 <mx:Canvas width="446"
<mx:Canvas width="446" 
4.首先先来引入按钮图标图片,在src目录下新建assets目录,然后放6张图片在这个文件夹里分别用于6个功能按钮,然后添加如下代码:

2
 <esri:Navigation id="navToolbar" map="{myMap}"/>
<esri:Navigation id="navToolbar" map="{myMap}"/>3
 <mx:Canvas width="446"
<mx:Canvas width="446" 
1 <mx:Script>
<mx:Script>
2 <
4 //图标图片
//图标图片
5 [Bindable]
[Bindable]
6 [Embed(source="assets/esriZoomIn.gif")]
[Embed(source="assets/esriZoomIn.gif")]
7 public var ZoomIn:Class;
public var ZoomIn:Class;
8
9 [Bindable]
[Bindable]
10 [Embed(source="assets/esriZoomOut.gif")]
[Embed(source="assets/esriZoomOut.gif")]
11 public var ZoomOut:Class;
public var ZoomOut:Class;
12
13 [Bindable]
[Bindable]
14 [Embed(source="assets/esriPan.gif")]
[Embed(source="assets/esriPan.gif")]
15 public var Pan:Class;
public var Pan:Class;
16
17 [Bindable]
[Bindable]
18 [Embed(source="assets/esriBack.gif")]
[Embed(source="assets/esriBack.gif")]
19 public var Back:Class;
public var Back:Class;
20
21 [Bindable]
[Bindable]
22 [Embed(source="assets/esriForward.gif")]
[Embed(source="assets/esriForward.gif")]
23 public var Forward:Class;
public var Forward:Class;
24
25 [Bindable]
[Bindable]
26 [Embed(source="assets/esriFullExt.gif")]
[Embed(source="assets/esriFullExt.gif")]
27 public var FullExt:Class;
public var FullExt:Class;
28
29 ]]>
]]>
30 </mx:Script>
</mx:Script>
5.接下啦在Map控件的上方位置添加一个mx:ToggleButtonBar控件,这个控件就是切换按钮组工具条,它可以添加子按钮然后各个子按钮点击时能进行显示等切换。具体代码如下:  <mx:Script>
<mx:Script>2
 <
4
 //图标图片
//图标图片5
 [Bindable]
[Bindable] 6
 [Embed(source="assets/esriZoomIn.gif")]
[Embed(source="assets/esriZoomIn.gif")]7
 public var ZoomIn:Class;
public var ZoomIn:Class; 8

9
 [Bindable]
[Bindable] 10
 [Embed(source="assets/esriZoomOut.gif")]
[Embed(source="assets/esriZoomOut.gif")]11
 public var ZoomOut:Class;
public var ZoomOut:Class; 12

13
 [Bindable]
[Bindable] 14
 [Embed(source="assets/esriPan.gif")]
[Embed(source="assets/esriPan.gif")]15
 public var Pan:Class;
public var Pan:Class; 16

17
 [Bindable]
[Bindable] 18
 [Embed(source="assets/esriBack.gif")]
[Embed(source="assets/esriBack.gif")]19
 public var Back:Class;
public var Back:Class; 20

21
 [Bindable]
[Bindable] 22
 [Embed(source="assets/esriForward.gif")]
[Embed(source="assets/esriForward.gif")]23
 public var Forward:Class;
public var Forward:Class;24

25
 [Bindable]
[Bindable] 26
 [Embed(source="assets/esriFullExt.gif")]
[Embed(source="assets/esriFullExt.gif")]27
 public var FullExt:Class;
public var FullExt:Class; 28

29
 ]]>
]]>30
 </mx:Script>
</mx:Script> 1 <mx:ToggleButtonBar id="toolbar1" creationComplete="initToolbar1()" itemClick="itemClickHandler(event)" iconField="icon" horizontalCenter="-163" verticalCenter="-151">
<mx:ToggleButtonBar id="toolbar1" creationComplete="initToolbar1()" itemClick="itemClickHandler(event)" iconField="icon" horizontalCenter="-163" verticalCenter="-151">
2 <mx:dataProvider>
<mx:dataProvider>
3 <mx:Array>
<mx:Array>
4 <mx:Object icon="{ZoomIn}" />
<mx:Object icon="{ZoomIn}" />
5 <mx:Object icon="{ZoomOut}" />
<mx:Object icon="{ZoomOut}" />
6 <mx:Object icon="{Pan}" />
<mx:Object icon="{Pan}" />
7 </mx:Array>
</mx:Array>
8 </mx:dataProvider>
</mx:dataProvider>
9 </mx:ToggleButtonBar>
</mx:ToggleButtonBar>
10 <esri:Navigation id="navToolbar" map="{myMap}"/>
<esri:Navigation id="navToolbar" map="{myMap}"/>
11


6.上面的代码中ToggleButtonBar控件绑定了一个mx:Array数据源,这个数据源包含3条数据,icon分别对于3张图标用来按钮图标的显示,这3张图片由上的script中定义,ToggleButtonBar控件定义了iconField属性就是用来显示图标,同时定义了creationComplete事件、itemClick事件,分别实现ToggleButtonBar的初始化选择以及子按钮点击功能,具体代码如下:  <mx:ToggleButtonBar id="toolbar1" creationComplete="initToolbar1()" itemClick="itemClickHandler(event)" iconField="icon" horizontalCenter="-163" verticalCenter="-151">
<mx:ToggleButtonBar id="toolbar1" creationComplete="initToolbar1()" itemClick="itemClickHandler(event)" iconField="icon" horizontalCenter="-163" verticalCenter="-151">2
 <mx:dataProvider>
<mx:dataProvider>3
 <mx:Array>
<mx:Array>4
 <mx:Object icon="{ZoomIn}" />
<mx:Object icon="{ZoomIn}" />5
 <mx:Object icon="{ZoomOut}" />
<mx:Object icon="{ZoomOut}" />6
 <mx:Object icon="{Pan}" />
<mx:Object icon="{Pan}" />7
 </mx:Array>
</mx:Array>8
 </mx:dataProvider>
</mx:dataProvider>9
 </mx:ToggleButtonBar>
</mx:ToggleButtonBar>10
 <esri:Navigation id="navToolbar" map="{myMap}"/>
<esri:Navigation id="navToolbar" map="{myMap}"/>11



1 //初始化toolbar1选中项为Pan
//初始化toolbar1选中项为Pan
2 private function initToolbar1():void
private function initToolbar1():void
3

 {
{
4 toolbar1.selectedIndex = 2;
toolbar1.selectedIndex = 2;
5 }
}
6 //ToggleButtonBar的子按钮点击事件
//ToggleButtonBar的子按钮点击事件
7 private function itemClickHandler(event:ItemClickEvent):void
private function itemClickHandler(event:ItemClickEvent):void
8

 {
{
9 switch(event.index)
switch(event.index)
10

 {
{
11 case 0://选择为zoomin
case 0://选择为zoomin
12

 {
{
13 //激活navToolbar的ZOOM_IN
//激活navToolbar的ZOOM_IN
14 navToolbar.activate(Navigation.ZOOM_IN);
navToolbar.activate(Navigation.ZOOM_IN);
15 break;
break;
16 }
}
17 case 1://选择为zoomout
case 1://选择为zoomout
18

 {
{
19 //激活navToolbar的ZOOM_OUT
//激活navToolbar的ZOOM_OUT
20 navToolbar.activate(Navigation.ZOOM_OUT);
navToolbar.activate(Navigation.ZOOM_OUT);
21 break;
break;
22 }
}
23 case 2://选择为pan
case 2://选择为pan
24

 {
{
25 //激活navToolbar的PAN
//激活navToolbar的PAN
26 //navToolbar.activate(Navigation.PAN);
//navToolbar.activate(Navigation.PAN);
27 navToolbar.deactivate();
navToolbar.deactivate();
28 break;
break;
29 }
}
30 }
}
31 }
}
 //初始化toolbar1选中项为Pan
//初始化toolbar1选中项为Pan2
 private function initToolbar1():void
private function initToolbar1():void3


 {
{4
 toolbar1.selectedIndex = 2;
toolbar1.selectedIndex = 2;5
 }
}6
 //ToggleButtonBar的子按钮点击事件
//ToggleButtonBar的子按钮点击事件7
 private function itemClickHandler(event:ItemClickEvent):void
private function itemClickHandler(event:ItemClickEvent):void8


 {
{9
 switch(event.index)
switch(event.index)10


 {
{11
 case 0://选择为zoomin
case 0://选择为zoomin12


 {
{13
 //激活navToolbar的ZOOM_IN
//激活navToolbar的ZOOM_IN14
 navToolbar.activate(Navigation.ZOOM_IN);
navToolbar.activate(Navigation.ZOOM_IN);15
 break;
break;16
 }
}17
 case 1://选择为zoomout
case 1://选择为zoomout18


 {
{19
 //激活navToolbar的ZOOM_OUT
//激活navToolbar的ZOOM_OUT20
 navToolbar.activate(Navigation.ZOOM_OUT);
navToolbar.activate(Navigation.ZOOM_OUT);21
 break;
break;22
 }
}23
 case 2://选择为pan
case 2://选择为pan24


 {
{25
 //激活navToolbar的PAN
//激活navToolbar的PAN26
 //navToolbar.activate(Navigation.PAN);
//navToolbar.activate(Navigation.PAN);27
 navToolbar.deactivate();
navToolbar.deactivate();28
 break;
break;29
 }
}30
 }
}31
 }
}7.接下在在页面上在添加3个按钮用来显示前一视图、后一视图、全图显示,具体代码如下:
1 <mx:Button icon="{Back}" click="navToolbarExtent('Prev')" enabled="{!navToolbar.isFirstExtent}" horizontalCenter="-82" verticalCenter="-151"/>
<mx:Button icon="{Back}" click="navToolbarExtent('Prev')" enabled="{!navToolbar.isFirstExtent}" horizontalCenter="-82" verticalCenter="-151"/>
2 <mx:Button icon="{Forward}" click="navToolbarExtent('Next')" enabled="{!navToolbar.isLastExtent}" horizontalCenter="-41" verticalCenter="-151"/>
<mx:Button icon="{Forward}" click="navToolbarExtent('Next')" enabled="{!navToolbar.isLastExtent}" horizontalCenter="-41" verticalCenter="-151"/>
3 <mx:Button icon="{FullExt}" click="navToolbarExtent('Full')" horizontalCenter="0" verticalCenter="-151"/>
<mx:Button icon="{FullExt}" click="navToolbarExtent('Full')" horizontalCenter="0" verticalCenter="-151"/>
8.上面代码中添加了3个button,然后设置的小图标、click事件、enabled属性,enabled属性属性是针对前一视图和后一视图功能按钮了。click事件代码如下:  <mx:Button icon="{Back}" click="navToolbarExtent('Prev')" enabled="{!navToolbar.isFirstExtent}" horizontalCenter="-82" verticalCenter="-151"/>
<mx:Button icon="{Back}" click="navToolbarExtent('Prev')" enabled="{!navToolbar.isFirstExtent}" horizontalCenter="-82" verticalCenter="-151"/>2
 <mx:Button icon="{Forward}" click="navToolbarExtent('Next')" enabled="{!navToolbar.isLastExtent}" horizontalCenter="-41" verticalCenter="-151"/>
<mx:Button icon="{Forward}" click="navToolbarExtent('Next')" enabled="{!navToolbar.isLastExtent}" horizontalCenter="-41" verticalCenter="-151"/>3
 <mx:Button icon="{FullExt}" click="navToolbarExtent('Full')" horizontalCenter="0" verticalCenter="-151"/>
<mx:Button icon="{FullExt}" click="navToolbarExtent('Full')" horizontalCenter="0" verticalCenter="-151"/> 1 private function navToolbarExtent(type:String):void
private function navToolbarExtent(type:String):void
2

 {
{
3 if(type=="Prev")//前一视图
if(type=="Prev")//前一视图
4

 {
{
5 navToolbar.zoomToPrevExtent();
navToolbar.zoomToPrevExtent();
6 }
}
7 else if(type=="Next")//后一视图
else if(type=="Next")//后一视图
8

 {
{
9 navToolbar.zoomToNextExtent();
navToolbar.zoomToNextExtent();
10 }
}
11 else if(type=="Full")//
else if(type=="Full")//
12

 {
{
13 navToolbar.zoomToFullExtent();
navToolbar.zoomToFullExtent();
14 }
}
15 }
}
9.这样就完成了toolbar的功能,可以运行测试效果。
 private function navToolbarExtent(type:String):void
private function navToolbarExtent(type:String):void2


 {
{3
 if(type=="Prev")//前一视图
if(type=="Prev")//前一视图4


 {
{5
 navToolbar.zoomToPrevExtent();
navToolbar.zoomToPrevExtent();6
 }
}7
 else if(type=="Next")//后一视图
else if(type=="Next")//后一视图8


 {
{9
 navToolbar.zoomToNextExtent();
navToolbar.zoomToNextExtent();10
 }
}11
 else if(type=="Full")//
else if(type=="Full")//12


 {
{13
 navToolbar.zoomToFullExtent();
navToolbar.zoomToFullExtent();14
 }
}15
 }
}
)






![java打包拆包_[Java] Java 打包成jar包 和 解压jar包](http://pic.xiahunao.cn/java打包拆包_[Java] Java 打包成jar包 和 解压jar包)





)




