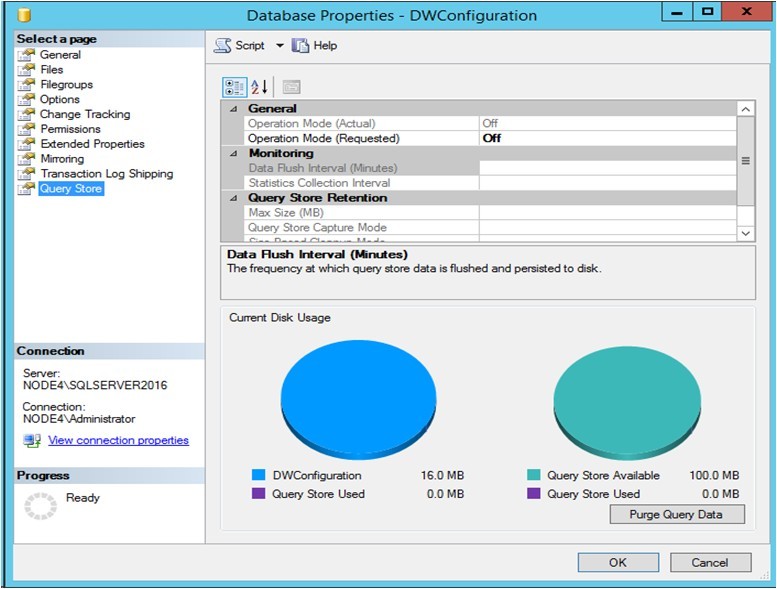引言
科技论文常含有插图,借助插图来形象直观、简明扼要地表达所要表述的内容(梁福军. 科技论文规范写作与编辑[M]. 清华大学出版社, 2014.)。科研绘图软件有很多种,而软件导出的图片可以分为矢量图(vector)和位图(bitmap)两种。简单地说,矢量图是放大后不失真变糊的图片,而位图由像素点构成,放大后会失真。如下图所示,图中文字放大后边缘依然顺滑,而其余部分的边缘已经可以明显看到像素点。

按格式来说,矢量图包括但不仅限于 *.svg、*.emf、*.wmf 等,位图包括但不仅限于 .png、.jpg、.gif 等。由于矢量图放大不失真的特性,在我的认知中,能用矢量图就尽量用矢量图,要的就是放大后不失真的顺滑感。
下面介绍我常用绘图软件(Origin、Matlab、PPT、AutoCAD、Solidworks)中导出矢量图的技巧,值得说明的是,绘图最终的目的还是放进文字编辑软件中。由于我基本使用 Word 写论文,而 Word 2016 及之前版本并不支持 *.svg 格式,所以软件中输出的格式以 *.emf 和 *.wmf 两种格式为主。
线条图
本文线条图表示包含数据的图形,包括散点、柱状图等一系列图形。我使用的相关软件为 Origin 2016 和 Matlab 2019。
Origin 2016
由于 Origin 2016 是一款专业的绘图软件,支持导出的格式众多。完成绘图后,仅需在菜单栏的 File - Export Graphs 设置导出选项即可,当然也可以使用快捷键 Ctrl + G 。选项窗口如下图所示,Image Type 即为导出图像的格式,一般选择 *.emf 格式。其它需要强调的两个选项是:(1)Path,即路径,可以改成 <Project Folder>,当前工程文件路径,不用再反复选择导出图像的路径。(2)Margin Control,即边框,选择 Tight in Page。保证输出的图片没有白边,影响美观。以后专门写一篇如何去除各种软件的白边。

Matlab 2019
当大批量绘图时,用 Origin 2016 有点累,而这在 Matlab 只用一个循环就可以搞定。Matlab 导出矢量图也很容易,使用以下代码输出 *.emf 格式即可。
saveas(gca,'figure.emf')
示意图
好的示意图,能在论文中达到一图抵千言的效果。所以作为一个强迫症,怎么能让精心画好的示意图以糊糊的样子出现在文章里呢?下面介绍几款我常用的绘制示意图的软件中导出矢量图的技巧。
PPT
是的,你没有看错,PPT 是我最常用的画示意图软件。易上手是他最大的优点,而且如果以后需要做相关的演示文稿,都不用换软件。由于 PPT 和 Word 都是微软家的,从 PPT 导入图片至 Word 也异常容易。当在 PPT 中绘制好插图后,先选中所有图形,利用 Ctrl + G 组合图形,再用 Ctrl + C 复制。在 Word 中不能直接粘贴,如下图所示,需要在 Word 右上角选择 粘贴 - 选择性粘贴 - 图片(增强性图元文件)即可。

AutoCAD
当所绘制的图形较为复杂,PPT 就有点无能为力了。这时候当然用上的就是机械人都会用的 AutoCAD 了。在 AutoCAD 中导出矢量图有两种思路,分别是命令法和打印 PDF 法。
命令法
直接在 AutoCAD 中输入命令 ”wmfout“,设置图像输出路径,然后回到 AutoCAD 中框选所要输出的部分即可。但是这种方法存在一定缺陷,如下图所示。

当原图有颜色,且没有显示线宽时,输出的矢量图非常丑。这时候有一个曲线救国的方法,就是将这张图插入 PPT 里面,右键选择 组合 - 取消组合(或使用快捷键 Ctrl + Shift + G)两次,就可以发现,原图已经被拆成了一根根线条。随后就可以在 PPT 里面自由发挥,调整线宽和颜色,也可以加上文字批注等,远比在 AutoCAD 里面操作简单。



打印 PDF 法
这种方法适合图片不需要二次处理,只要在 AutoCAD 中打印,选择打印机为 PDF 即可,导出的PDF 格式的图纸。随后使用一些在线的格式转换工具,例如这个,将 PDF 转换为 Word 支持的*.emf 格式即可。当然,利用例如 Inkscape 或 Adobe Illustrator 等强大的矢量图编辑软件也可以将 PDF 转换为其他格式,这个有机会以后再写。下图就是利用这种方法处理得到最终矢量图。

Solidworks
前面说到的大部分软件适用在绘制二维图像上,当然,网上也有不少关于怎么用 PPT 绘制三维图像的奇巧淫技,这里暂且不说。作为另一款机械工科生常用的绘图软件 Solidworks,怎么在软件里面导出矢量图困扰我很久,最近终于找到了完美的解决方案,且听我慢慢道来。
首先,Solidworks 是支持打印的,我第一反应就是 Ctrl + P,打印果然有 PDF 选项。

当我期待满满打印完,打开 PDF 文件后,实在是糊了我一脸,让人难受,让人有种 Solidworks是不是在挂羊头卖狗肉的错觉。当然网上有不少提高图像清晰图的方法,最主要就是增大输出图像的 DPI。但是这一切远远不能让我这个矢量图爱好者满意,因为再怎么调高,它还是位图。Google 一番后,有提议导出成装配图,再到 CAD 里面导出矢量图的方法,但这样图片就没有颜色了,没得灵魂。

终于,在尝试许久后(教研室摸鱼),终于发现了我心仪的软件:Solidworks Composer ,这个软件干嘛用的呢,下面是官方简介:
SOLIDWORKS Composer允许您快速创建2D和3D图形内容,以便清晰说明和展示您的产品或流程。该工具使您可以直接通过3DCAD数据来创建高质量图解、真实感图像和交互式动画以及导入设计数据。
当然,我并没有看懂。
无关紧要,只要能导出矢量图就行。直接用软件打开装配图,界面如图所示。

看着很复杂,没关系,只要点左上角,技术图解,然后右边另存为,就 OK 了。

一张美美的矢量图就导出了,当然这是 *.svg 格式,还是不能插入 Word 里面的。这时候只要使用使用一些在线的格式转换工具,例如这个,将 *.svg 转换为 Word 支持的*.emf 格式即可。
和前面的对比可以发现,导出后的矢量图多了一种浓浓的手绘风,很讨喜。

上面就是我平时摸鱼搞科研过程中总结的一些导出矢量图的技巧,有错误和缺陷的地方欢迎相互交流。
最后说一句:矢量图是最棒的!
再说一句:祝大家文章发的多多!!!
End