C#如何打包EXE程序生成setup安装文件
作为研发人员,在本机上开发的winform wpf或者控制台程序需要发给其他人测试时候,一般需要对其进行打包生成setup安装文件,今天第一次,搜了下资料,记录如下:
注:本程序是一个利用winform实现的客户端程序,解决方案为
第一,右击“解决方案Client”->添加“新建项目”-》“其他项目类型”-》“安装和部署”-》“安装向导”
然后点击下一步:
这里保持默认即可“为WIndows应用程序创建一个安装程序”-》
选择“主输出来自**(项目名称:这里是test1)”——》
这里我们没有额外附件添加,所以直接点击下一步即可,“完成”即可。
到这里第一部分完成,接下来就是修改属性了
右击解决方案中的setup1,选择“属性”-》
第二,点击“系统必备”-》
单选按钮中,选择“从与我的应用程序相同的位置下载系统必备组件”-》确定
第三,点击,左边
从右侧属性列表中,修改属性DefaultLocation“[ProgramFilesFolder][Manufacturer]\[ProductName]”为:[ProgramFilesFolder]\[ProductName],否则安装路径不允许用户选择。
第四,点击“应用程序文件夹”,右击右边的
“主输出来自Client(..”创建其快捷方式(快捷方式可以改名)-》
将快捷方式拖拽到“用户的程序菜单”和“用户桌面”,这样安装完成后,就会在桌面和用户的程序菜单创建相应的图标。
第五步,创建卸载程序。右击”应用程序文件夹“,点击”添加“,选择”文件“,然后将"C:\Windows\System32" 下面的”msiexec.exe“文件给添加进来,如果找不到,你可以直接搜。当然,你也可以再给msiexec.exe创建一个快捷方式命名为”UnInstall“。
命名了快捷方式之后,将Setup属性(点击解决方案里面的setup弹出属性)ProductCode拷贝到Uninstall属性的Arguments里面:
同时在前头加上 ”/X “,注意:x后面有一个空格。
第六步,添加程序图标,右键点击“用户桌面”中的快捷方式,然后再其属性中找到,Icon属性,浏览选取你所要添加的图标,记住,应该先将图标放在打包的文件夹中,要不然无法进行指定。
第刘,右击setup1项目名称,选择“生成”,然后到,生成的目录下拷贝出setup.exe即可安装。
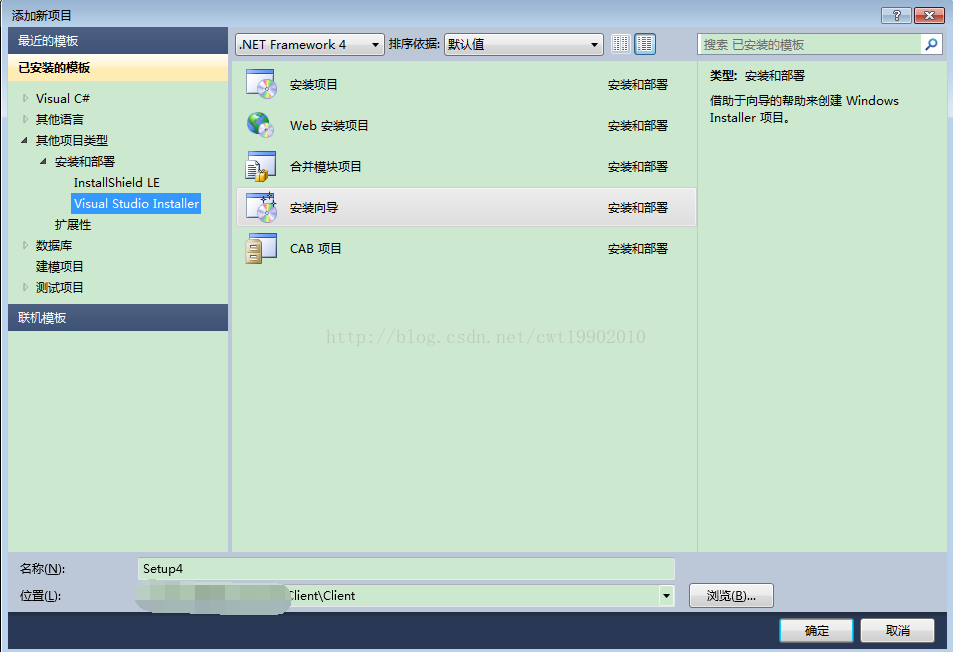
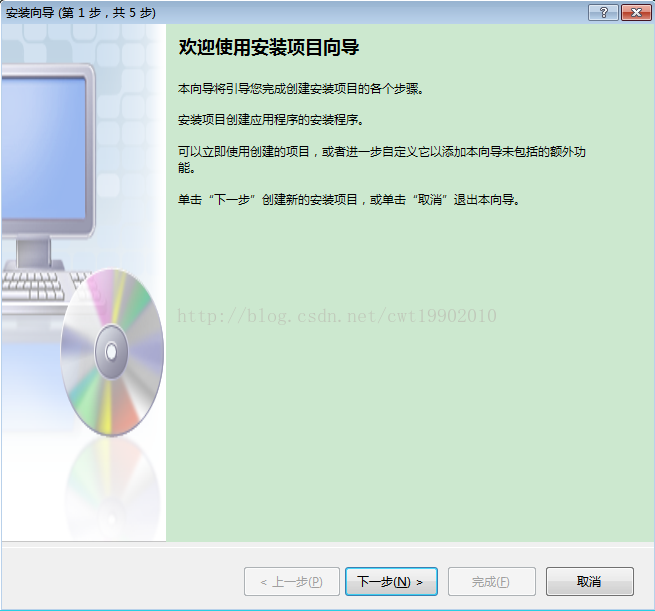


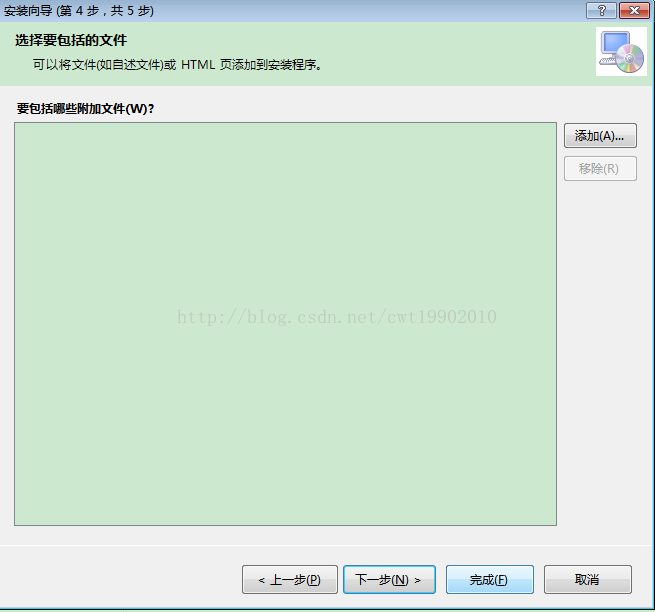
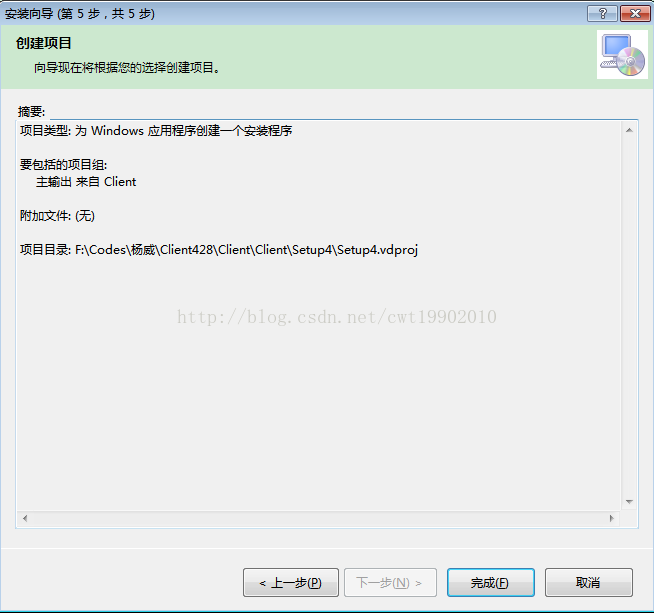

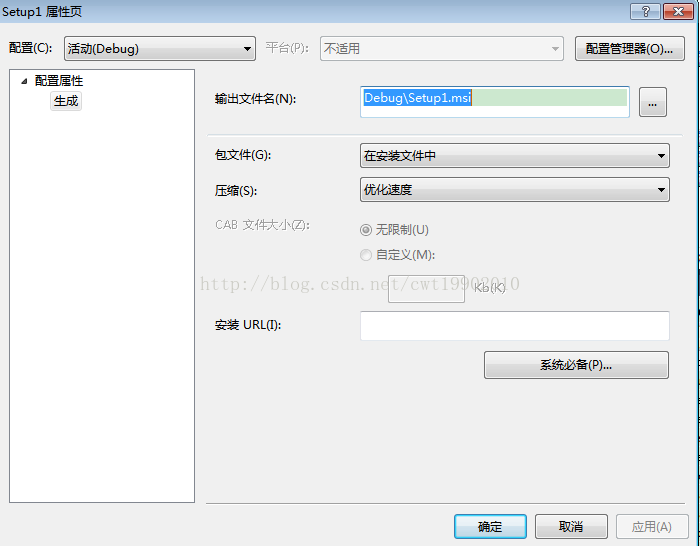
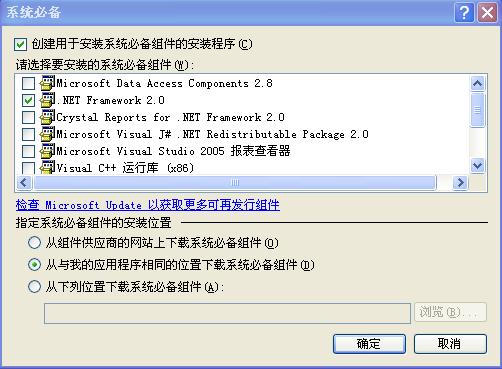

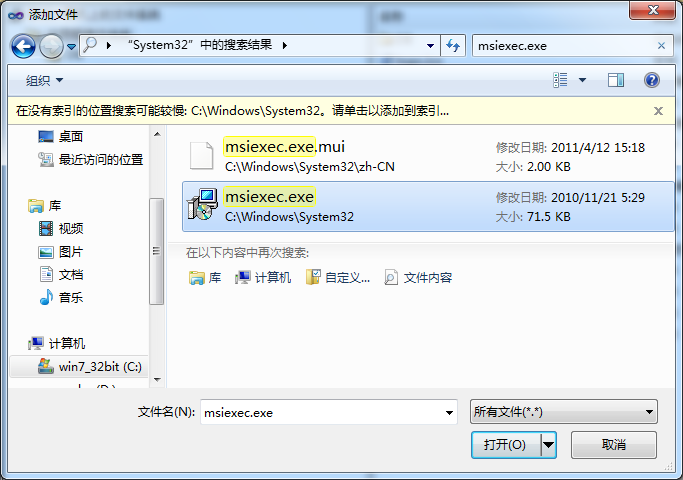
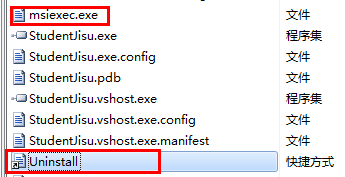
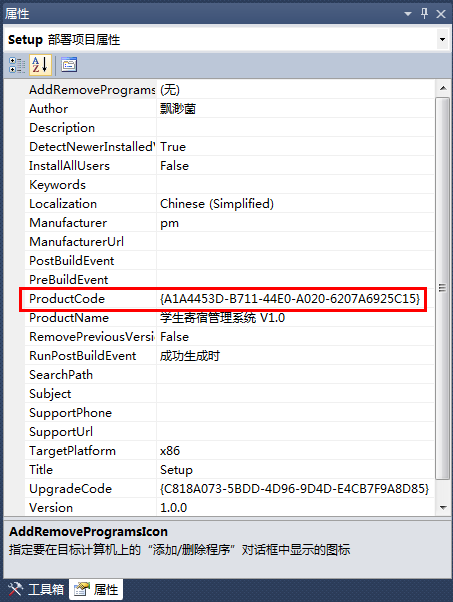
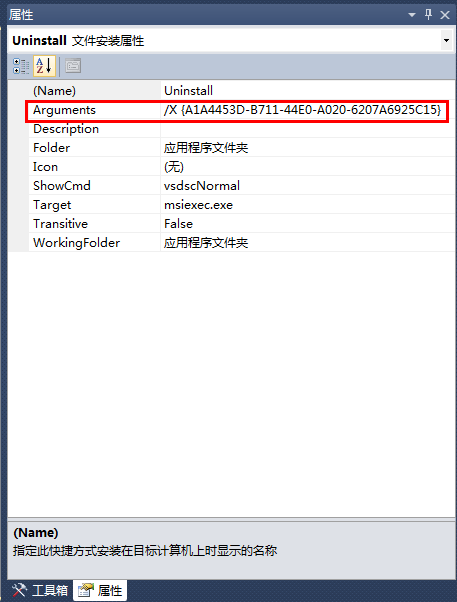
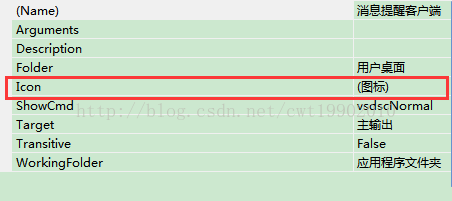





用restTemplate消费服务)
)








)
——RandomAccessFile)


