引言
众所周知,要对TFS进行深入的图表分析,往往需要依赖于SQL Server Analysis Service和SQL Server Reporting Service。虽然随着TFS对敏捷项目的支持,内置了诸如累积流图、燃尽图等快捷图表;并且在最新的版本中还可以在仪表盘和查询中快捷的定义一些汇总图表。但是更复杂的分析还是做不到。
Power BI作为微软目前极力主推的一个敏捷自助型BI平台,理所当然可以和TFS/VSTS集成起来,对工作项进行全面的分析。
Power BI集成VSTS
如果你使用的是VSTS,那么很幸运,微软已经让Power BI和VSTS无缝的集成在一起了。你进行一些配置就可以直接使用了。
不过,在开始动手之前,我们来了解一下Power BI和VSTS集成的方式。目前,微软提供了两种方式来进行集成:内容包和数据连接器。
第一种,微软使用内容包(Content Pack)的形式,把针对VSTS进行分析的完整分析模型(表、关系和度量)和一系列的默认报表和仪表盘打包在一起,通过Power BI Service来复用。在运行报表的时候,通过VSTS的REST API来获取数据更新。
第二种,微软创建了一个数据连接器(Data Connector),通过访问VSTS在Azure中托管的一个Analysis Service,以便让你选择自己感兴趣的数据,并自由的建模和设计可视化报表。
两者的具体比较如下:
| 内容包 | 数据连接器 | |
|---|---|---|
| 首次发布时间 | May 27, 2015 | January 9, 2017 |
| 最后更新时间 | September 2, 2015 | - |
| 数据源 | Team Services REST API | Analytics Service |
| Power BI Service | ||
| Power BI Desktop | ||
| 可用数据 | ||
| 工作项-当前状态 | ||
| 工作项-历史 | ||
| 工作项-自定义 | ||
| 源代码 - Git | ||
| 源代码 - TFVC | ||
| 构建 - XAML | ||
| 包含元素 | ||
| 表 | ||
| 关系 | ||
| 度量 | ||
| 报表 | ||
| 仪表盘 | ||
| Power Query函数 | ||
| 认证 | ||
| Microsoft Account (Live ID) | ||
| Azure Active Directory (AAD) | ||
| OAuth | ||
| 个人访问令牌 | ||
| 其他账号 | ||
| 其他 | ||
| 支持大账号(工作项超过40万) | ||
| 支持自定义度量 | ||
| 支持混合其他数据源 | ||
使用内容包
- 进入Power BI Service账号。如果没有账号,那么这里申请一个试用账号:https://powerbi.microsoft.com/en-us/get-started/
- 点击左下角的“获取数据”按钮
- 选择“服务”,会看到一个Power BI应用的选择对话框,
- 输入“Visual Studio Team Services”进行搜索,第一个结果就是我们要找的内容包
- 点击”立即获取“,就可用开始安装了
- 需要输入VSTS的账号名称(即visualstudio.com前面的名称)和团队项目名称,点击下一步
- 这个时候,会提示用OAuth来登录VSTS,在弹出的OAuth验证对话框上点击确定就可用授权成功
- 到此,VSTS内容包已经安装到Power BI服务当中了。(不过由于刷新数据稍慢,需要多等一会才看得到数据)
更详细的说明,见官方文档:https://powerbi.microsoft.com/en-us/documentation/powerbi-content-pack-visual-studio/(注意不要看中文版的)
使用数据连接器
- 启动最新版的Power BI Desktop,在起始对话框上点“获取数据”,或者进入主界面后点“获取数据”
- 在获取数据库对话框中,“联机服务”找到“Visual Studio Team Services”,点“连接”,点“继续”
- 和内容包类似,需要输入VSTS的账号名称和团队项目名称,可选输入区域的名称,点“确定”
- 使用VSTS的账号进行登录(依然还是OAuth协议验证)后,点“连接”
- 到这里,大概率是报错的,因为我的账号也没有被选中启用“Analytics OData”服务。
更详细的说明,见官方文档:https://www.visualstudio.com/en-us/docs/report/powerbi/data-connector-connect
Power BI集成TFS
如果你用的是本地部署的TFS的话,就无法使用Power BI来直接连接TFS了。当然也不是没有办法。最直接的就是用Power BI Desktop去连接TFS的数据库(需要去理解TFS数据库的数据结构)。
当然一种更加容易的方式,就是充分利用TFS的查询功能导出数据到Power BI中。具体步骤如下:
- 在TFS中,根据要分析的主题所需的数据,对现有查询进行自定义或者创建全新的查询
- 在Excel中连接到这些查询,具体连接方式见:https://www.visualstudio.com/en-us/docs/work/office/bulk-add-modify-work-items-excel
- 保存查询得到的数据为xlsx文件
- 在Power BI中从xlsx文件导入TFS的数据,根据需要制作报表。
- 后续要更新数据的时候,先打开xlsx文件,在Team(团队)栏里面点刷新,然后保存文件;再打开PBIX文件,刷新数据。
当然,这种方式得到的数据,一般是当前状态信息,没有包含历史数据,所以在分析一些趋势类的报表的时候就需要一些技巧。
在这里,分享一个我根据导出的Bugs数据制作的Bug分析报表(甚至做出了Bug趋势图),供大家参考。下载链接见:https://zyg.blob.core.windows.net/share/Bug%E5%88%86%E6%9E%90.pbix
这个Power BI报表中,我根据导出的所有Bug数据,进行了基本的KPI分析、基于Tags的分组统计,甚至做出基于日期序列的累积趋势图。如下图所示:
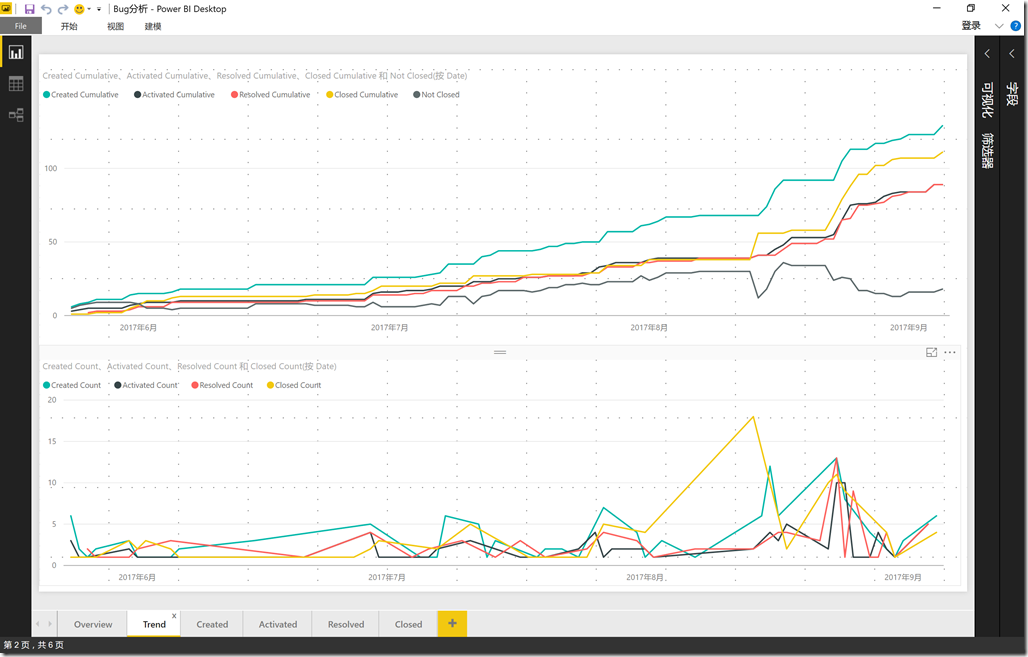
当然,在这里就不展开了,具体的写法见pbix文件。

![Bzoj3628: [JLOI2014]天天酷跑](http://pic.xiahunao.cn/Bzoj3628: [JLOI2014]天天酷跑)










![[IoC容器Unity]第三回:依赖注入](http://pic.xiahunao.cn/[IoC容器Unity]第三回:依赖注入)




)

