1.画板功能的使用
使用画板功能可以轻松针对不同的设备和屏幕尺寸设计网页和 APP。画板是一种容器,类似于特殊图层组。画板中的图层在图层面板中,按画板进行分组。
使用画板,一个文档中可以有多个设计版面,这样可以在画板之间轻松复制内容,查看所有内容。
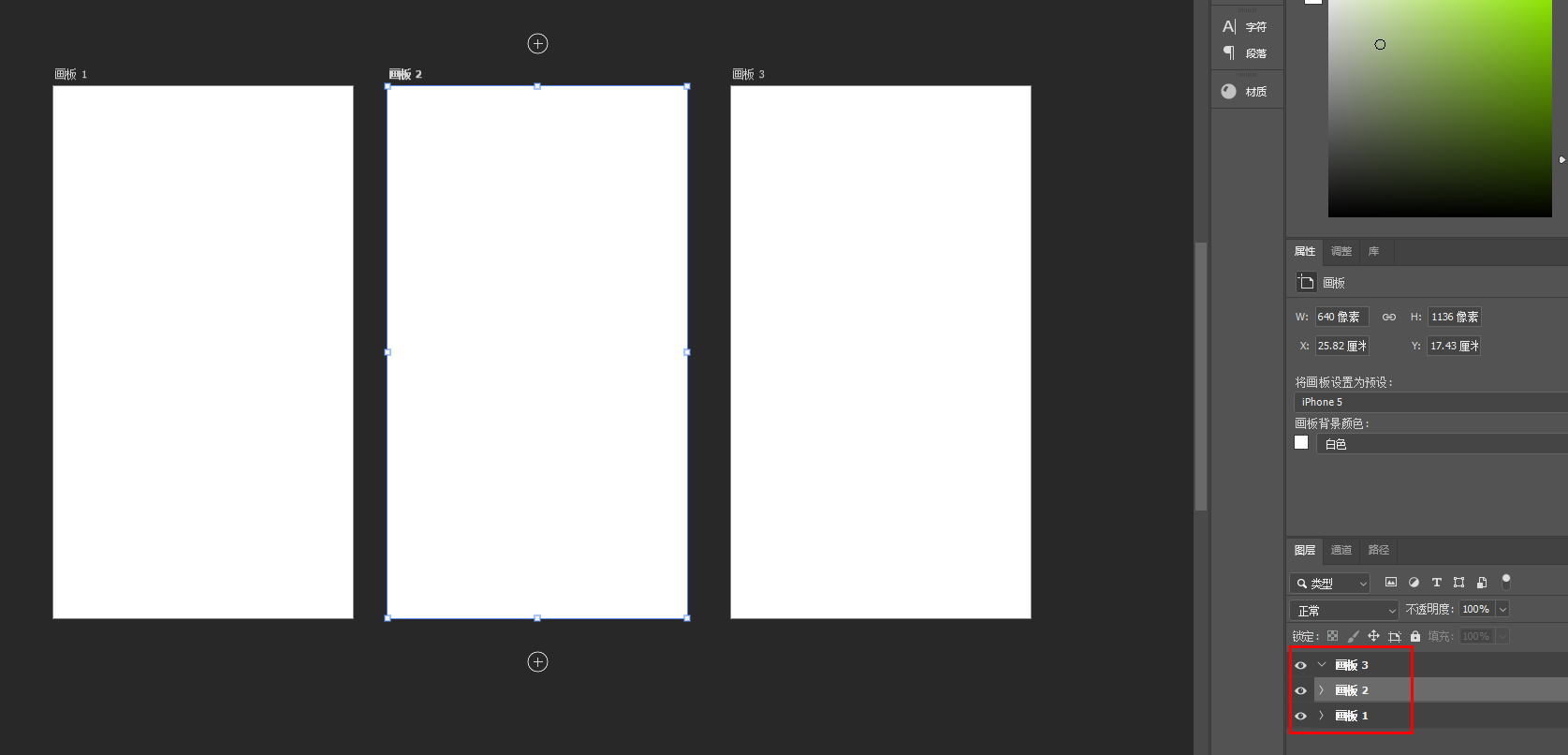
想要在PhotoShop中创建画板可以点击新建,勾选右侧详细信息栏中的画板按钮。点击创建即可创建画板。
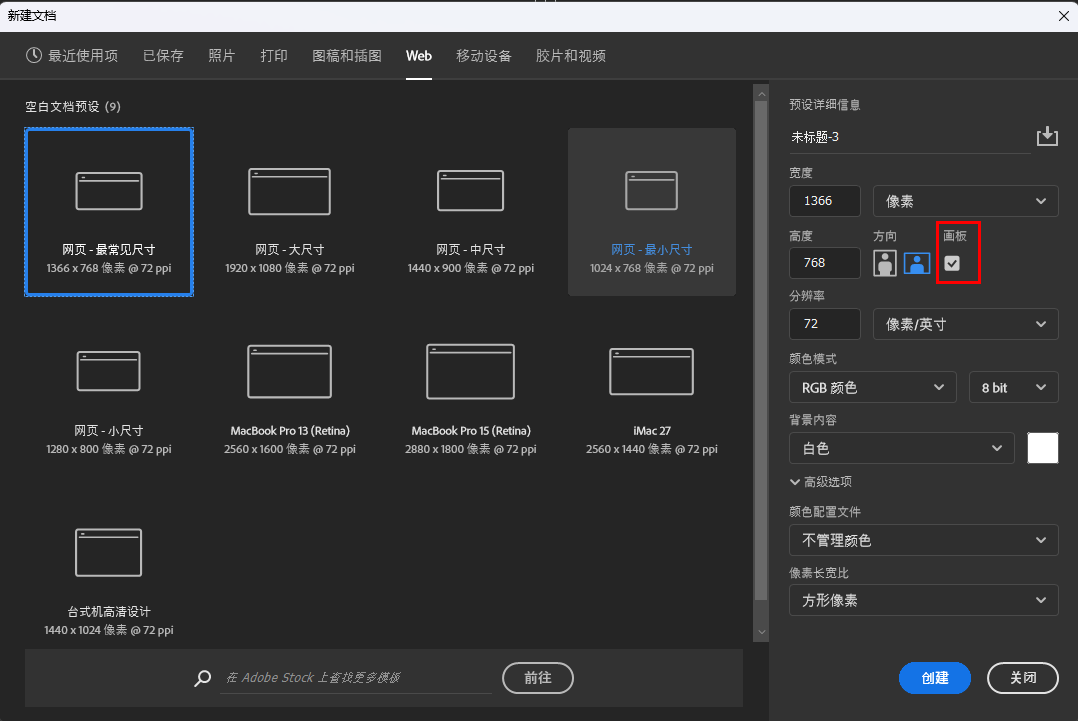
创建完画板后,也可以点击画板组,修改画板的属性,例如大小、方向、对齐方式等。
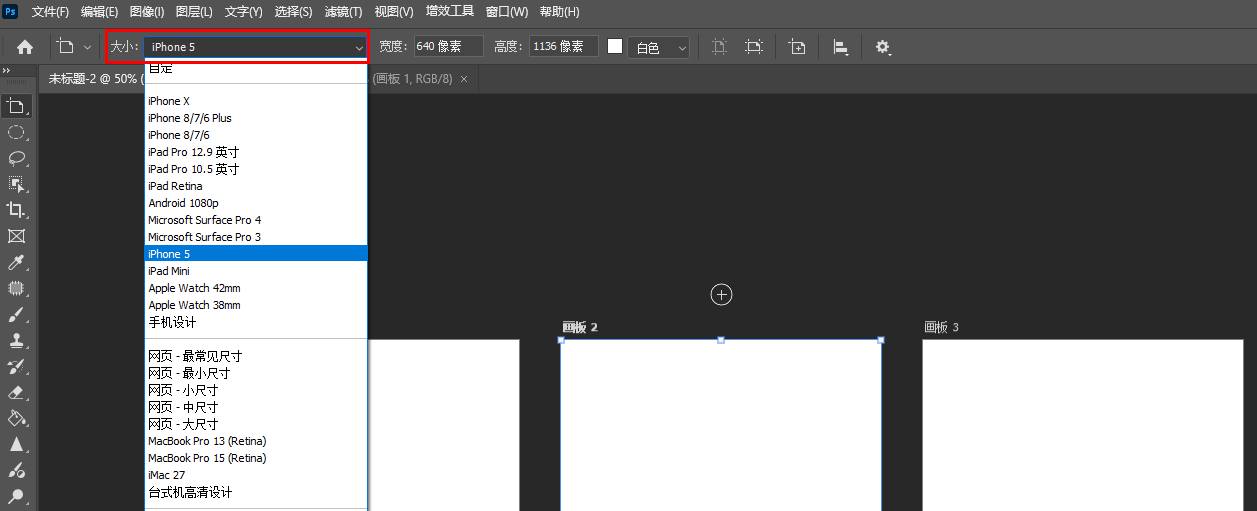
画板可以借助参考线来对齐布局,在视图菜单栏下的参考线选项中选择新建参考线版面。
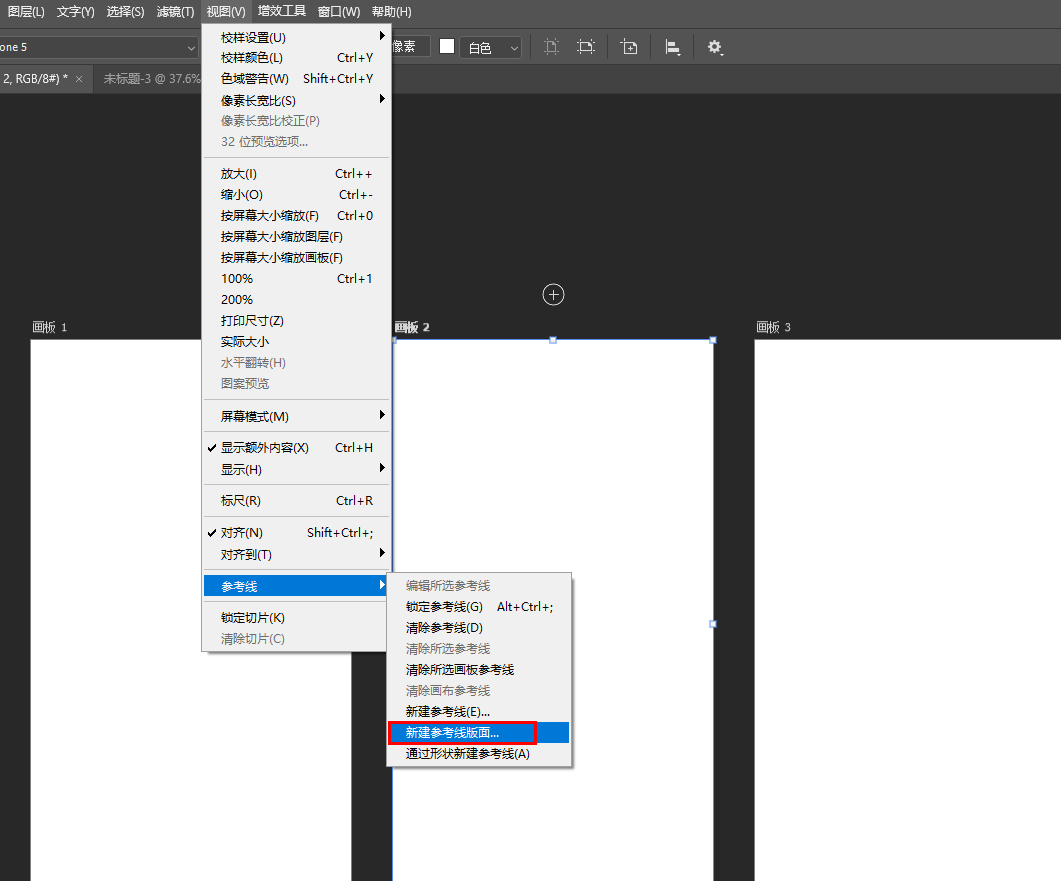
在这个弹框中,可以选择对应的画板为其设置参考线。

也可以在视图显示中打开网格显示。网格和参考线一样,会随画板一起移动。
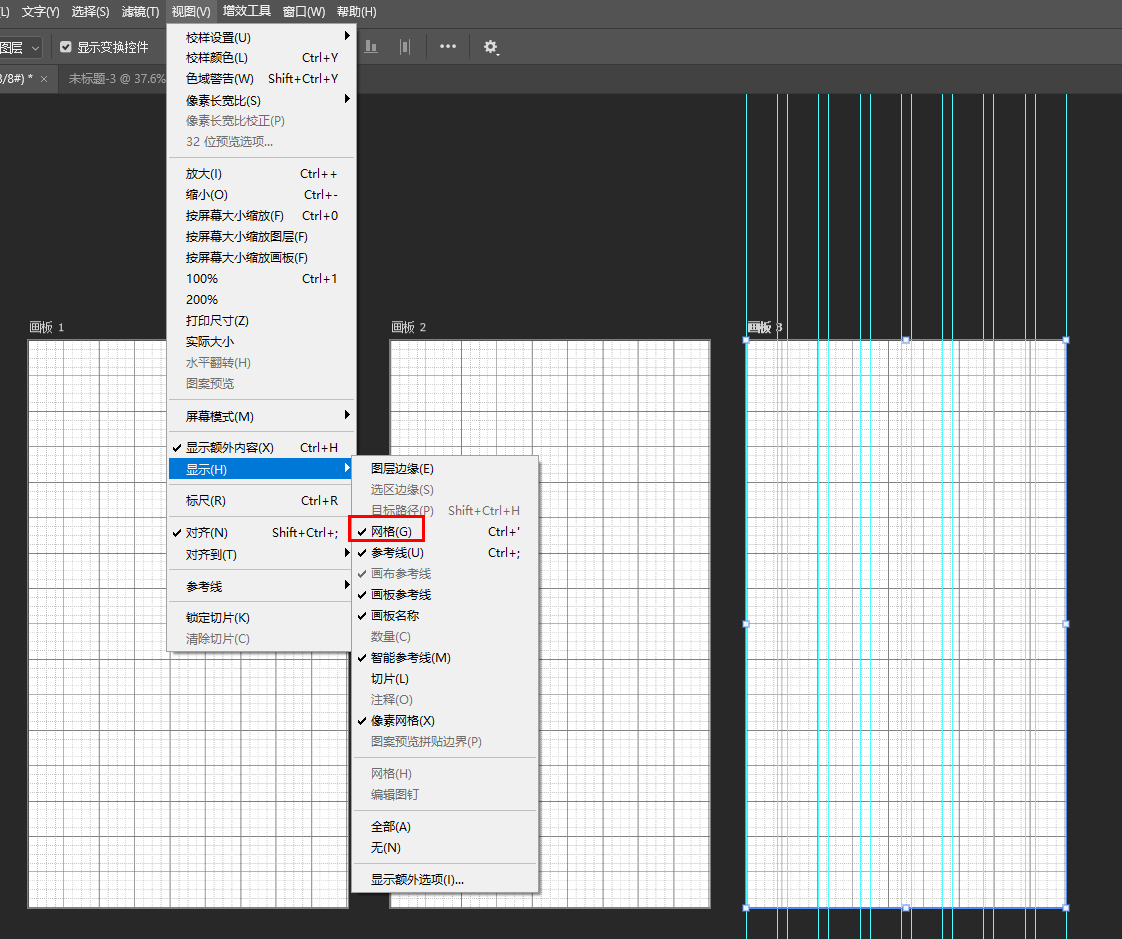
想要再次添加画板可以将鼠标移动到画板名字处点击,四周会出现加号,点击就能新增画板。按住alt键点击就能复制当前画板。
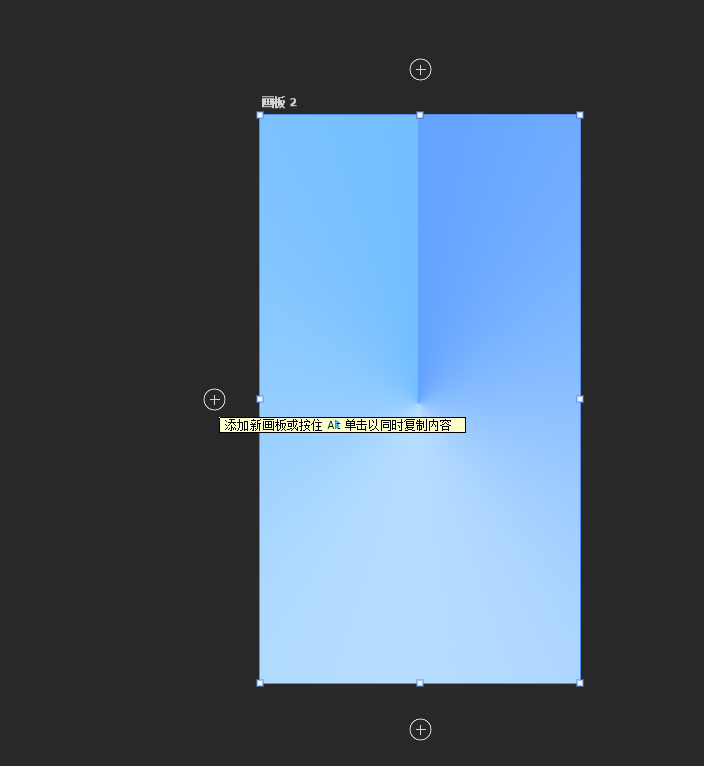
或者也可以借助画板工具进行自定义大小画板的绘制。
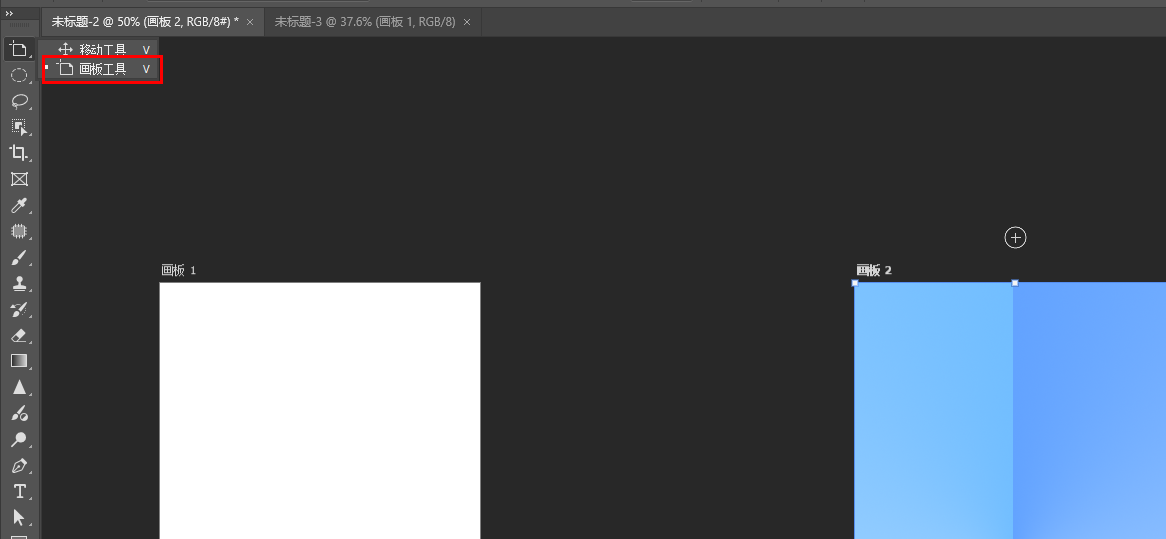
如果觉得画板太多难以管理,可以在图层的搜索框中选择画板,这样就只会显示你当前选中的画板。
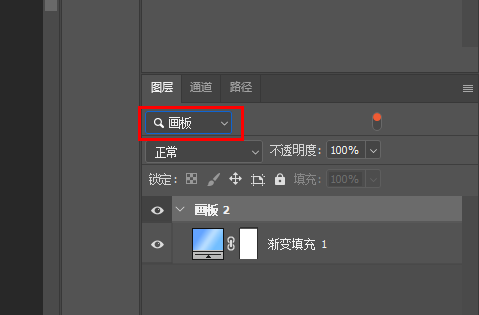
如果将画板中的内容拖出到画板外,那么在图层面板中该内容成为独立图层,拖回画板后会变为画板内图层。如果想要预防这种情况,可以点击锁定中的画板锁,这样该图层就智能位于画板内,不会被拖出画板外。
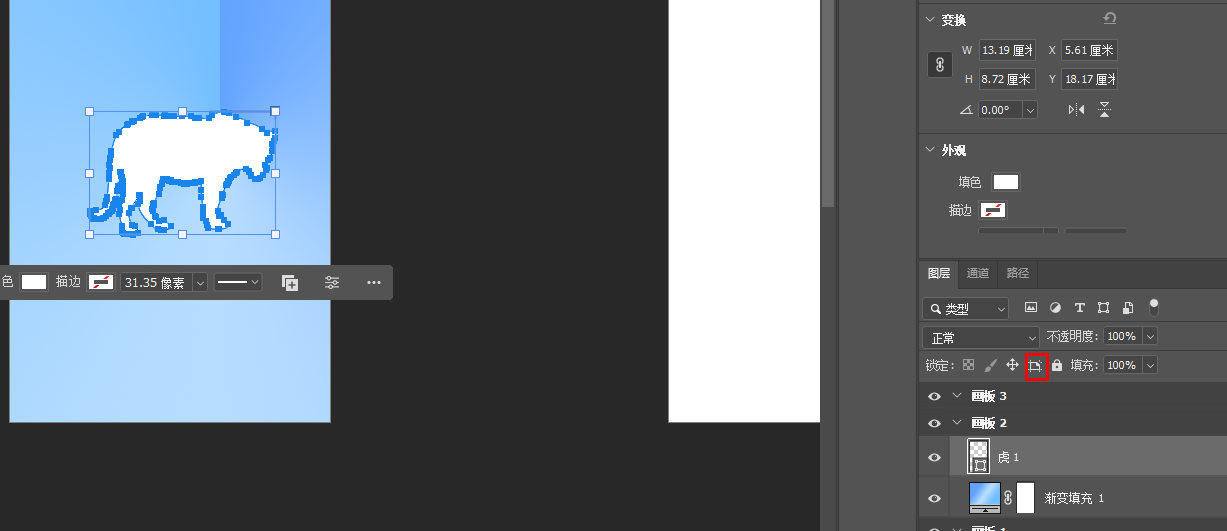
画板设计好后就可以将其导出为图片格式,或者PSD格式进行保存使用。
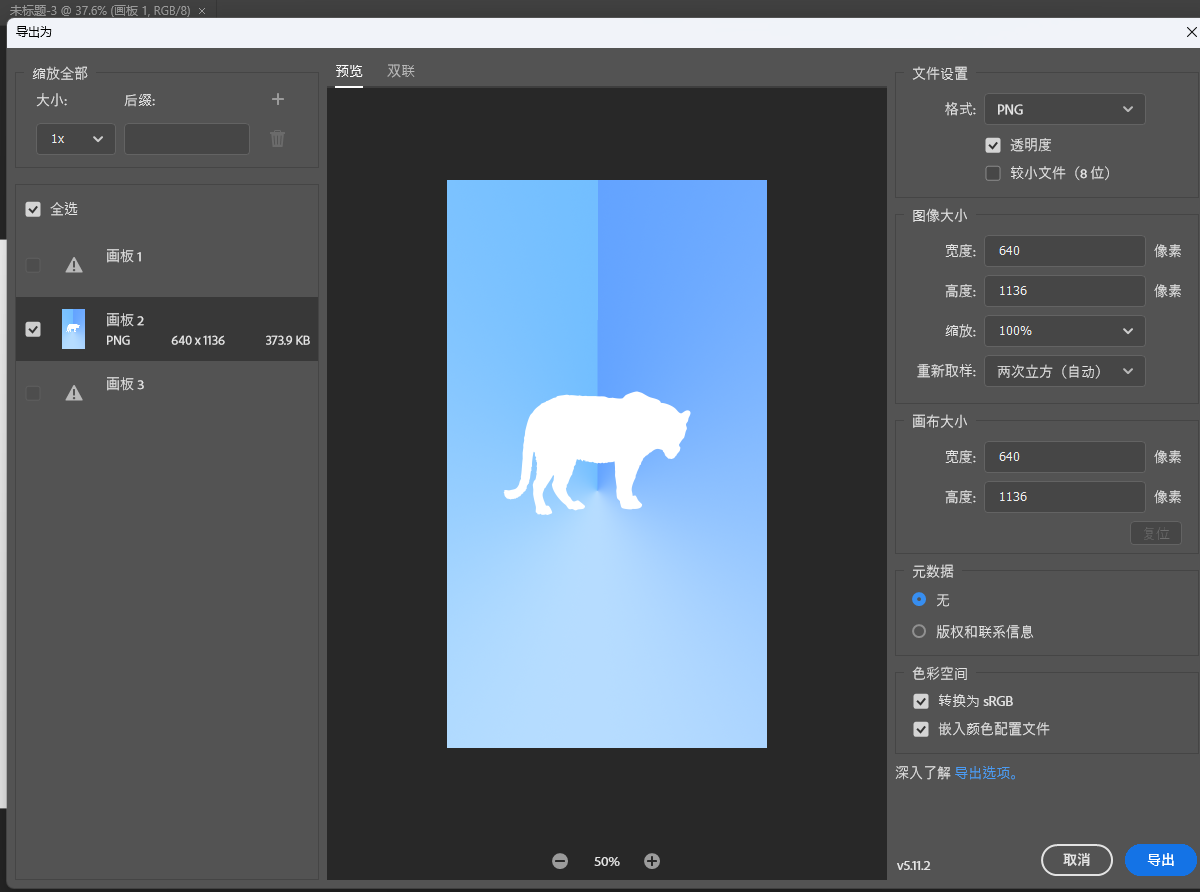
2.从照片中移除人物。
如果您在镜头中捕捉到了陌生人,或者一个人没有完全进入画面。可以通过PhotoShop轻松删除它们。
例如这个图片中右边的男性我希望移除。这里可以先使用套索工具选择右侧的男性。
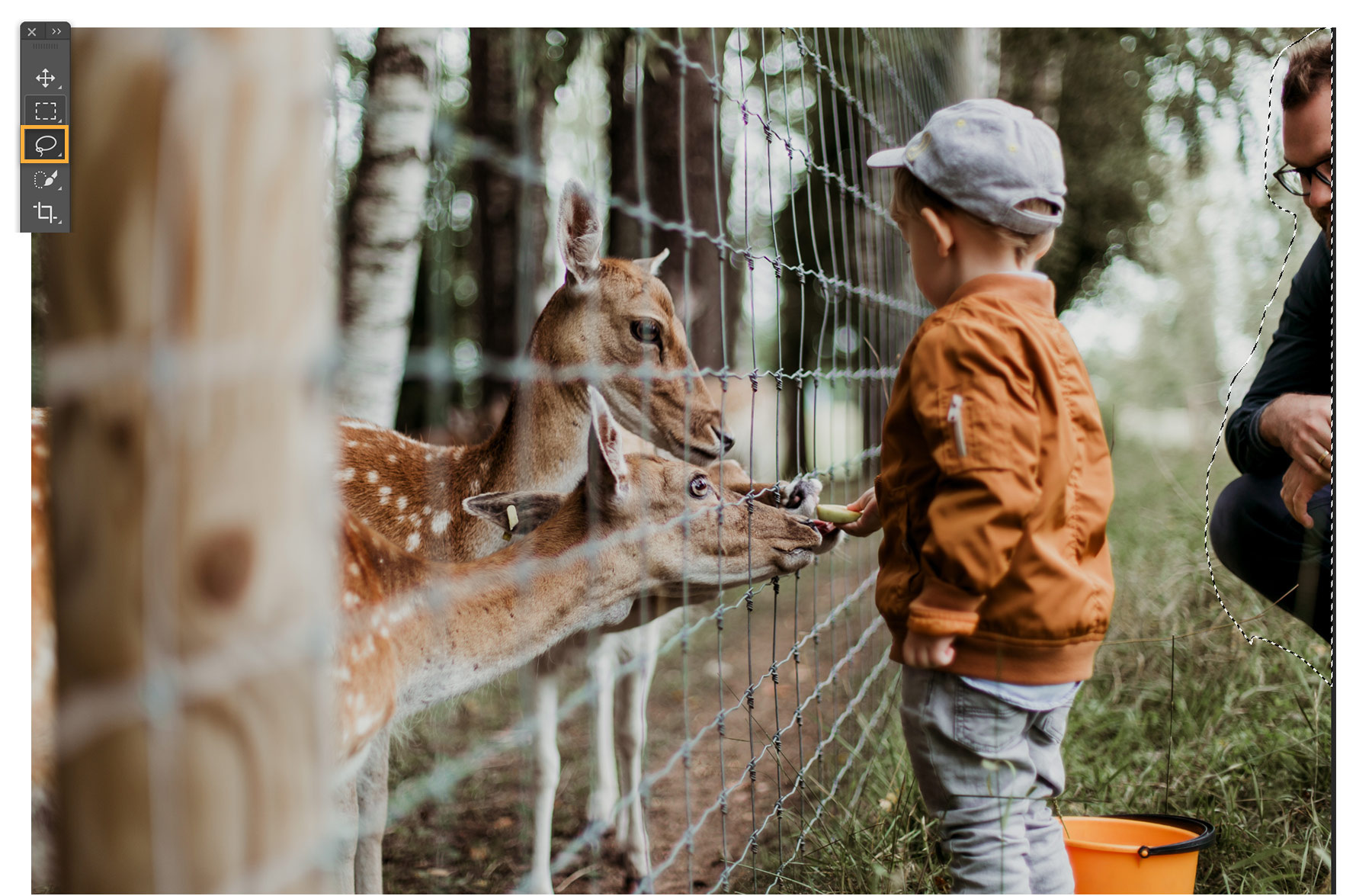
然后点击编辑菜单栏中的内容识别填充,该功能可自动使用图像的其他部分填充人物的选区。
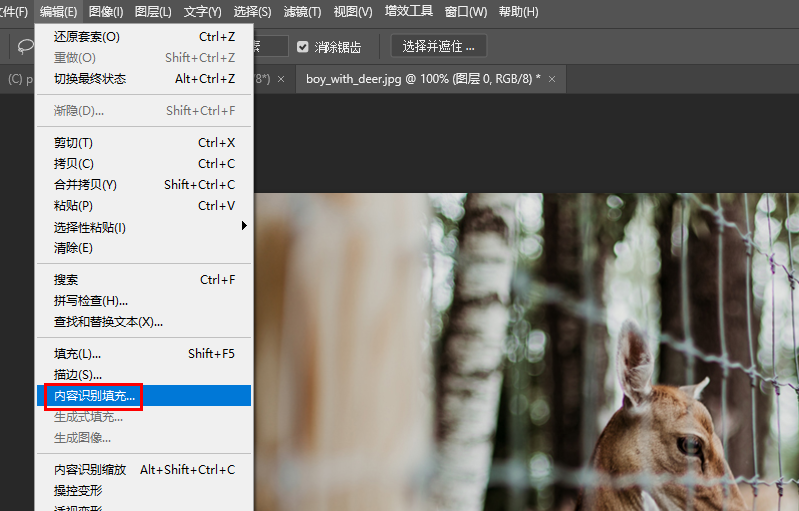
这里我们进入了采样界面。绿色叠加显示 PhotoShop从中采样的图片区域。右侧区域显示结果的预览。
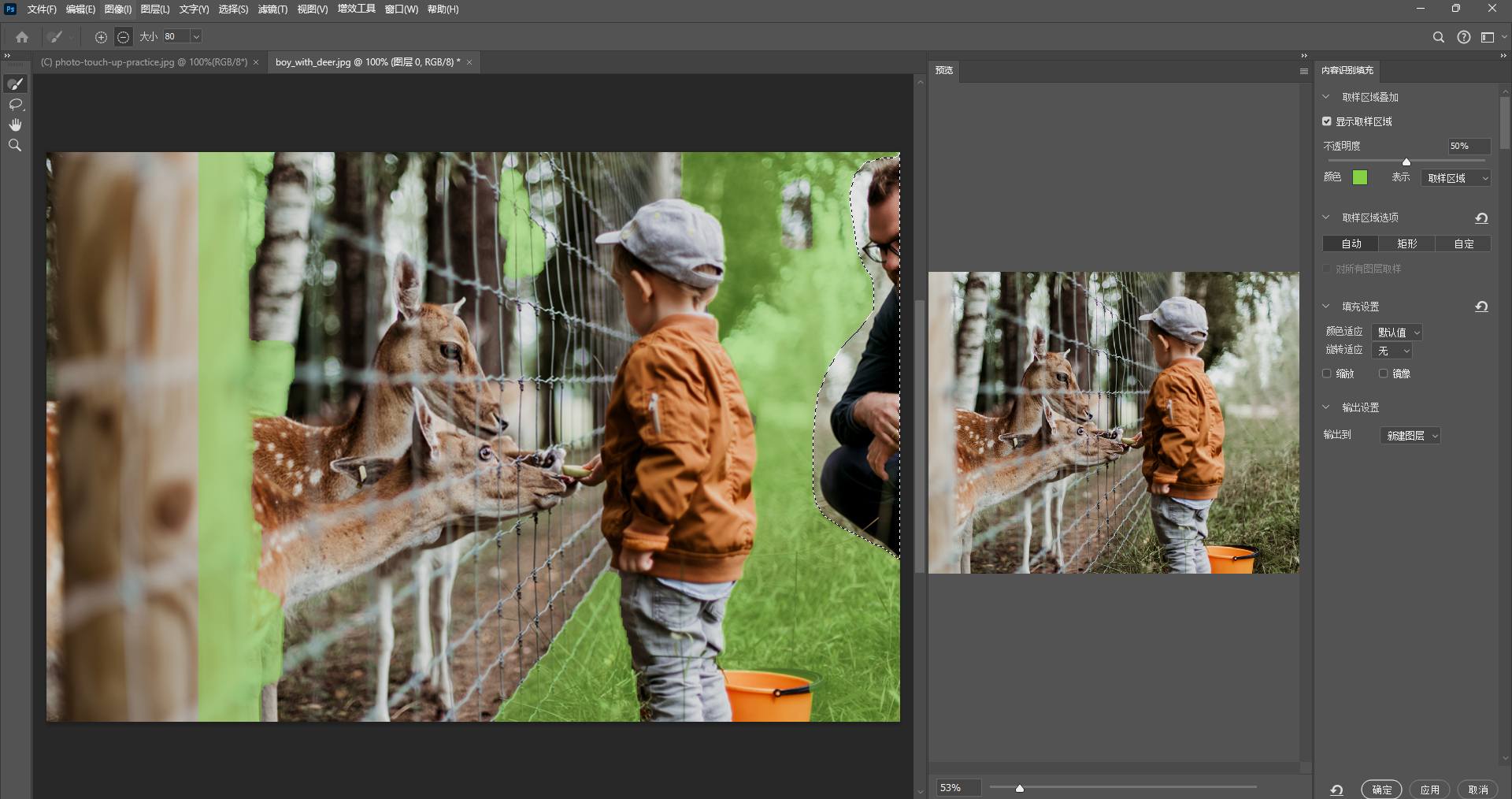
如果取样部分中包含图像中不需要的部分,则可以选择“从叠加区域减去“(顶部的 ”-“ 图标),然后使用画笔在绿色区域上绘画,以删除取样区域的某些部分。
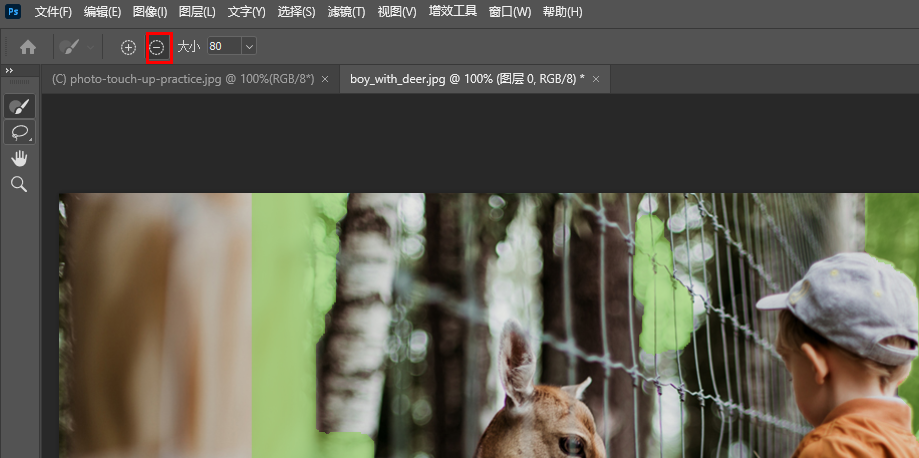
如果觉得没有问题了,就可以选择输出到新建图层,然后点击OK。
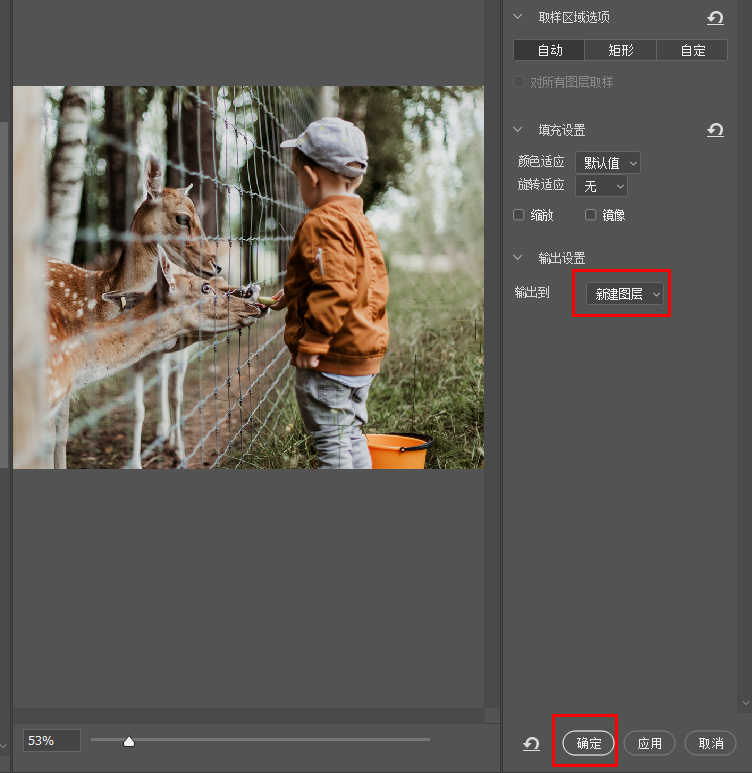
使用此设置时,PhotoShop 通过将新内容放在其自己的图层上来生成非破坏性编辑。这样,如果需要,原始图像仍然位于单独的图层上。
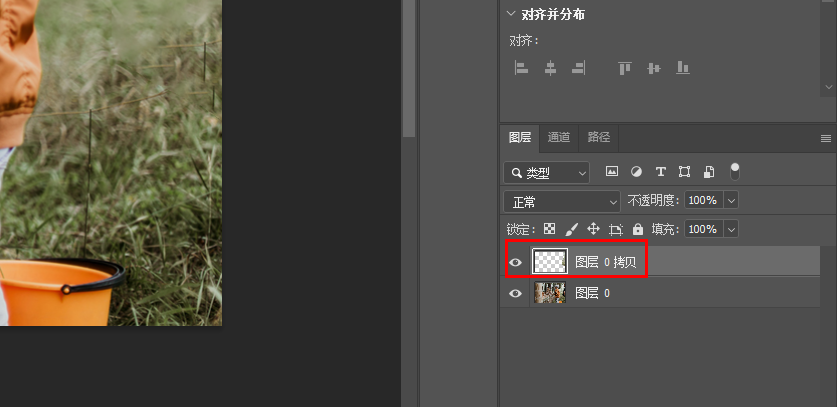
3.创建照片晕影
这里有一张照片。当然您也可以使用自己的照片。选择形状工具,选中要突出的区域。PhotoShop会将该形状添加到一个新的图层。
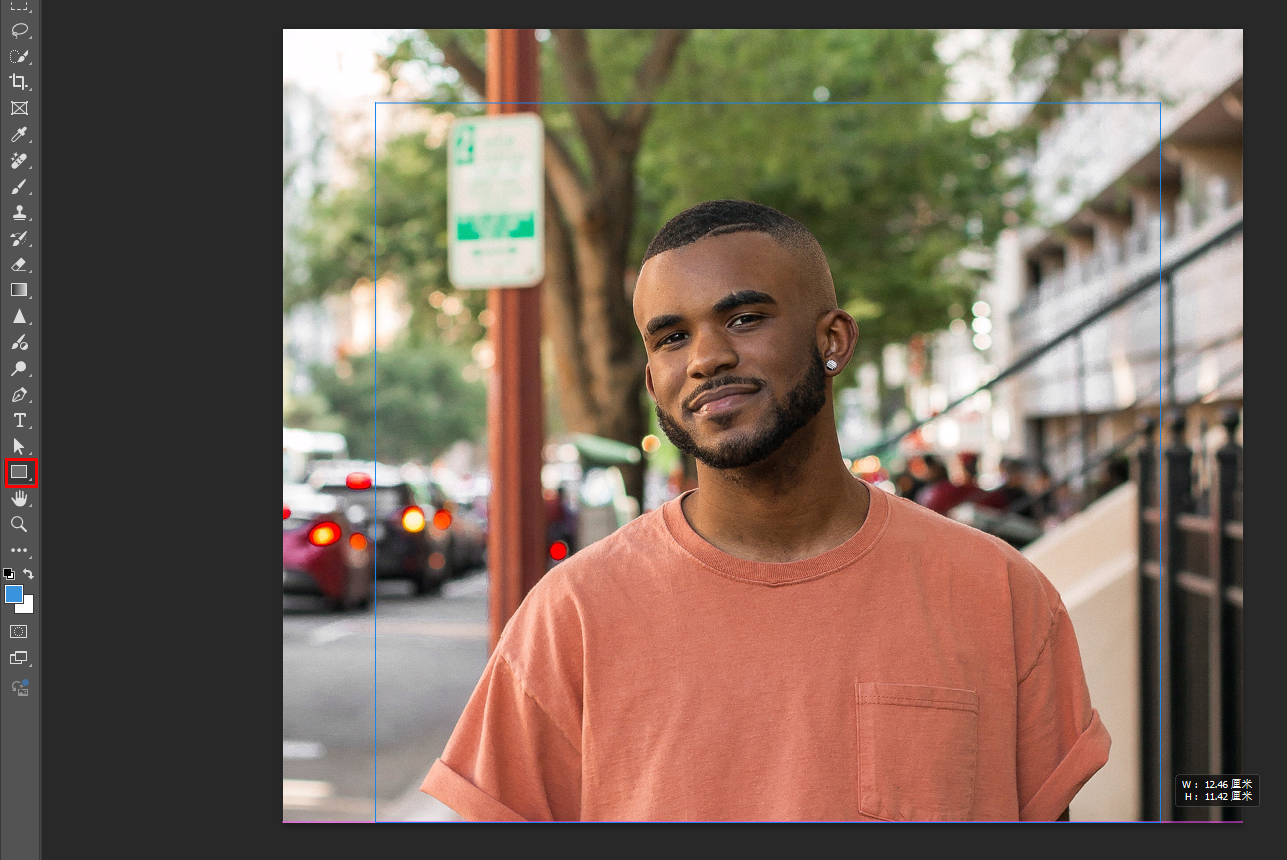
选择形状图层,在属性面板中,找到路径查找器,选择减去顶层形状。
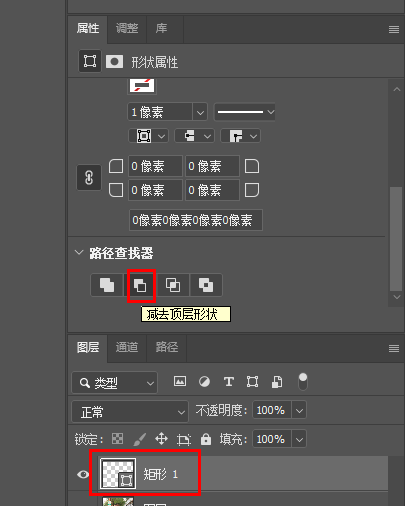
要改善晕影,请选中形状图层,然后再属性面板中点击蒙版。并调高羽化设置。
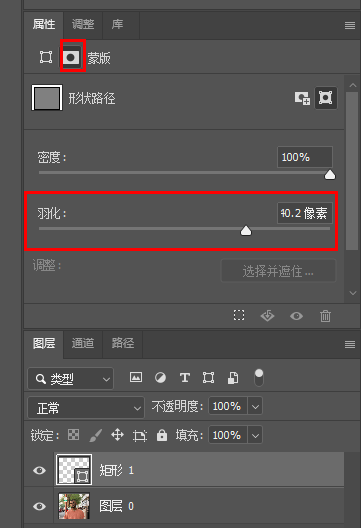
之后可以通过为该形状进行填充调整晕影的颜色,也可以调整晕影的位置和不透明度。

可以使用移动工具调整晕影位置,突出主体。
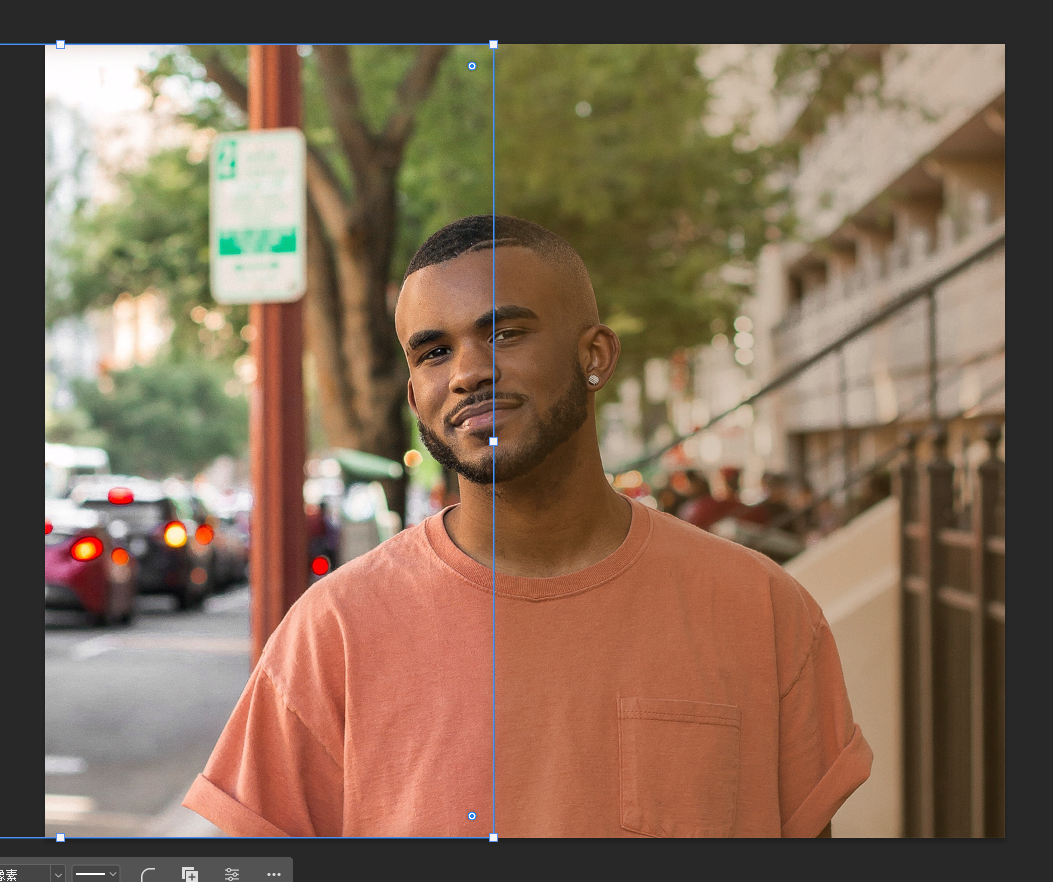
4.创建独特形状
借助形状工具可以构建出一些独特的形状,以满足不同的绘制需求。
这里我将制作一个外边框,首先选择形状工具,然后将形状模式改为合并模式。
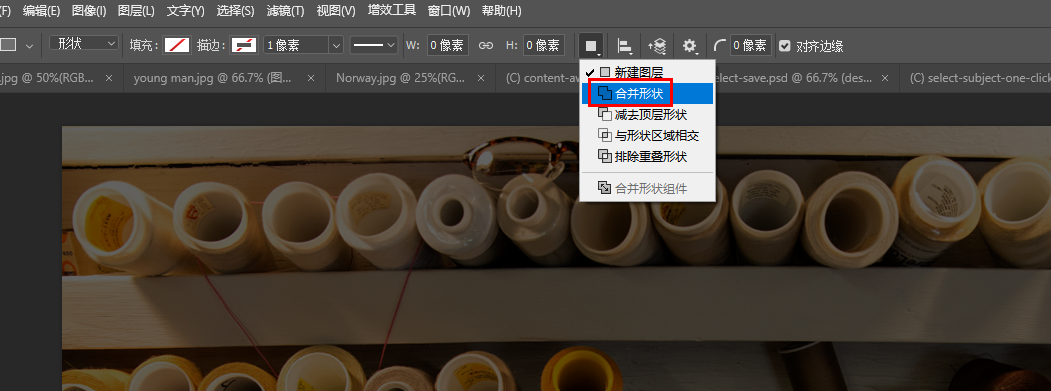
然后我绘制了三个矩形,矩形逐渐变高变窄。
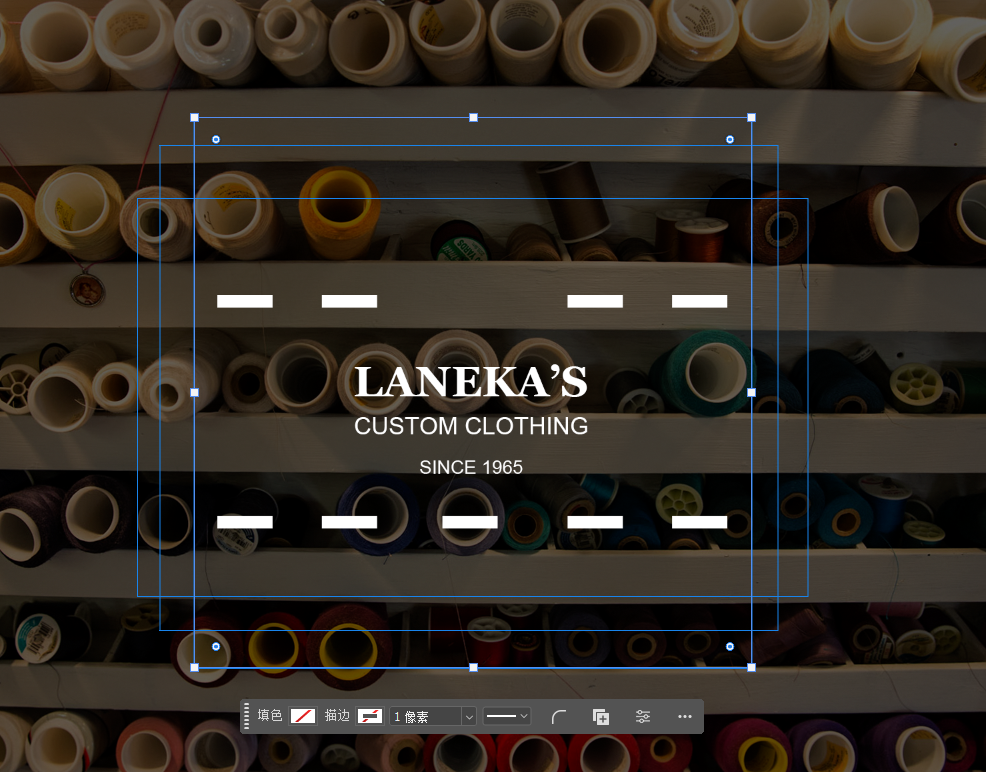
拖动矩形四周的小圆点可以改变矩形的圆角,最终可以变为胶囊形状。
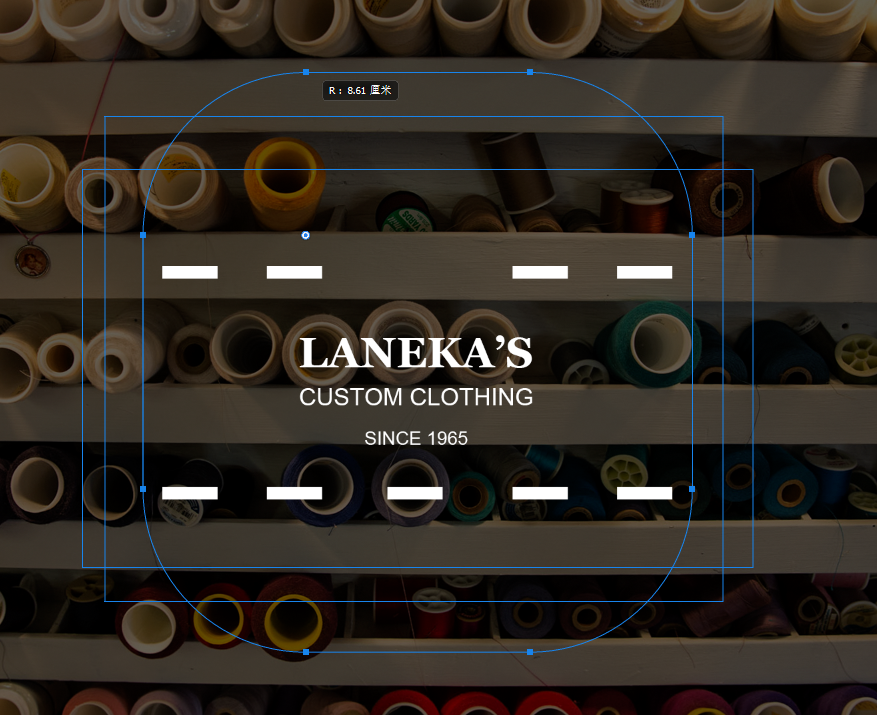
之后可以为该形状添加描边,并增大描边大小。可以看到出现了边框的雏形。
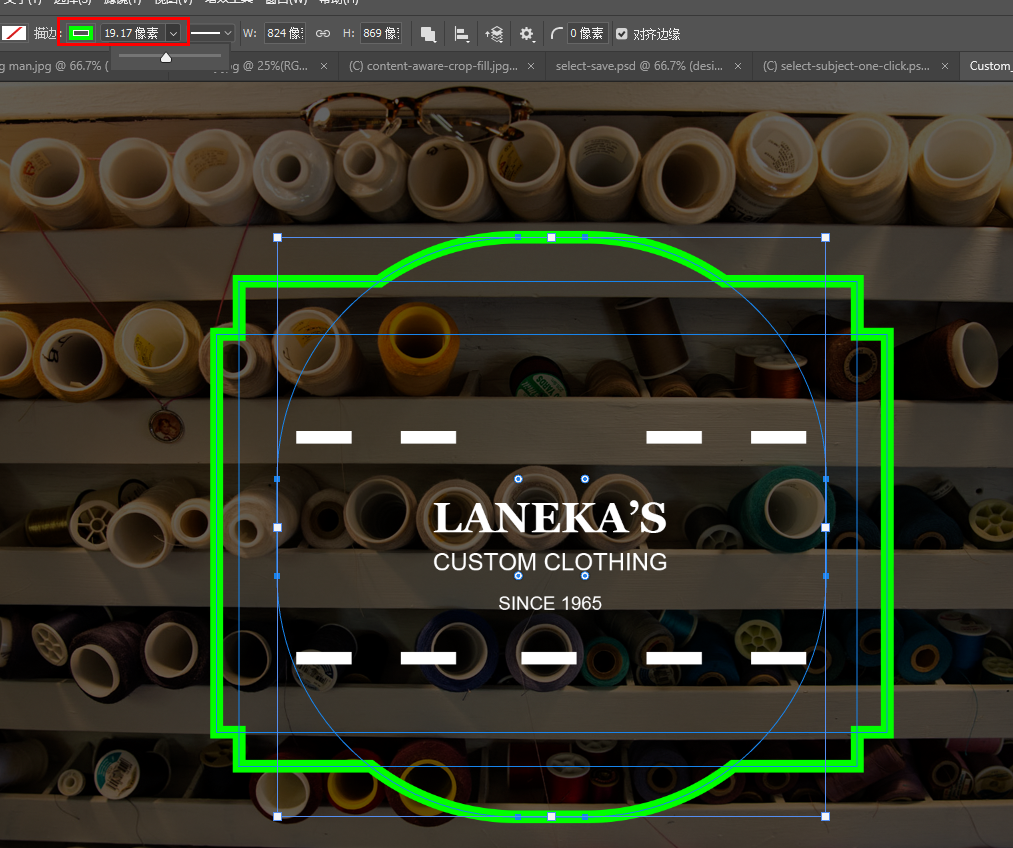
之后我们可以通过为其添加调整图层,或混合图层的功能不断将形状构建的足够好看。






)


)




:python操控autoit解决csf视频批量转换(有点难,AI都不会))

、持续时间(duration)和链接(linkage))


项目)
