本文将从Grid控件的基础概念开始,逐步深入探讨其特性、用法、实例代码,以及最佳实践。


1. WPF和布局简介
WPF是一种用于构建Windows桌面应用程序的UI框架,它通过XAML(Extensible Application Markup Language)使开发者能够以声明的方式构建用户界面。在WPF中,布局是指管理UI元素大小和位置的过程。WPF提供了多种布局控件,比如StackPanel、WrapPanel、Canvas、DockPanel和Grid,其中Grid是最为强大和灵活的布局控件。
2. Grid简介
Grid控件是WPF中一个强大的布局控件,它的设计灵感来自HTML中的表格布局。Grid允许开发者通过行和列的组合来定义界面的布局,将内容放置在不同的单元格中。每个子元素可以明确指定其所在的行和列,提供了极大的灵活性。
3. Grid的基本用法
3.1 行和列的定义
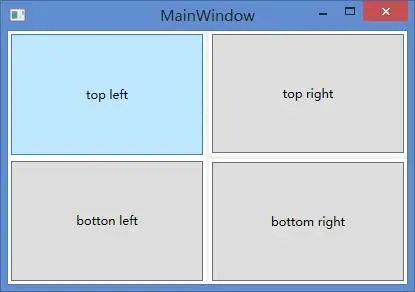
Grid的核心在于其行和列的定义。可以使用RowDefinitions和ColumnDefinitions属性来定义行和列。
<Grid><Grid.RowDefinitions><RowDefinition Height="Auto"/><RowDefinition Height="2*"/><RowDefinition Height="*"/></Grid.RowDefinitions><Grid.ColumnDefinitions><ColumnDefinition Width="100"/><ColumnDefinition Width="Auto"/><ColumnDefinition Width="*"/></Grid.ColumnDefinitions>
</Grid>
在上面的例子中,定义了三个行和三个列。每一行和每一列的Height和Width属性可以是绝对值、Auto或者星号比例分配。这给予了布局极大的灵活性。
3.2 子元素的定位
一旦定义了行和列,就可以使用Grid.Row和Grid.Column附加属性来定位子元素。
<Button Grid.Row="0" Grid.Column="1" Content="Click Me"/>
在这个例子中,按钮被放置在第一行和第二列。
4. Grid的高级特性
4.1 跨行和跨列
Grid还允许元素跨越多个行和列,这是通过Grid.RowSpan和Grid.ColumnSpan属性来实现的。

<TextBox Grid.Row="0" Grid.Column="0" Grid.ColumnSpan="3"/>
上面的TextBox占据了第一行的三个列,非常适合用于需要跨越多个区域的元素。
4.2 单元格对齐方式
Grid中的每个单元格默认会根据单元格的大小调整子元素的大小。但是,开发者可以通过设置水平和垂直对齐属性来更好控制UI元素的显示位置。
<Button Grid.Row="1" Grid.Column="1" HorizontalAlignment="Center" VerticalAlignment="Bottom" Content="Centered Button"/>
4.3 SharedSizeGroup
SharedSizeGroup属性允许不同Grid中的列或行共享相同的大小。这在需要创建多表格对齐一致时非常有用。
<Grid><Grid.ColumnDefinitions><ColumnDefinition SharedSizeGroup="Group1"/><ColumnDefinition/></Grid.ColumnDefinitions>
</Grid>
<!-- 另一个 Grid 可以与第一个共享同样的列大小 -->
<Grid><Grid.ColumnDefinitions><ColumnDefinition SharedSizeGroup="Group1"/><ColumnDefinition/></Grid.ColumnDefinitions>
</Grid>
5. 实际应用场景

5.1 表单布局
Grid非常适合用于表单布局,定义一组标签和文本框或其他输入控件。
<Grid Margin="10"><Grid.RowDefinitions><RowDefinition Height="Auto"/><RowDefinition Height="Auto"/><RowDefinition Height="Auto"/></Grid.RowDefinitions><Grid.ColumnDefinitions><ColumnDefinition Width="Auto"/><ColumnDefinition Width="*"/></Grid.ColumnDefinitions><TextBlock Grid.Row="0" Grid.Column="0" Text="Name:" VerticalAlignment="Center"/><TextBox Grid.Row="0" Grid.Column="1"/><TextBlock Grid.Row="1" Grid.Column="0" Text="Email:" VerticalAlignment="Center"/><TextBox Grid.Row="1" Grid.Column="1"/><Button Grid.Row="2" Grid.Column="1" Content="Submit" HorizontalAlignment="Right"/>
</Grid>
5.2 仪表板布局
在更复杂的场景中,Grid可以用于创建仪表板,结合多个UI元素如图表、数据表和菜单。
6. 性能考虑
尽管Grid提供了强大的功能,过多的嵌套Grid可能会导致性能问题。这时可以通过优化行列定义、减少不必要的控件和使用虚拟化技术来提升性能。
7. 常见问题与解决方案
7.1 动态添加行和列
WPF的Grid允许在运行时动态添加行和列,但是需要通过代码动态修改XAML。在C#代码中,可以通过如下方式实现:
grid.RowDefinitions.Add(new RowDefinition { Height = new GridLength(100) });
grid.ColumnDefinitions.Add(new ColumnDefinition { Width = new GridLength(1, GridUnitType.Star) });
8. 结论
WPF中的Grid是一个极其灵活且功能强大的布局控件。通过对行、列的巧妙设计和利用其丰富的属性,开发者可以构建多样化的用户界面。
本文对Grid控件的基础和高级特性进行了详尽的阐述并结合实用的代码示例,以帮助读者更好地理解和使用Grid布局来构建复杂而高效的WPF应用程序。
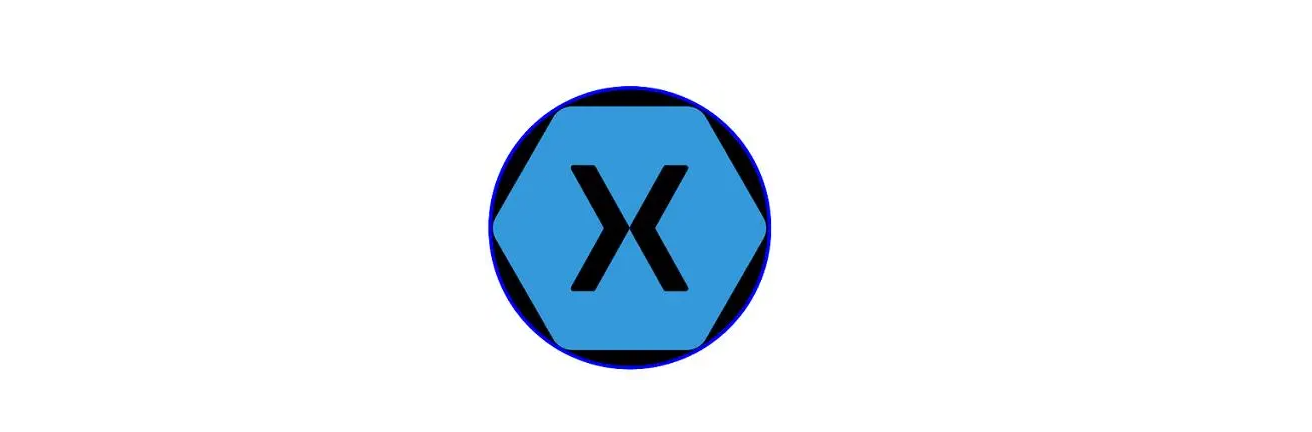
print("拥抱新技术才是王道!")
关注我,不迷路,共学习,同进步
关注我,不迷路,共学习,同进步



















