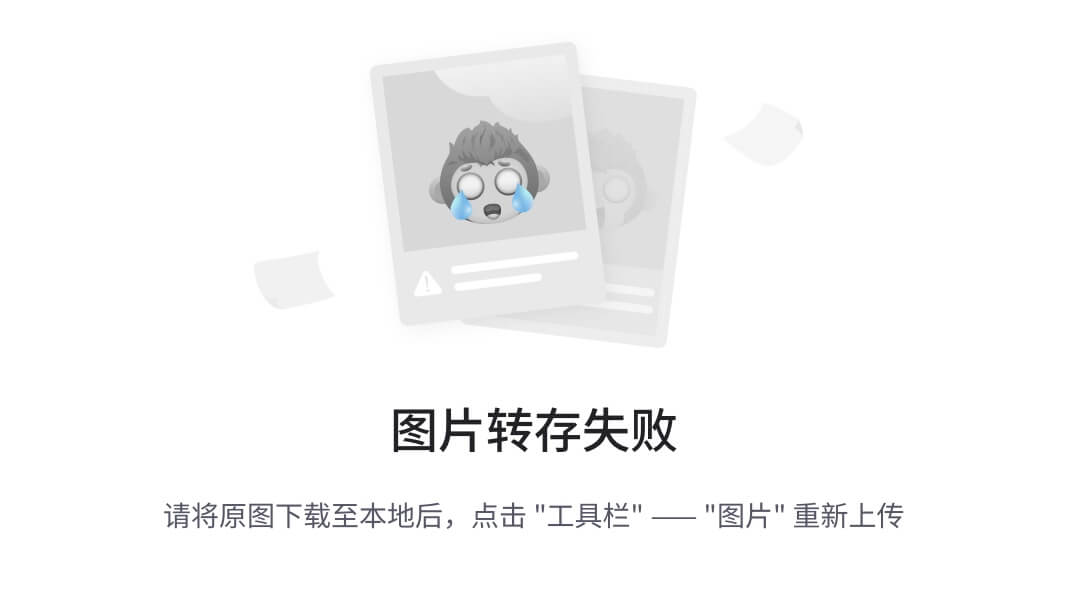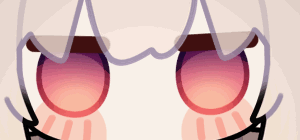向 Harbor 中上传镜像通常分为以下几个步骤:
1、登录 Harbor
2、构建镜像
3、标记镜像
4、推送镜像到 Harbor 仓库
1、登录 Harbor
首先,确保你已经能够访问 Harbor,并且已经注册了账户。如果还没有 Harbor 账户,你需要先注册一个。
使用 docker login 命令登录到 Harbor 仓库:
docker login <your-harbor-domain>
例如,如果你的 Harbor 域名是 harbor.mycompany.com,则命令如下:
docker login harbor.mycompany.com
登录会提示输入用户名和密码
2. 构建镜像
构建你需要上传的 Docker 镜像。如果你已经有一个 Dockerfile,可以使用以下命令来构建镜像:
docker build -t <image-name>:<tag> <path-to-Dockerfile>
例如,假设你正在构建一个镜像,并且在本地目录中有一个 Dockerfile,可以执行:
docker build -t myapp:latest .
这会根据当前目录中的 Dockerfile 构建一个名为 myapp 的镜像,标签为 latest。
3、 标记镜像
上传镜像之前,需要将镜像标记为指向 Harbor 仓库的特定路径。假设你要上传到 Harbor 仓库 harbor.mycompany.com 的项目 myproject 中,命令如下:
docker tag <image-name>:<tag> <your-harbor-domain>/<project-name>/<image-name>:<tag>
例如,如果你已经构建了名为 myapp:latest 的镜像,并且你想将其推送到 Harbor 仓库 harbor.mycompany.com 中的 myproject 项目下,你需要先将镜像标记为:
docker tag myapp:latest harbor.mycompany.com/myproject/myapp:latest
4、推送镜像到 Harbor
一旦镜像被标记为目标 Harbor 仓库中的镜像,你就可以使用 docker push 命令将其推送到 Harbor:
docker push <your-harbor-domain>/<project-name>/<image-name>:<tag>
例如:
docker push harbor.mycompany.com/myproject/myapp:latest
完整示例
假设你已经有一个名为 myapp:latest 的镜像,并且你的 Harbor 仓库地址是 harbor.mycompany.com,项目名称是 myproject,那么完整的操作步骤如下:
# 登录 Harbor
docker login harbor.mycompany.com
# 构建镜像
docker build -t myapp:latest .# 标记镜像为 Harbor 仓库的目标路径
docker tag myapp:latest harbor.mycompany.com/myproject/myapp:latest# 推送镜像到 Harbor
docker push harbor.mycompany.com/myproject/myapp:latest
验证上传是否成功
通过命令行:可以使用 docker pull 拉取刚才上传的镜像来验证.
docker pull harbor.mycompany.com/myproject/myapp:latest