目录
基本使用内容
下载与安装
目录结构介绍
启动与关闭
启动
关闭
可能出现的问题及解决方案
问题一:启动时窗口一闪而过
问题二:端口号冲突
问题三:部署应用程序
总结
基本使用内容
Tomcat 服务器在 Java Web 开发中扮演着至关重要的角色,其基本使用涵盖了多个关键环节,对开发人员高效构建和部署 Web 应用起着举足轻重的作用。
Tomcat 服务器的基本使用包括下载、安装、卸载、启动、访问、部署等一系列操作。
下载与安装
- 下载:官网下载,地址:Apache Tomcat® - Apache Tomcat 9 Software Downloads
对于 Tomcat 的下载,我们直接去访问官方网站,就可以下载到一个对应的安装包。(可以选择压缩包的格式)
- 安装:绿色版,直接解压即可
由于 Tomcat 和 Maven 一样,都是绿色版的。我们直接将压缩包解压出来,Tomcat 就安装完成了。如果我们要卸载,直接将解压后的这个目录删除掉就可以。
目录结构介绍
安装完成之后,那我们还需要介绍一下 Tomcat 解压出来的这几个文件夹它们的含义。
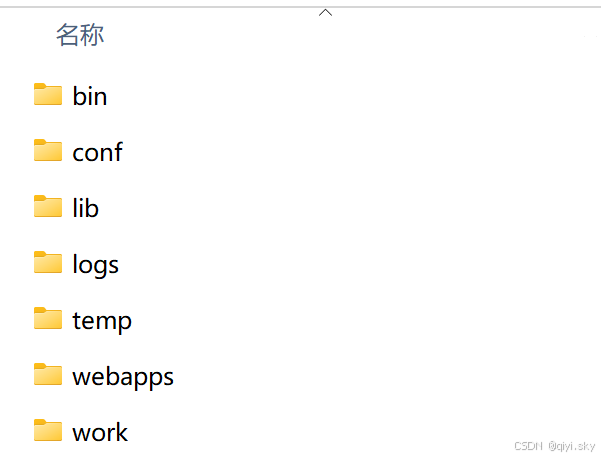
首先第一个,bin 目录存放的是可执行文件。我们要启动 Tomcat、要停止 Tomcat,都要去访问 bin 目录下的可执行文件。
第二个是 conf,这个存放的是 Tomcat 当中的配置文件。
第三个,lib 内部存放的是 Tomcat 依赖的 jar 包。因为 Tomcat 是基于 Java 开发的。
再往下走,logs 存放的是日志文件。Tomcat 开始运行所产生的一些日志,都存放在 logs 这个文件夹下。
temp 是临时文件。
webapps 存放的是应用程序的发布目录。也就是说我们要部署应用程序,就需要将应用程序放在webapps 这个目录下。
work 是 Tomcat 的工作目录,是服务器在运行过程中用于存储临时文件、编译结果和中间状态信息的地方。
启动与关闭
启动
- 启动:双击:bin\startup.bat 可执行文件
启动 Tomcat,我们只需要访问 bin 目录下的一个脚本文件,叫做 startup.bat。
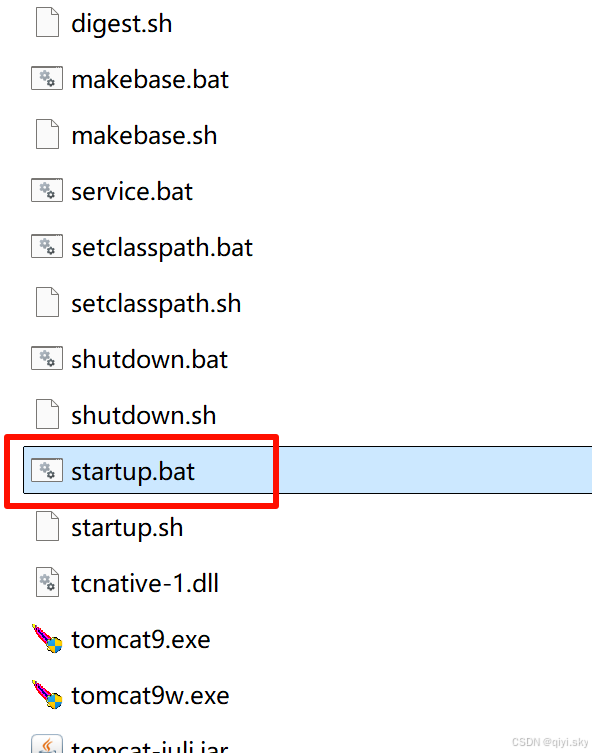
我们直接双击一下这个脚本,就可以将 Tomcat 启动起来。Tomcat 运行起来之后,默认占用的端口号是 8080。
如果日志中的中文出现乱码,是因为在 Tomcat 默认的配置当中,控制台输出日志这一块的编码默认是 UTF-8,我们把这个选项改为 GBK 就可以了。
我们直接将当前 Tomcat 停掉,来修改一下这项配置。到conf目录下,有一个叫做 logging.properties 的文件。
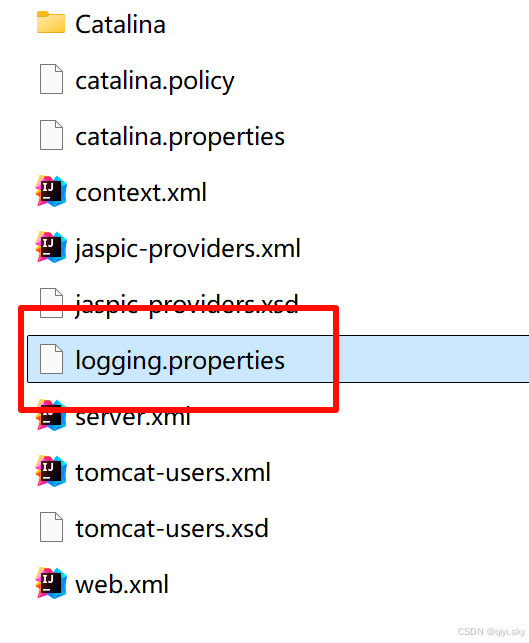
打开它,去找控制台编码,
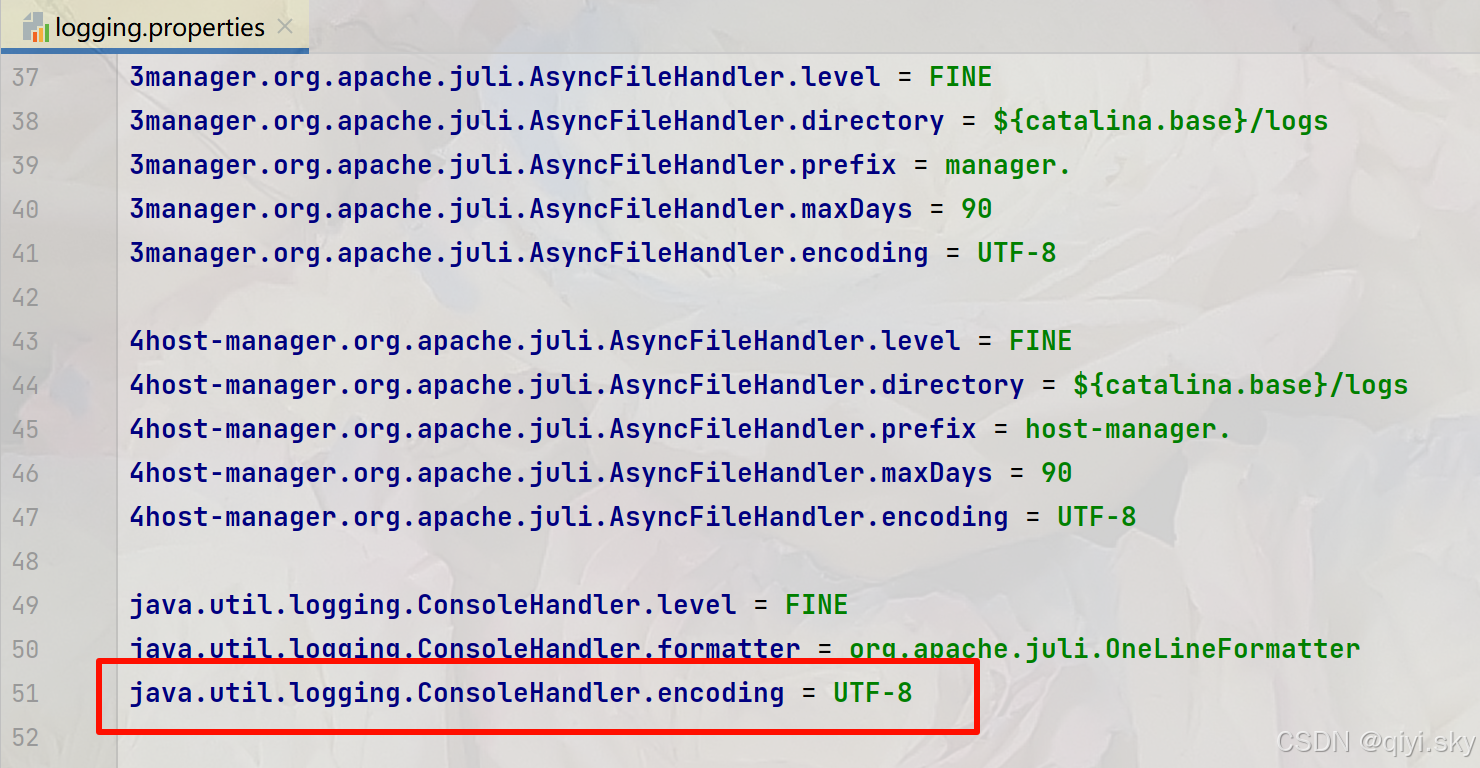
Ctrl handler 点 incode,把这个 UTF-8 改为 GBK就可以了。Ctrl+S 保存一下。直接将这份配置文件关掉。然后再次打开 bin 目录,双击 startup.bat
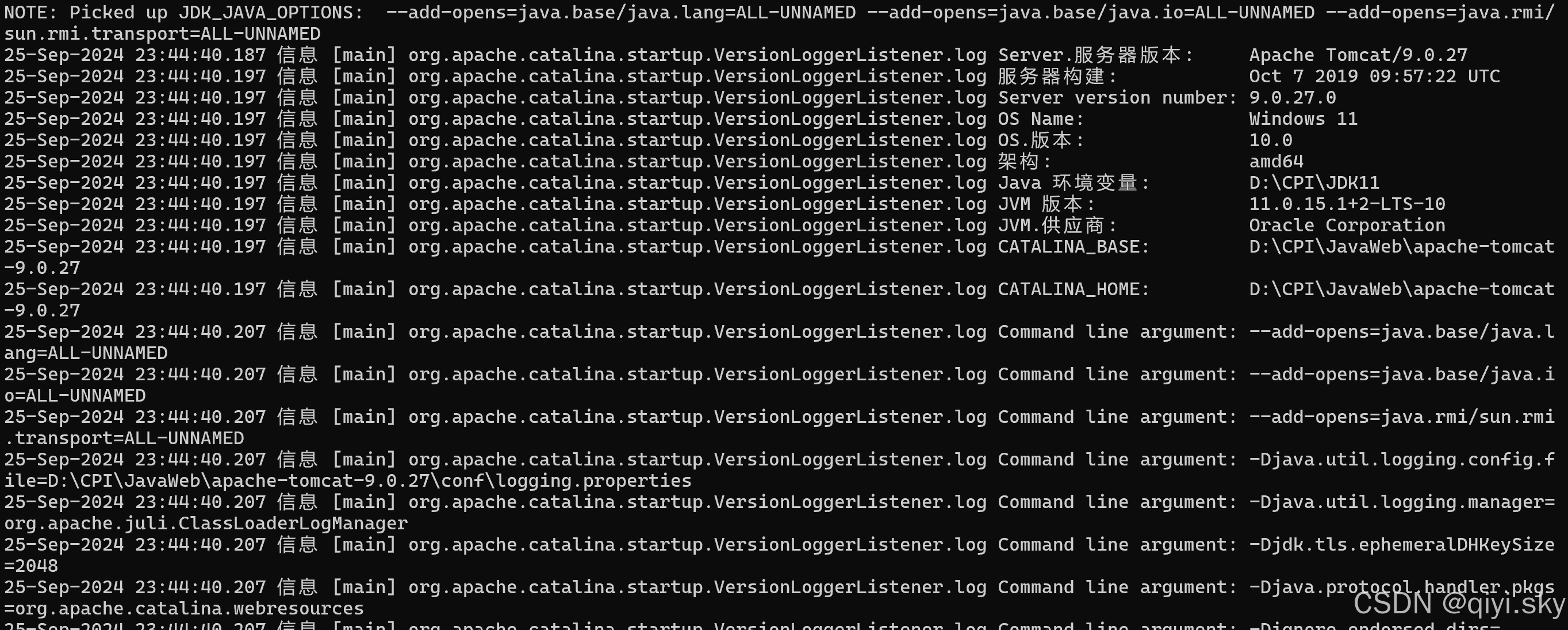
现在看中文就没有出现乱码了
关闭
- 直接×掉运行窗口:强制关闭
- bin\shutdown.bat:正常关闭
- Ctrl+C:正常关闭
停掉 Tomcat 的方式,有这么三种。第一种你可以直接点击这个窗口上面的这个叉,就可以将这个Tomcat 强制关闭掉了。
第二种方式,就是你去点击这个 shutdown.bat 文件(bin目录下),双击一下就可以将 Tomcat 关闭掉,这是正常停止。
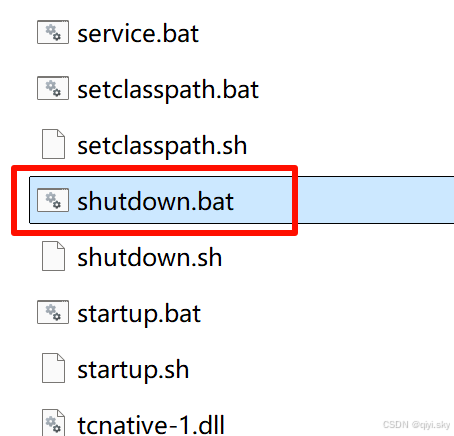
第三种,就是直接按 Ctrl+C 也是正常关闭。
可能出现的问题及解决方案
问题一:启动时窗口一闪而过
我们在启动 Tomcat 的时候,双击 startup.bat 这个批处理文件,双击之后这个黑窗口一闪而过。
那这个时候就说明你的 JAVA_HOME 这个环境变量配置的是有问题的。
JAVA_HOME 环境变量的配置这里就不再赘述了。
问题二:端口号冲突
如果我们在启动 Tomcat 的时候,报出了错误,叫做 BindException,那么就说明端口号冲突了。

如果出现端口冲突,我们就需要找到对应的程序,将其关闭掉。
或者可以打开你的任务管理器,打开任务管理器之后点击详细信息,在这个里面去找你的 Java 进程就可以。一般 8080 端口,基本上都是 Java 进程占用的。
将占用8080端口的进程结束掉之后,我们再次启动 Tomcat就可以了
如果不能关闭占用端口的程序,也可以考虑修改一下 Tomcat 的端口号。只需要操作一份配置文件,在 config 下有一份配置文件,叫做 server.xml。
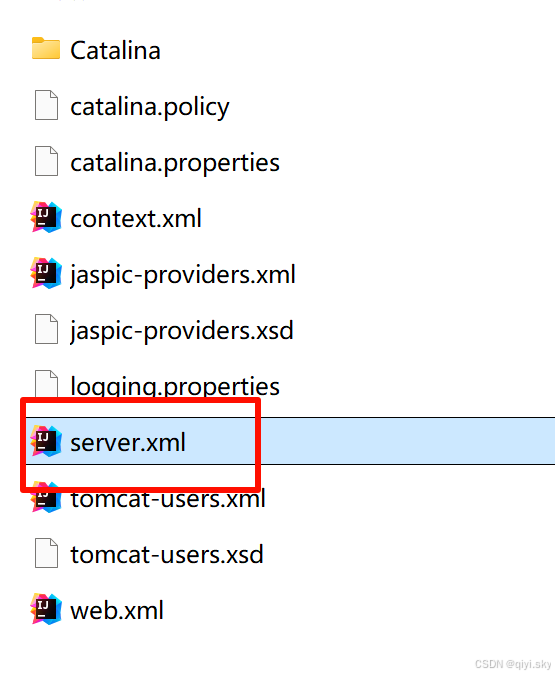
我们只需要把里面的 post 等于 8080 这个默认项,修改一下就可以。
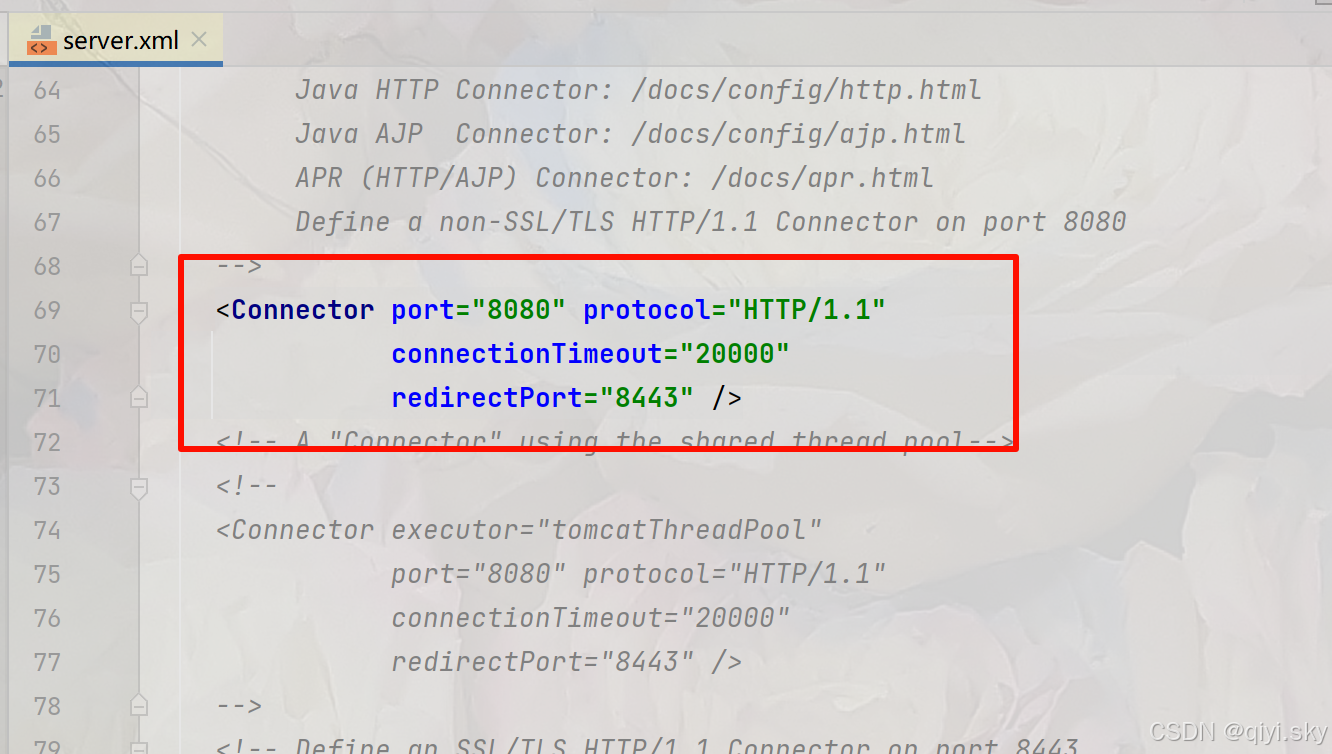
关于这个端口号,还有一个注意事项。
注意事项:
- HTTP协议默认端口号为80,如果将Tomcat端口号改为80,则将来访问Tomcat时,将不用输入端口号。
我们需要说明一下。HTTP 协议默认端口号是 80。如果你把 Tomcat 的端口号这一块,由 8080 改为 80,那将来你在访问这个 Tomcat 的时候,你是不用输入端口号的。
我们可以打开浏览器,现在我 Tomcat 监听的是 8080,不是 80。我直接访问 localhost:80,我回车之后大家看一下效果。我回车大家会看到,只有 localhost ,冒号 80 不见了。
这就是因为 HTTP 协议默认端口就是 80,你加了冒号 80 和你不加效果是一样的,所以浏览器会自动的把这个 80 给省略掉了.
问题三:部署应用程序
我们怎么往 Tomcat 当中部署应用程序呢?
只需要将我们的项目,放置在 webapps 这个目录下,部署就完成了。
我们再来演示一下。
我们直接在webapps这个目录下新建一个 Test目录,然后把我们之前写的请求方式演示的网页复制进去。
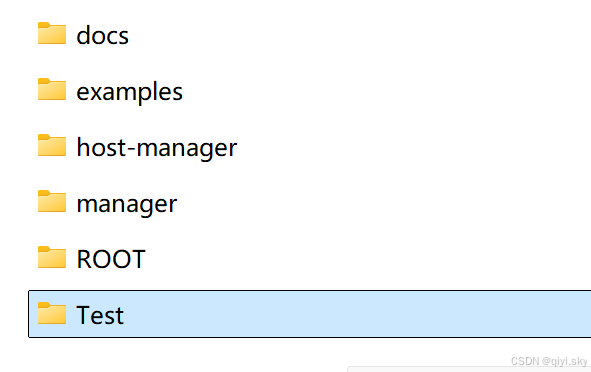
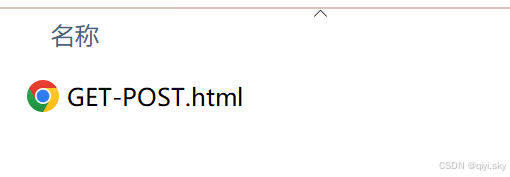
然后我们就可以直接打开浏览器,来访问:
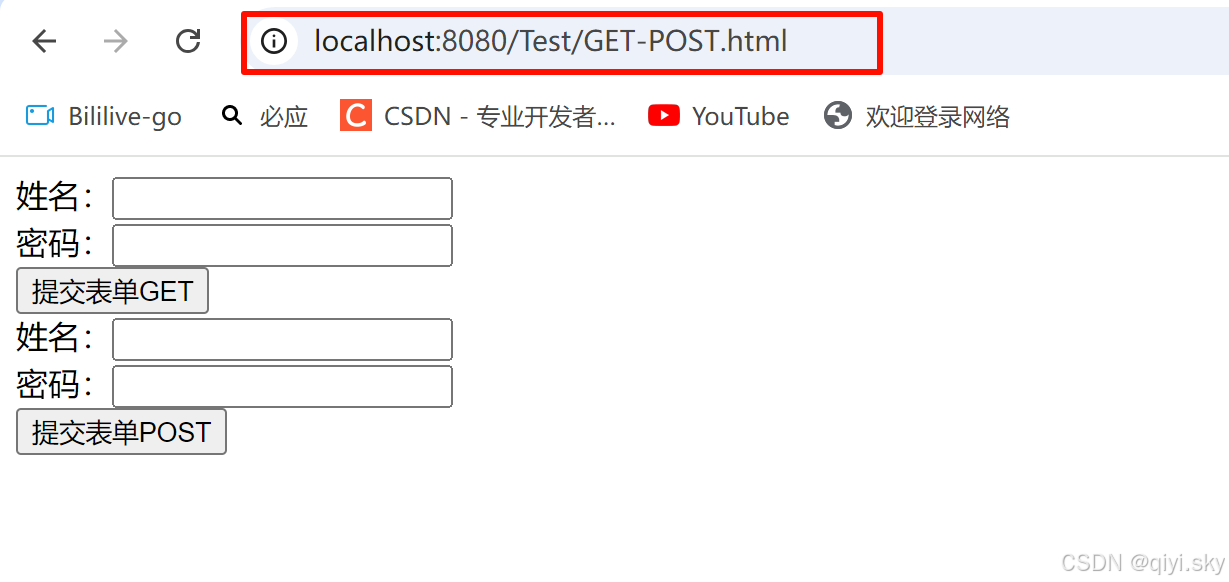
总结
这一小节演示了一下 Tomcat 的基本使用,主要讲解了这么几个方面。
首先了解了 Tomcat 的安装,由于它是一个绿色版的软件,解压完成也就意味着安装完成了。
而要卸载,也非常简单,直接将解压后的文件夹删除掉即可。
启动,我们只需要双击一下 bin 目录下的 startup.bat 这个批处理文件。
而停止方式有很多,我们可以在窗口当中,按 Ctrl+C 或者点击上面的叉,或者直接执行 bin 目录下的 shutdown.bat 这个批处理文件双击一下。
最后一步部署,我们只需要将我们开发好的 Web 应用,放置在 webapps 这个目录下就可以了。
END
学习自:黑马程序员——JavaWeb课程













)

实现方案)


SpringBoot接口SpringSecurity JWT鉴权)
)