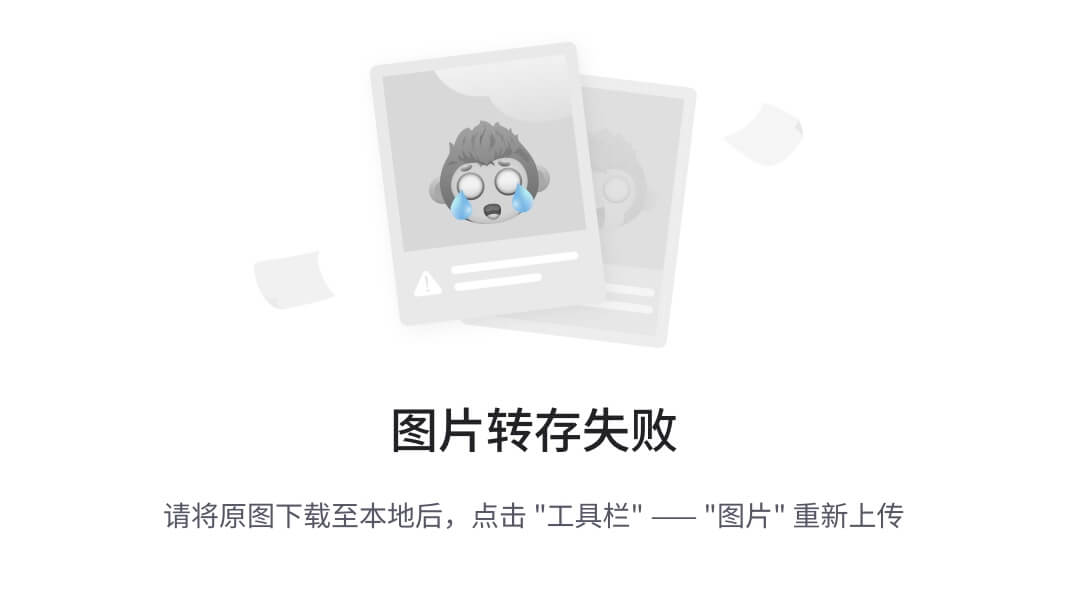一。环境配置
1.首先你的Windows电脑上安装了VMware虚拟机,虚拟机装有Ubuntu系统;
2.在你的windows电脑安装了WinSCP工具;
3.打开WinSCP工具默认是这样

二。设置WinSCP连接
打开WinSCP,点击新标签页,进入到如下图的站点设置。
在里边输入虚拟机的信息,点击登录,即可连接成功,

连接成功后,就能看到如下图,左边是Windows系统的映射,右边是虚拟机的映射。

可以选择改变左右两边的路径,直接用鼠标将左右两边的文件拖动实现两端文件的拷贝。
三。连接失败怎么办
常见的连接失败有以下集中情况:
1.Windows主机的防火墙没有关闭。
按下Win + S组合键,打开搜索,输入“控制面板”并打开。
在控制面板中,点击“系统和安全”。
点击“Windows Defender防火墙”。
在左侧菜单中,选择“启用或关闭Windows Defender防火墙”;
2.Ubuntu虚拟机的防火墙没有关闭。
通过命令“sudo ufw disable”关闭防火墙;
3.Windows的IP跟Ubuntu的IP不在同一网段。
比如Windows的是192.168.201.222,而虚拟机的IP却是192.168.23.129。一个是201,一个是23。
你在Windows上 “ping 192.168.23.129”肯定也ping不通,这就需要把虚拟机的IP调整成跟Windows一样的网段。
点击虚拟机菜单栏的“虚拟机”->“设置”,选择网络适配器。将网络连接改为“桥接模式”,如下图:

再在虚拟机菜单栏的“编辑”-> “虚拟网络编辑器”,打开,修改虚拟机的网段,如下:

将虚拟机的子网IP和子网掩码设置成跟主机同一个网段,我主机是201的,我把虚拟机原本的23也改成201。
再将虚拟机菜单栏的“虚拟机”->“设置”,选择网络适配器。将由前文的“桥接模式”改回为“NAT模式”

重启虚拟机,你会发现虚拟机的网段跟主机的网段一样了,你可以尝试ping一下虚拟机,可以ping通了。

4.虚拟机没有安装SSH密钥
WinSCP选择的文件协议时“SFTP”,那么就需要安装SSH密钥,在虚拟机中,使用命令“sudo apt-get install openssh-server”安装openssh。

4.WinSCP设置时IP,账户,密码等输入错误
这个不用说,自行检查输入。
以上就是引起WinSCP使用中连接失败,常见的可能出现的问题





![[BJDCTF 2nd]简单注入](https://i-blog.csdnimg.cn/direct/2c33c4a171e845c2b6a5cd61e23f108b.png)