文章目录
- 1 场景配置
- 1.1 开启手势支持
- 1.2 创建 OVRCameraRig
- 1.3 创建可交互 Cube
- 2 打包配置
环境:
- Windows 11
- Unity6000.0.42f1
Quest3 开发环境配置见 2025-03-17 NO.1 Quest3 开发环境配置教程_quest3 unity 开发流程-CSDN博客。
1 场景配置
1.1 开启手势支持
找到 Project 页面下的 Oculus 文件夹,点击 OculusProjectConfig,在 Inspector 面板中设置 Hand Tracking Support 为 “Controllers And Hands”。
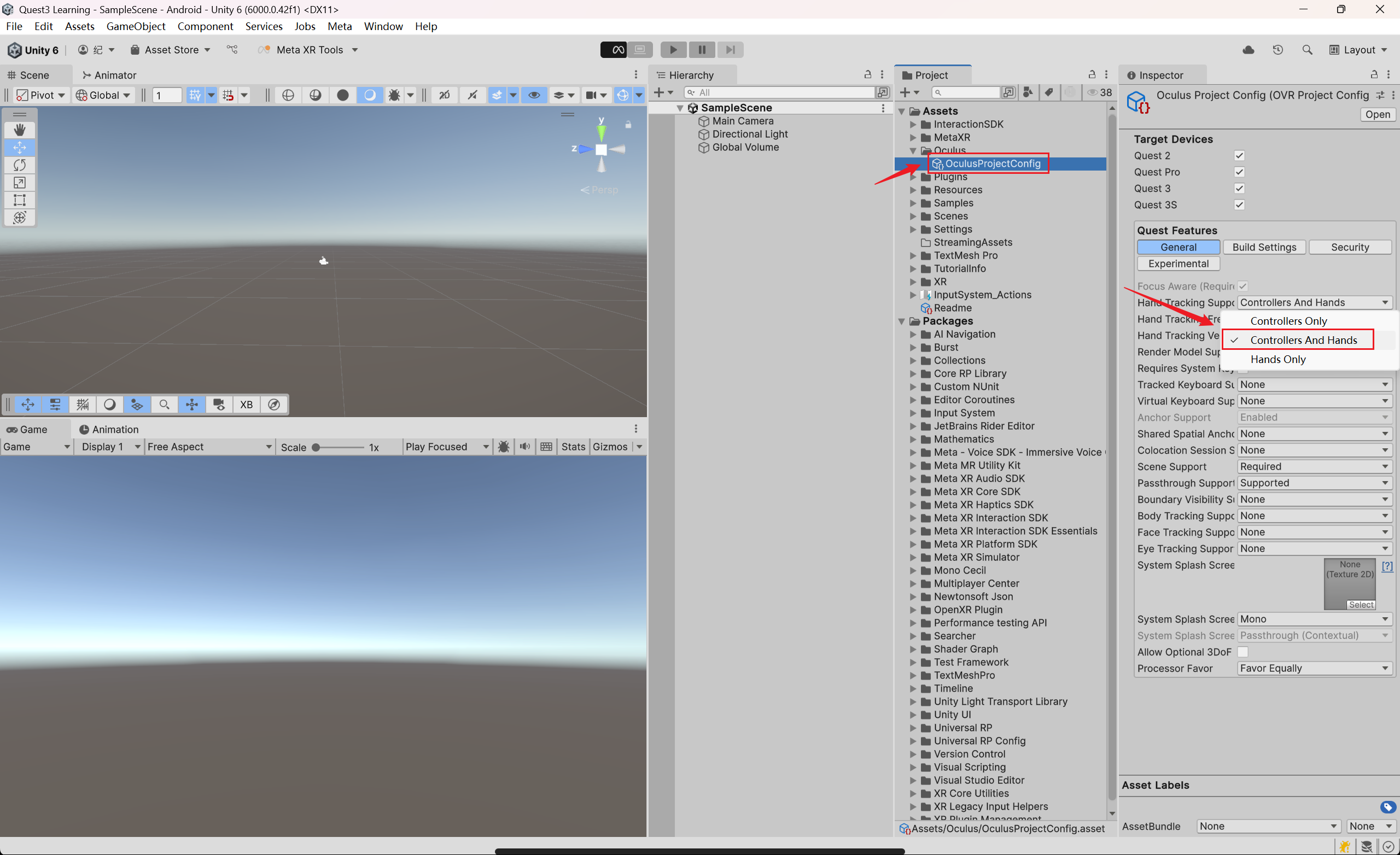
1.2 创建 OVRCameraRig
双击 SampleScene 场景,删除 Main Camera。

在 Hierarchy 窗口中右键,依次选择 Interaction SDK -> Add OVR Interaction Rig。

弹出提示面板,点击 Fix All(添加 OVR Camera Rig),再点击 Create 创建 OVR Interaction Rig。

可以看见创建出了 OVRCameraRig,在 Game 窗口中有粉色(Material 为 Standard,与 URP 不匹配),但实际运行中看不见,影响不大。

展开 OVRCameraRig,找到其子物体 PlayerController,将 “First Person Locomotor.cs” 脚本上 Gravity Factor 改为 0,避免进入场景玩家立即下坠。

1.3 创建可交互 Cube
在 Hierarchy 窗口中右键,依次选择 3D Object -> Cube,创建 Cube。

选中 Cube 后右键,依次选择 Interaction SDK -> Add Grab Interaction。

弹出提示窗口后,点击 Fix All(为 Cube 添加 Rigidbody,这是物体交互的必要条件),然后点击 Create 创建 HandGrabInteraction。

最后,将 Cube 的位置设置为 (0, 1, 0.5),缩放设置为 (0.1, 0.1, 0.1)。使 Cube 位于眼前,且大小合适。

此时运行程序,伸出双手,可以抓取 Cube。

2 打包配置
点击左上角 File 菜单,选择 Build Profiles。

确保平台为 Android,同时 Run Device 中含有 Oculus Quest3。

点击右上角 Build And Run,在项目目录下创建 Build 文件夹,将 apk 放在该文件夹下。
等待打包完成后,Quest 中即运行该场景。

若此时出现如下弹窗,表示 Input 系统选择了 Both,在 Android 平台上可能引发问题。点击 No 关闭弹窗。

解决方案:
点击 Player Settings 按钮。

下拉找到 Active Input Handling,选择 Input System Pacakge (New)。

弹出窗口提示:这会重启 Unity,点击 Apply。

退出场景后,可点击资源库,在“未知来源”中找到自己的应用。



)
![[特殊字符] 使用 Handsontable 构建一个支持 Excel 公式计算的动态表格](http://pic.xiahunao.cn/[特殊字符] 使用 Handsontable 构建一个支持 Excel 公式计算的动态表格)

的方案)
)






单链表(1.0)(单链表教程)(数据结构,指针))





