在浏览器中,F12 开发者工具的 “Network” 面板是用于查看网页在加载过程中发起的所有网络请求,包括 API 请求,以及查看这些请求的详细信息和响应数据的。以下以常见的 Chrome 浏览器为例,介绍如何使用 F12 控制台查看 Network 里的 API 及其中的数据格式:
打开 F12 开发者工具
在 Chrome 浏览器中,按下键盘上的 F12 键,或者右键点击网页的任意位置,在弹出的菜单中选择 “检查”,即可打开开发者工具面板。
切换到 Network 面板
在开发者工具面板中,点击 “Network” 标签,切换到 Network 面板。此时,该面板默认是空的,需要进行一些操作来触发网络请求。
触发 API 请求
刷新当前网页,或者在网页上进行一些会触发 API 调用的操作,比如点击按钮、加载更多内容等。这时,Network 面板会显示出所有在操作过程中发起的网络请求,包括 API 请求。
筛选出 API 请求
在 Network 面板中,你可以通过 “Type” 列来筛选出你需要查看的 API 请求。通常,API 请求的类型是 “Fetch/XHR”(Fetch 和 XMLHttpRequest 是常见的用于发起 API 请求的方式)。你也可以使用搜索框输入关键词来快速定位特定的 API 请求。
查看 API 请求的详细信息
选中一个 API 请求,在右侧会显示该请求的详细信息,包括 “Headers”(请求头)、“Preview”(预览响应数据)、“Response”(原始响应数据)等标签页:
- Headers:可以查看请求的 URL、请求方法(GET、POST 等)、请求头信息(如 User-Agent、Cookie 等)以及响应头信息。
- Preview:该标签页会以格式化的方式展示响应数据,方便你直观地查看数据结构。如果响应数据是 JSON 格式,会以树状结构展示;如果是文本格式,则会直接显示文本内容。
- Response:这里显示的是原始的响应数据,与 “Preview” 标签页的内容相同,但未经过格式化处理,是服务器返回的原始数据形式。
如果服务器返回的数据是 JSON 格式,这是最常见的 API 数据格式,在 Preview 或 Response 标签页中会看到类似这样的内容:
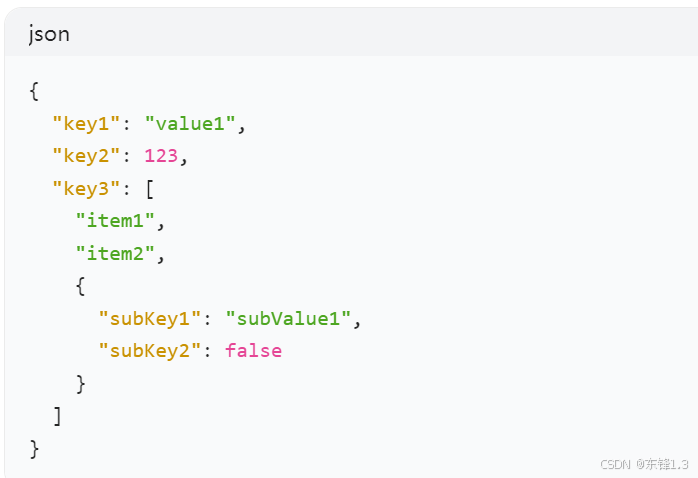
{ "key1": "value1", "key2": 123, "key3": [ "item1", "item2", { "subKey1": "subValue1", "subKey2": false } ] }- Preview:以结构化的树状视图展示,方便查看对象和数组的层次结构,可展开和折叠节点,易于阅读。
- Response:以原始文本形式展示,即一串没有缩进和换行的 JSON 字符串,但内容和
Preview一致,例如:{"key1":"value1","key2":123,"key3":["item1","item2",{"subKey1":"subValue1","subKey2":false}]}

的使用场景)








)



)


![60,【1】BUUCF web [RCTF2015]EasySQL1](http://pic.xiahunao.cn/60,【1】BUUCF web [RCTF2015]EasySQL1)
和PageCache(页缓存)申请内存的设计)
)