1.更换Ubuntu软件仓库镜像源
为了在WSL上使用TensorRT进行推理加速,需要安装以下环境,下面将按以下顺序分别介绍安装、验证以及删除环境:
#1.C++环境配置
gcc、gdb、g++
#2.gpu环境
cuda、cudnn
#3.Cmake环境
CMake
#4.OpenCV环境
OpenCV
#5.TensorRT环境
TensorRT在安装这些库之前,需要先更换清华镜像,可以加速Ubuntu下载速度,使用指令lsb_release -a查看Linux 发行版的信息,如下所示:
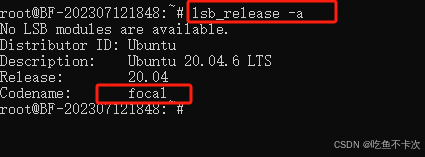
其中关注一下Codename:focal ,参照博客WSL不同版本的Ubuntu更换清华镜像-CSDN博客,如果是focal的话,则修改镜像源为下面内容,如果是其他的codename的话,需要将https://mirrors.tuna.tsinghua.edu.cn/ubuntu,后面的focal修改为对应的内容,比如还可能是jammy、lunar、kinetic和bionic。
# 默认注释了源码镜像以提高 apt update 速度,如有需要可自行取消注释
deb https://mirrors.tuna.tsinghua.edu.cn/ubuntu/ focal main restricted universe multiverse
# deb-src https://mirrors.tuna.tsinghua.edu.cn/ubuntu/ focal main restricted universe multiverse
deb https://mirrors.tuna.tsinghua.edu.cn/ubuntu/ focal-updates main restricted universe multiverse
# deb-src https://mirrors.tuna.tsinghua.edu.cn/ubuntu/ focal-updates main restricted universe multiverse
deb https://mirrors.tuna.tsinghua.edu.cn/ubuntu/ focal-backports main restricted universe multiverse
# deb-src https://mirrors.tuna.tsinghua.edu.cn/ubuntu/ focal-backports main restricted universe multiversedeb http://security.ubuntu.com/ubuntu/ focal-security main restricted universe multiverse
# deb-src http://security.ubuntu.com/ubuntu/ focal-security main restricted universe multiverse# 预发布软件源,不建议启用
# deb https://mirrors.tuna.tsinghua.edu.cn/ubuntu/ focal-proposed main restricted universe multiverse
# # deb-src https://mirrors.tuna.tsinghua.edu.cn/ubuntu/ focal-proposed main restricted universe multiverse现在来看一下如何修改,分成两个步骤,第一:备份该配置文件,避免镜像替换后不可用,还可以恢复到原始版本;第二:修改镜像源。
首先来看备份配置文件:配置文件放在/etc/apt路径下,执行以下指令备份配置文件sources.list.
cp sources.list sources.list.bak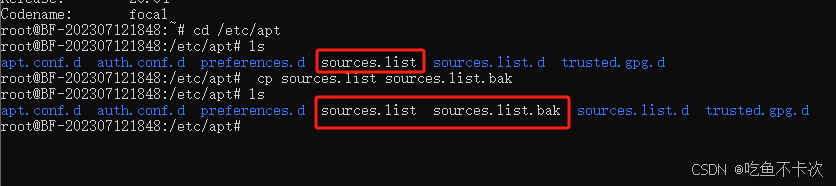
然后修改镜像源,执行以下指令:
vim source.list最后把前面的镜像源地址复制进去,然后在一般模式下使用:wq,保存并退出,如下所示:
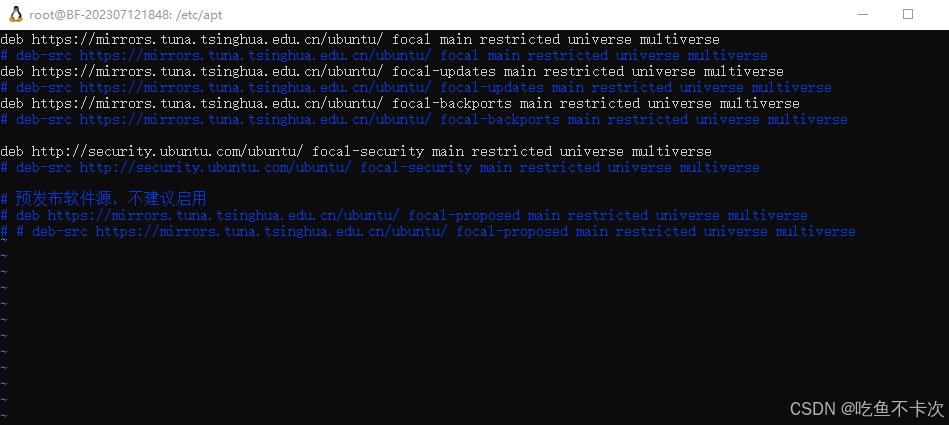
2.C++环境配置
安装:
sudo apt update
sudo apt install build-essential验证:
gcc --version
3.CUDA和CUDNN安装
前面也提到了wsl-ubuntu20.04的显卡驱动和本机的显卡驱动是一样的,再利用nvidia-smi查看下显卡驱动版本,再决定安装什么版本的CUDA和cuDNN.
显卡驱动版本号为12.2,可以理解为可以支持的CUDA最大版本号,但是我们也不需要安装那么高的CUDA,可以选择一个稳定点的比如CUDA11.6.
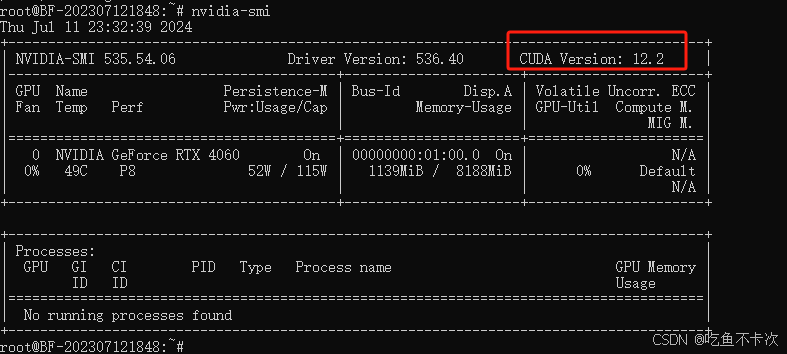
3.1CUDA-11.6安装
CUDA下载:CUDA Toolkit Archive | NVIDIA Developer,选择cuda11.6下载,如下所示。
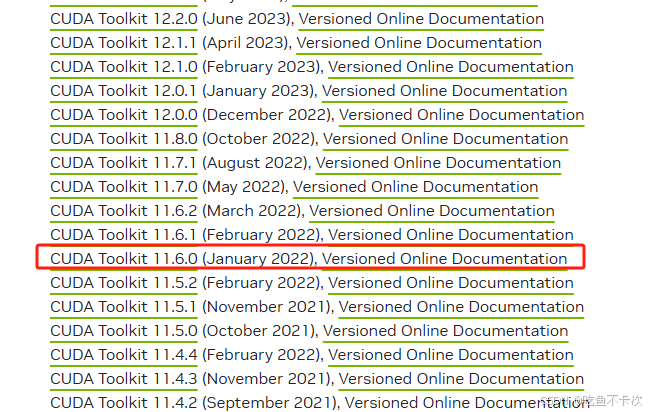
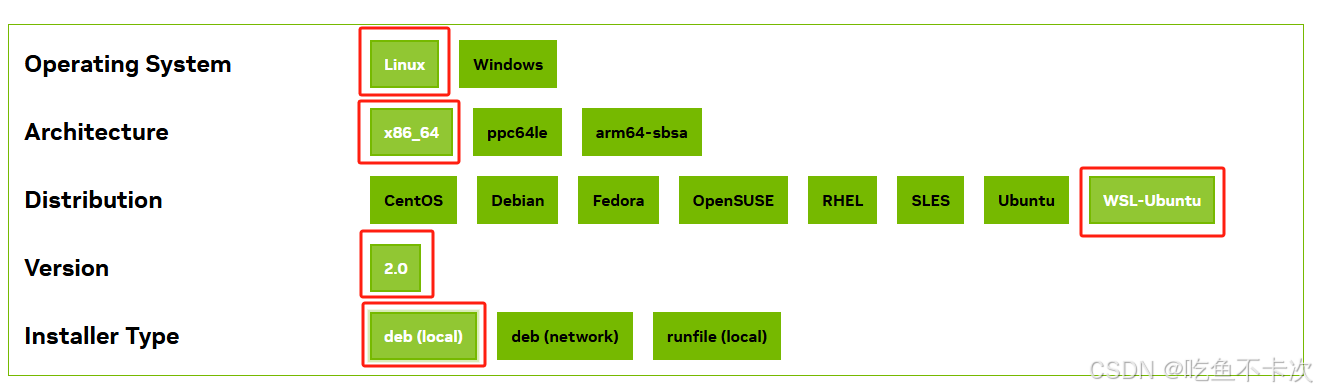
安装: 接下来执行以下指令来进行安装;
wget https://developer.download.nvidia.com/compute/cuda/repos/wsl-ubuntu/x86_64/cuda-wsl-ubuntu.pin
sudo mv cuda-wsl-ubuntu.pin /etc/apt/preferences.d/cuda-repository-pin-600
wget https://developer.download.nvidia.com/compute/cuda/11.6.0/local_installers/cuda-repo-wsl-ubuntu-11-6-local_11.6.0-1_amd64.deb
sudo dpkg -i cuda-repo-wsl-ubuntu-11-6-local_11.6.0-1_amd64.deb
sudo apt-key add /var/cuda-repo-wsl-ubuntu-11-6-local/7fa2af80.pub
sudo apt-get update
sudo apt-get -y install cuda 以上的指令分别代表:(1)下载 cuda-wsl-ubuntu.pin 文件;(2)移动 cuda-wsl-ubuntu.pin 文件到 /etc/apt/preferences.d/ 目录;(3)下载 CUDA 11.6 的本地安装包;(4)安装 CUDA 仓库包;(5)添加 CUDA 仓库的公钥;(6)更新包列表;(7)安装 CUDA。
其中第三步中,如果网络不顺畅的话可以直接复制链接到浏览器中进行下载,然后再放到你的安装路径下,我这里直接是放在/root路径下,然后继续执行后面的步骤。

验证:
CUDA默认安装在/usr/local路径下,进入到该路径下,其中cuda-11.6文件夹即为安装好的cuda,里面会包含有bin、lib及include文件,其中nvcc指令在bin路径下,即/usr/local/cuda-11.6/bin.
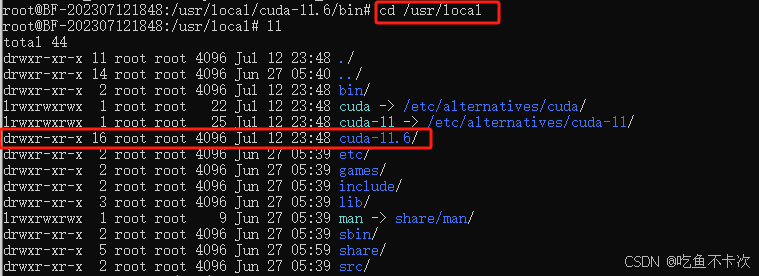
下面需要把bin路径下的常用指令添加在home/.bashrc环境变量文件中,然后再使用nvcc -V来验证cuda是否安装成功:
首先使用下面指令打开.bashrc:
vim ~/.bashrc然后直接在最后一行插入下面代码,指示了cuda-11.6的路径:
export CUDA_HOME=/usr/local/cuda-11.6 # 新建环境变量CUDA_HOME
export PATH=$PATH:$CUDA_HOME/bin # 将bin目录添加到PATH这个环境变量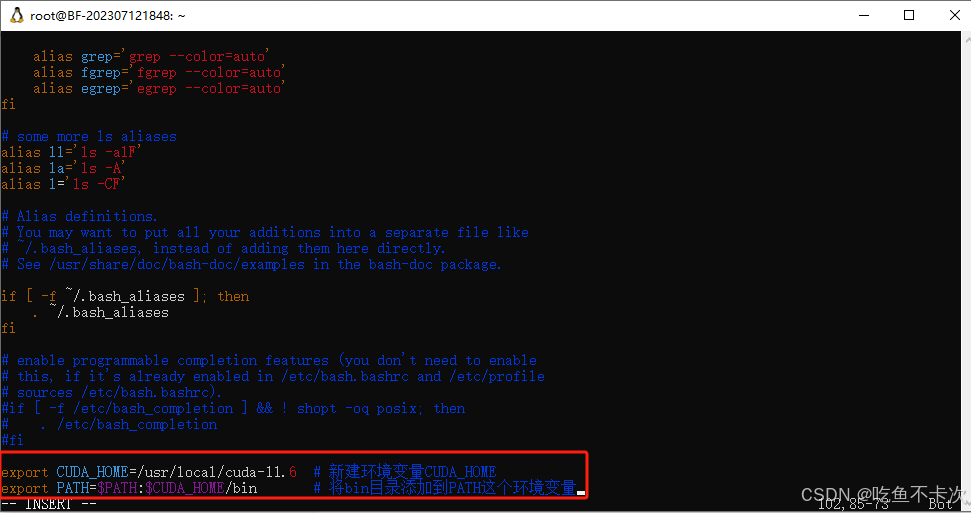
最后执行下面指令来验证cuda是否已经安装成功:
source ~/.bashrc
nvcc -V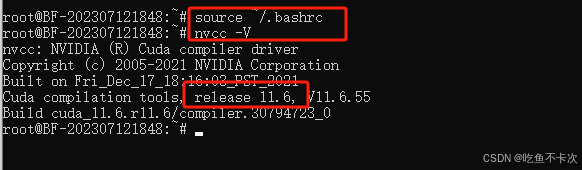
3.2cuDNN-8.9.5安装
cuDNN下载:链接,我这里选择符合版本要求的v8.9.5,选择Linux_x86_64(Tar)下载。
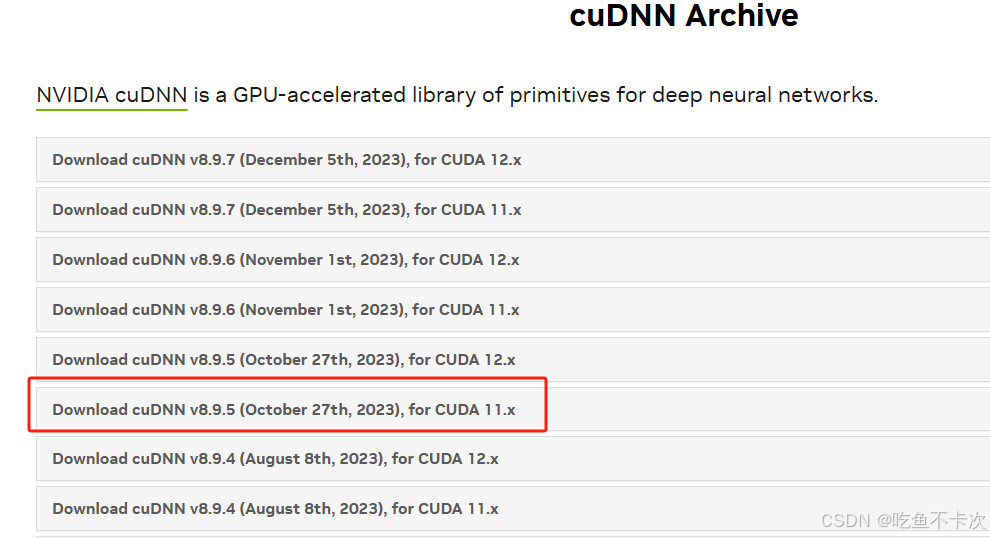
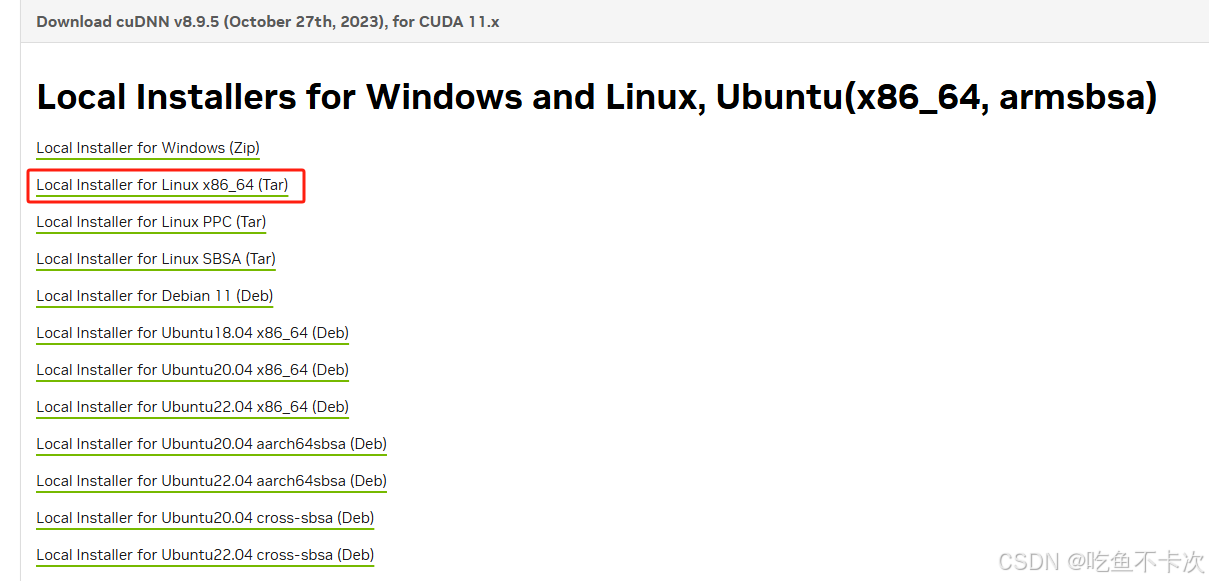
我这里选择把下载好的文件放在/root路径下,如下所示:
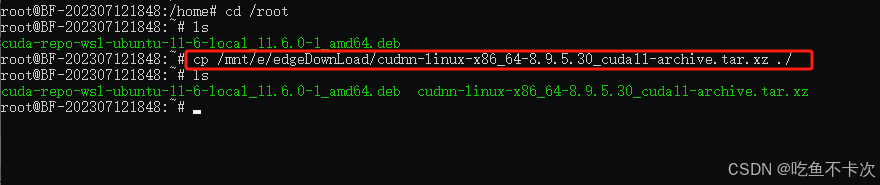
安装: 首先解压得到lib和include文件夹,然后将解压后的文件夹分别复制到前面的cuda-11.6里面对应的lib64和include路径下,指令如下所示:
tar -xvf cudnn-linux-x86_64-8.9.5.30_cuda11-archive.tar.xz
cd cudnn-linux-x86_64-8.9.5.30_cuda11-archive/ #进入解压路径
cp ./lib/* /usr/local/cuda-11.6/lib64 # 拷贝lib
cp ./include/* /usr/local/cuda-11.6/include # 拷贝头文件验证: 执行以下指令,显示如下内容说明cuDNN安装成功。
cat /usr/local/cuda/include/cudnn_version.h | grep CUDNN_MAJOR -A 2 4.CMake-3.30.0安装
4.CMake-3.30.0安装
CMake下载:Download CMake,这里我选择的是3.30.0版本进行下载,下载得到cmake-3.30.0.tar.gz压缩包,然后找个路径进行解压,如下所示:
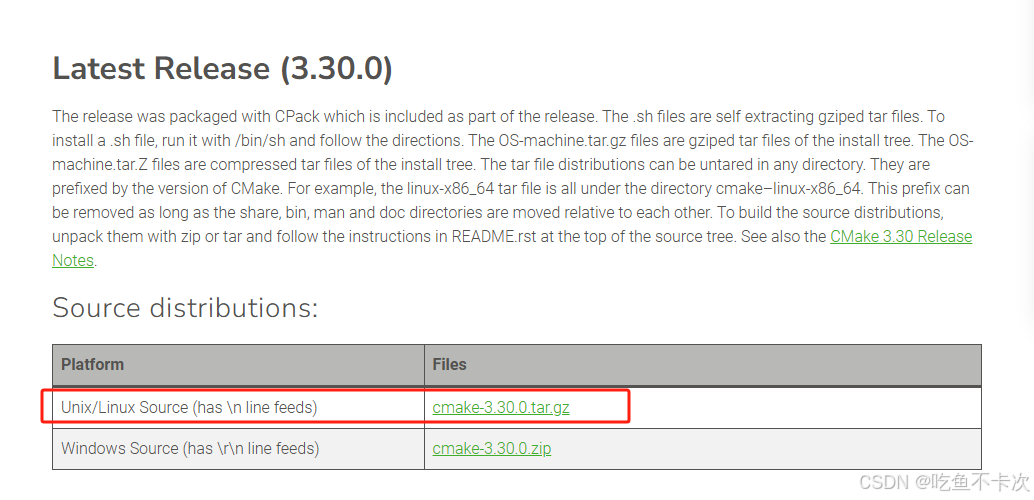
安装:
首先将cmake-3.30.0.tar.gz这个压缩包放在/root路径下,使用以下指令来解压缩cmake包.
tar -zxvf cmake-3.30.0.tar.gz
然后进入解压后的文件夹,进行编译和安装,其中make -j4中的-j4表示使用4个进程,可以提升生成的速度:
cd cmake-3.30.0/
./bootstrap
make -j4
make install 问题: 我在执行./bootstrap遇到了Error:Could not find OpenSSL,如下所示:
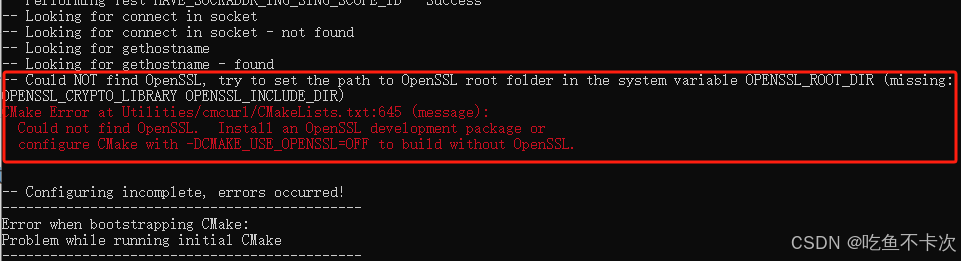
解决: 那么需要安装libssl-dev,然后重新再执行一遍./bootstrap指令,执行成功后是下面这样子的.
sudo apt-get install libssl-dev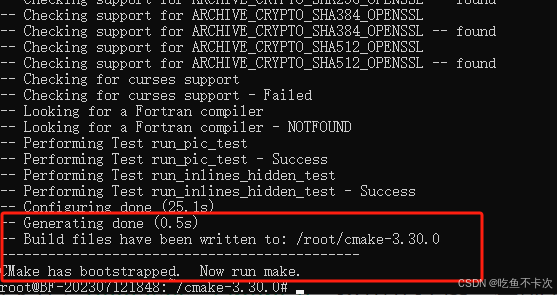
验证: 执行以下指令,查看Cmake版本及Cmake位置,没有问题的话说明Cmake安装成功了。
cmake --version
which cmake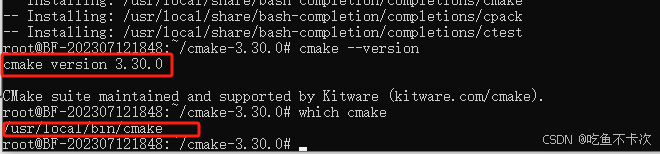
5.OpenCV-4.8安装
OpenCV下载:Releases - OpenCV,这里我选择一年前发布的OpenCV-4.8,点击sources,下载得到opencv-4.8.0.zip压缩包,然后找个路径进行解压,如下所示:
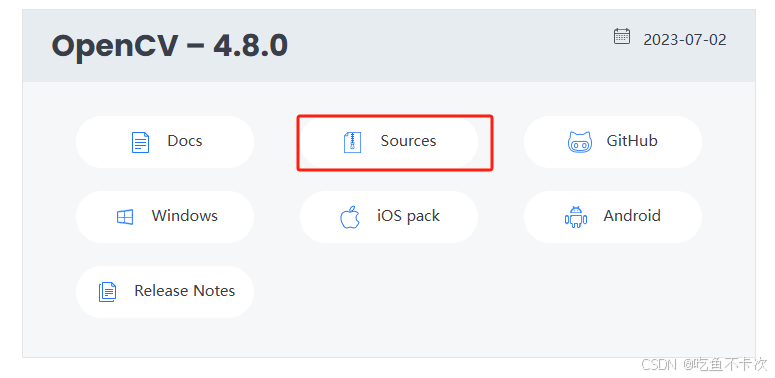
安装:
第一步:把opencv-4.8.0.zip这个压缩包放在/root路径下,使用unzip指令来解压缩opencv包.
unzip opencv-4.8.0.zip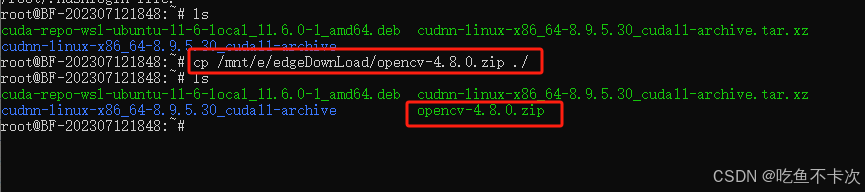
第二步:进入opencv路径,创建build文件,用来保存编译的文件。
cd opencv-4.8.0/
mkdir build
cd build
第三步:依次执行以下指令,使用CMake来配置、生成和安装OpenCV,其中make生成这一步的时间稍微会长一点,大概15分钟左右,可以在make后面加入-j4来加快生成,其中4指同时使用4个进程。
cmake -D CMAKE_BUILD_TYPE=Release -D OPENCV_GENERATE_PKGCONFIG=YES ..
make -j4
make install问题: 我在执行make -j4指令的时候,报错fatal error: openjpeg.h: No such file or directory,那么需要安装libopenjp2-7-dev。
解决: 如果你和我遇到了一样的问题,那么安装完之后为了保险起见,需要删除build文件夹,重新配置生成,即重新执行第二步和第三步的指令。
apt-get install libopenjp2-7-dev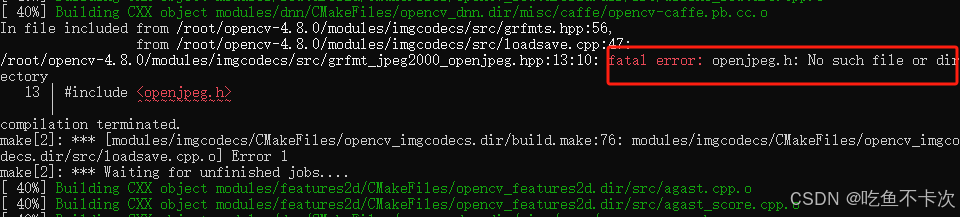
验证:
安装完OpenCV后需要知道OpenCV的bin、lib及include文件放在哪个路径下:
其中include头文件放在路径下:/usr/local/include/opencv4/opencv2;bin文件放在路径下:/usr/local/bin;lib文件放在路径下:/usr/local/lib.

下面来验证OpenCV是否安装成功,由于我们不是在ubuntu主机上操作,而是相当于链接一个远程主机,所以使用imshow报错是很正常的,如下所示,但是我们不需要imshow函数,只需要用到opencv来处理图片,所以我需要修改一下样例的代码。

首先时进入到一开始解压缩的文件夹中,并使用vim来编辑一下代码,只需要把imshow修改为imwrite,并且注释掉waitKey(0)代码即可,如下所示。
cd /root/opencv-4.8.0/samples/cpp/example_cmake
vim example.cpp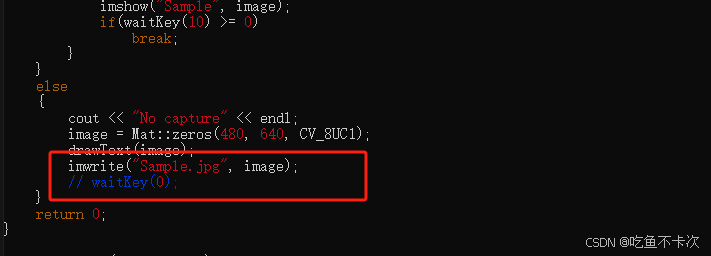
然后再执行以下指令编译和生成可执行文件,如下所示.
cmake -S . -B build
cmake --build build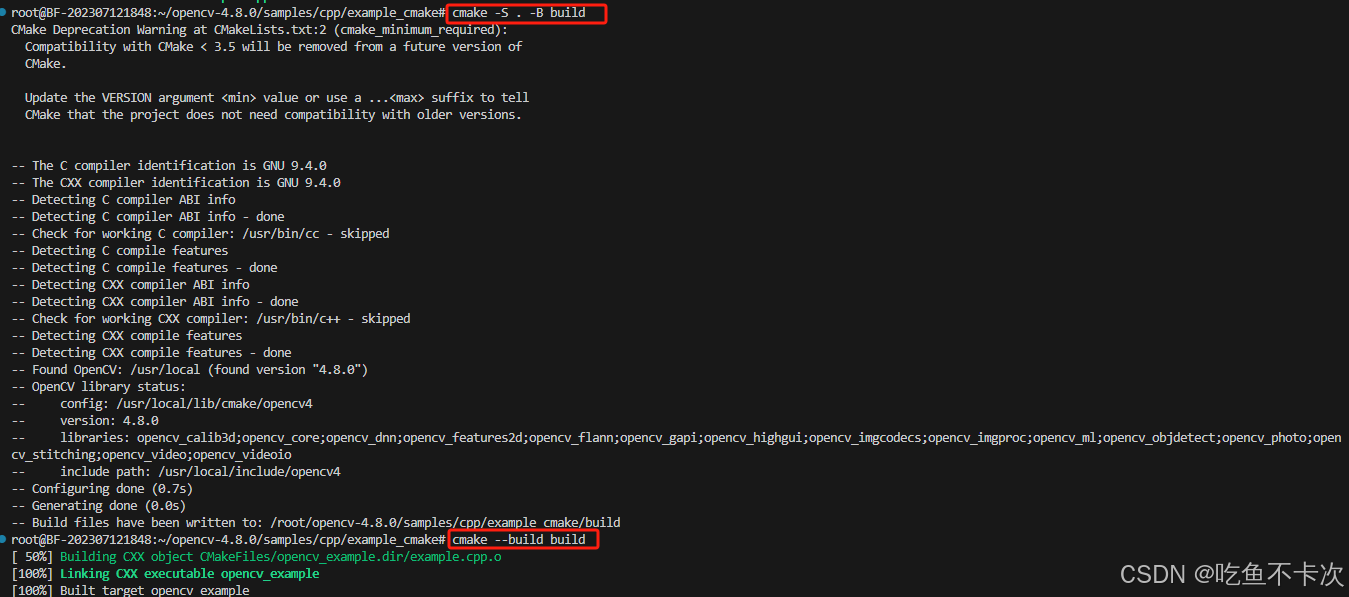
最后运行可执行文件,发现在当前路径下会生成一个Sample.jpg的图片,显示如下则说明安装成功了(查看图片可以直接通过\wsl.localhost\Ubuntu-2004\root\opencv-4.8.0\samples\cpp\example_cmake路径,在window上直接查看):
./build/opencv_example 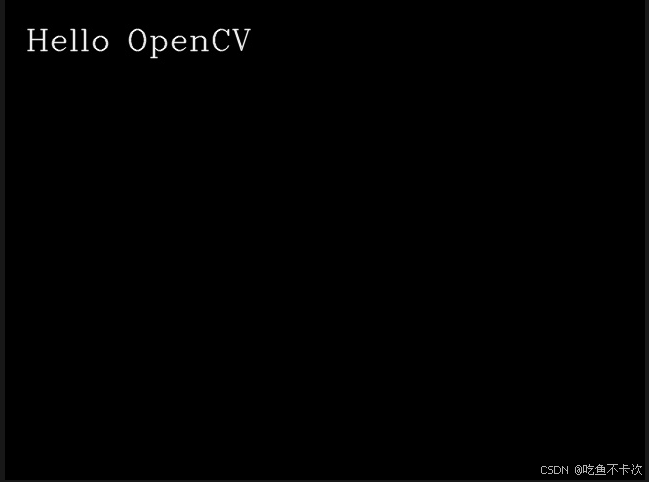
6.TensorRT-8.5安装
TensorRT下载:NVIDIA TensorRT 8.x Download | NVIDIA Developer,EA 版本代表抢先体验,而GA 代表通用性,表示稳定版,所以我们还是下载TensorRT8.5GA稳定版的,
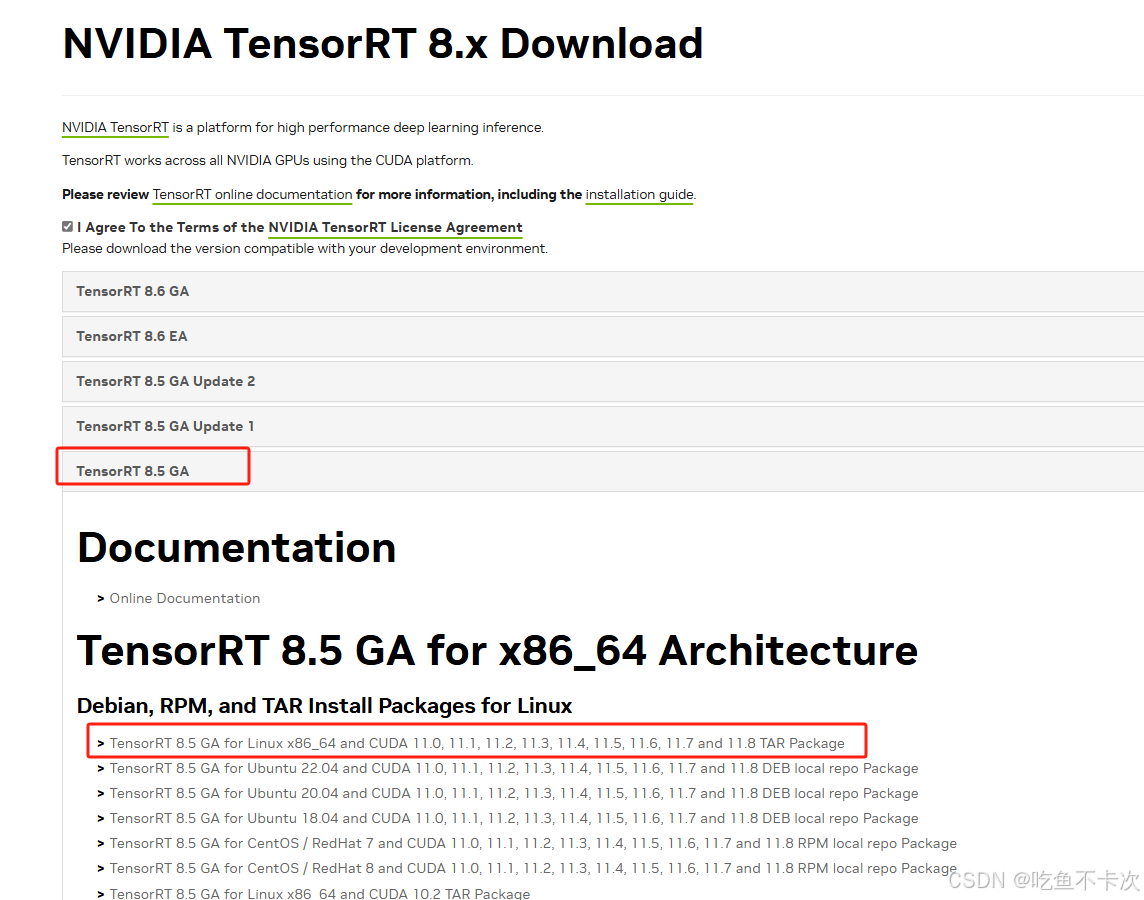
安装:
第一步:把TensorRT-8.5.1.7.Linux.x86_64-gnu.cuda-11.8.cudnn8.6.tar.gz这个压缩包放在/root路径下,解压缩TensorRT包.
tar -zxvf TensorRT-8.5.1.7.Linux.x86_64-gnu.cuda-11.8.cudnn8.6.tar.gz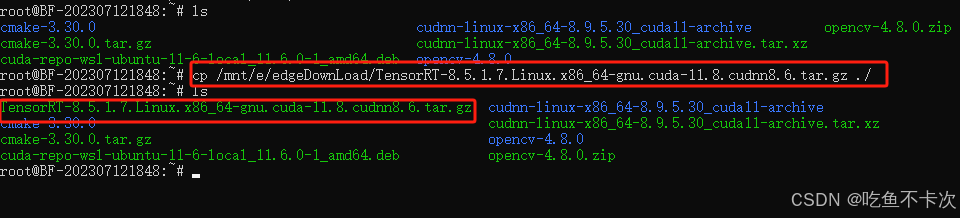
第二步: 将TensorRT/lib的绝对路径添加到在home/.bashrc环境变量文件中.
首先使用以下指令打开.bashrc.
vim ~/.bashrc然后添加以下代码到文件中,如下所示:
export LD_LIBRARY_PATH=$LD_LIBRARY_PATH:/root/TensorRT-8.5.1.7/lib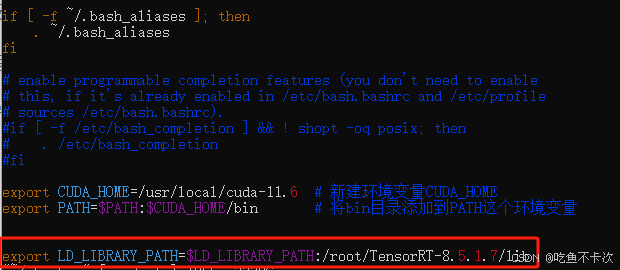
最后使用以下指令更新一下:
source ~/.bashrc验证:
第一步:进入到/root/TensorRT-8.5.1.7/samples/sampleOnnxMNIST路径下.
cd /root/TensorRT-8.5.1.7/samples/sampleOnnxMNIST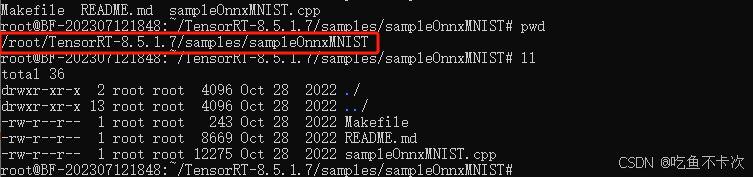
第二步:编译并执行可执行文件,如下所示即安装成功。
make
../../targets/x86_64-linux-gnu/bin/sample_onnx_mnist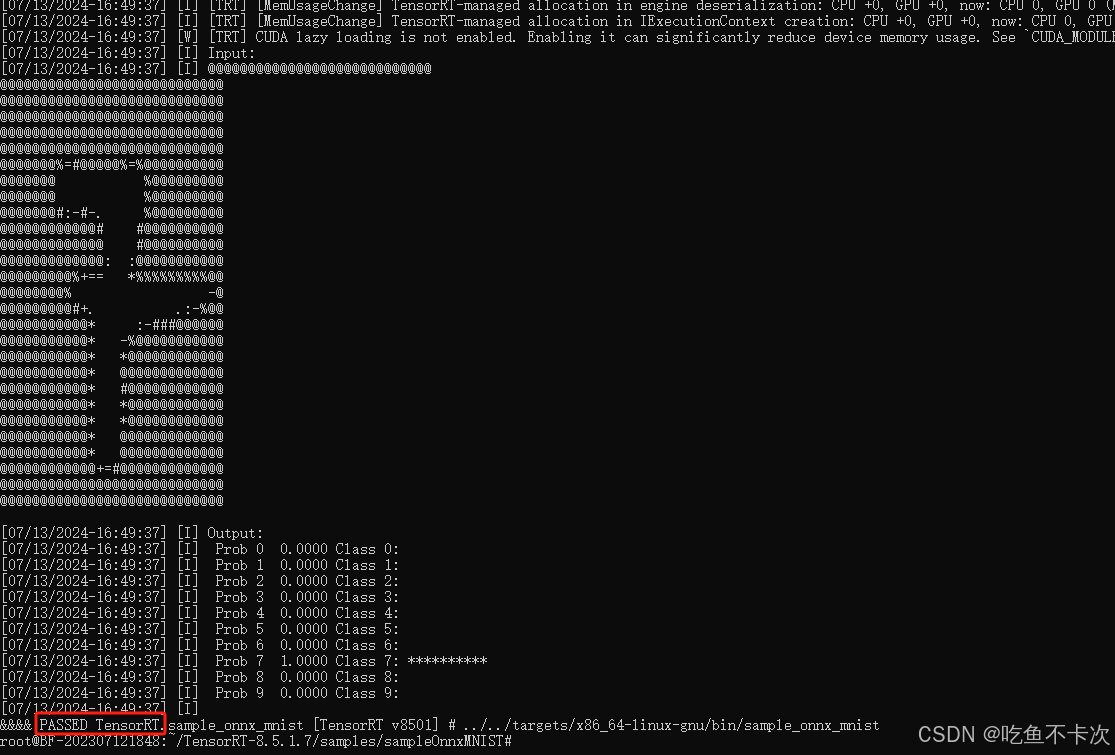











)







