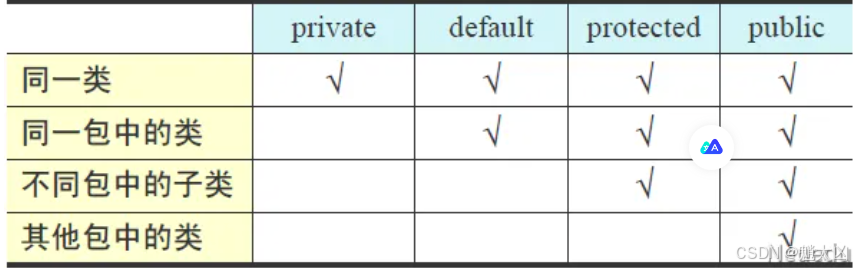要禁用特定的键盘键或快捷键吗?微软官方应用程序Microsoft PowerToys使这项任务变得非常简单。以下是使用Microsoft PowerToys中的键盘管理器禁用特定键或快捷方式的快速指南。
如果你还没有安装Microsoft PowerToys
如果你的设备上没有安装Microsoft PowerToys,请先安装该应用程序。打开Microsoft商店应用程序,在商店的搜索栏中键入“Microsoft PowerToys”,然后从搜索结果中选择Microsoft PowerToy。

然后,单击“安装”按钮安装应用程序。

完成安装过程后,你将看到一个用户帐户控制(UAC)窗口。点击“是”,应用程序将成功安装。
使用Microsoft PowerToys禁用特定键盘键
在Windows搜索中键入“PowerToys”并打开应用程序。导航到左侧边栏中的“键盘管理器”。然后,单击右侧窗格中的“打开设置”。

如果“启用键盘管理器”旁边的开关当前已关闭,请打开该开关。然后,单击“重映射键”。

单击“添加键重映射”,在“选择”下选择要禁用的键,然后在“发送”下选择“禁用”。最后,单击右上角的“确定”。

如果你收到警告,请单击“无论如何继续”,你指定的键将被禁用。

使用Microsoft PowerToys禁用特定快捷方式
要禁用特定快捷方式,请打开键盘管理器设置,然后单击“重新映射快捷方式”。

单击“添加快捷方式重映射”,选择快捷方式的第一个键(必须是修改键,否则会收到警告),然后选择第二个键。然后,在“发送”下选择“禁用”,然后单击右上角的“确定”。

如果要重新启用禁用的键或快捷方式,请转到相同的设置,单击旁边的回收站图标,然后单击“确定”。

就像使用键盘管理器重新映射键盘键和快捷键一样,Microsoft PowerToys提供了面向超级用户的各种其他功能。




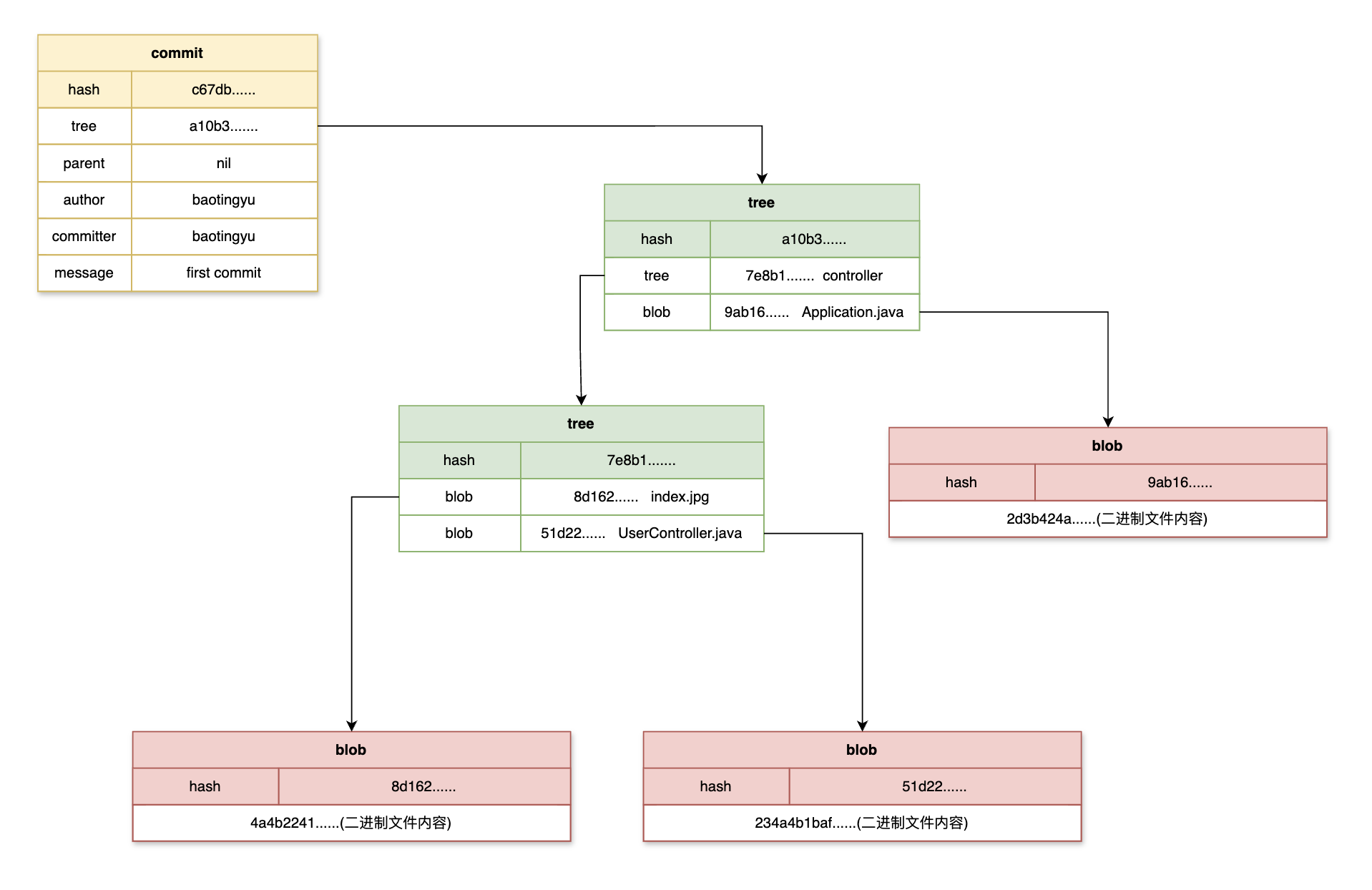







![[BJDCTF2020]EasySearch1](https://i-blog.csdnimg.cn/direct/ed6f69c8e2a945f38282694513e500bc.png)