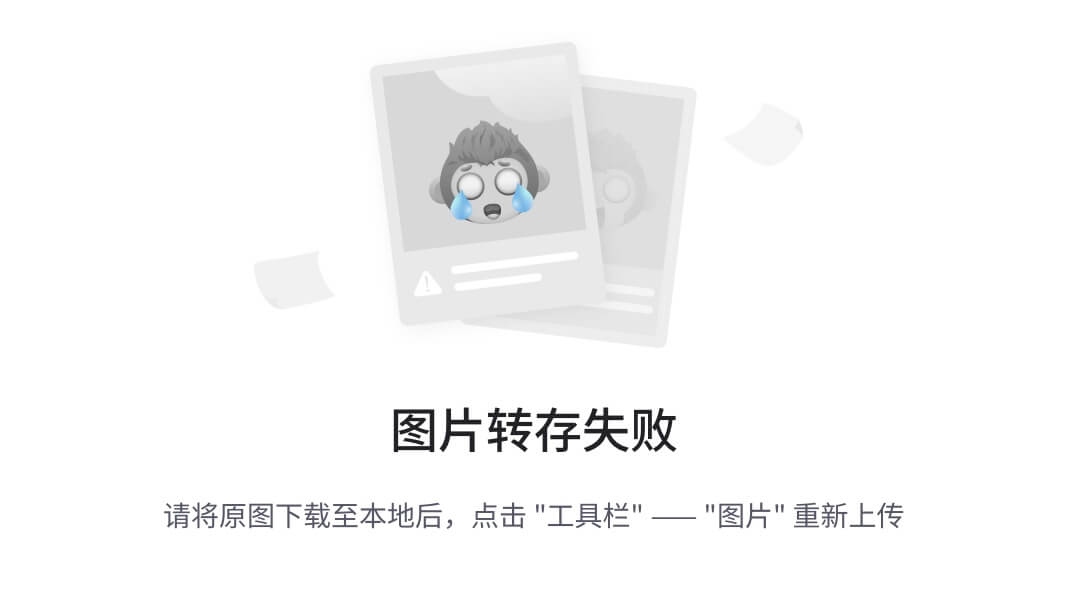我 的 个 人 主 页:👉👉 失心疯的个人主页 👈👈
入 门 教 程 推 荐 :👉👉 Python零基础入门教程合集 👈👈
虚 拟 环 境 搭 建 :👉👉 Python项目虚拟环境(超详细讲解) 👈👈
PyQt5 系 列 教 程:👉👉 Python GUI(PyQt5)文章合集 👈👈
Oracle数据库教程:👉👉 Oracle数据库文章合集 👈👈
优 质 资 源 下 载 :👉👉 资源下载合集 👈👈
优 质 教 程 推 荐:👉👉 Python爬虫从入门到入狱系列 合集👈👈

VMware Workstation Pro虚拟平台安装
- 安装VMware Workstation Pro虚拟平台
- 创建虚拟机
安装VMware Workstation Pro虚拟平台
-
由于是学习过程,所以后续Linux系统会安装在
VMware Workstation虚拟机上 -
版本选择
VMwareworkstation_full_12.1.0-for Windows
-
安装步骤
-
1、双击运行
VMwareworkstation_full_12.1.0-for Windows.exe—— 点击 “下一步” -
2、勾选“我接受许可协议中的条款” —— 点击“下一步”
-
3、选择安装位置:尽量不要安装在系统盘(C盘) —— 点击“下一步”
-
4、根据自己喜好选择取消勾选项/不取消勾选 —— 点击“下一步”
-
5、根据自己喜好选择勾选项 —— 点击“下一步”
-
6、点击“安装” —— 等待安装完成
-
-
7、输入许可证 —— 点击“输入” —— 点击“完成”
-
创建虚拟机
-
1、双击桌面程序
VMware Workstation Pro,启动VMware软件 -
2、点击右侧“创建新的虚拟主机”,开始创建虚拟主机
-
3、根据自身情况选择典型/自定义 —— 点击“下一步”
- 选择自定义,后续很多配置可以根据自己需求进行分配
- 新手建议选择“典型”

-
4、选择“稍后安装操作系统” —— 点击“下一步”
-
5、选择虚拟机要安装的系统以及系统版本 —— 点击“下一步”
-
6、给虚拟机命名,并选择虚拟机存储位置
-
7、设置磁盘大小、磁盘是否拆分
- 注意:这里设置磁盘大小,并不是一创建虚拟机就会占用你所设置大小的硬盘空间,而是这个虚拟机最大使用的硬盘空间

-
8、点击“自定义硬件”可以对虚拟机的硬件配置进行调整
-
9、还可以根据需求对硬件进行移除/添加
-
10、选择虚拟机要安装的系统对应的镜像文 —— 点击“关闭”
- 这里需要自行下载所需要的系统镜像文件(我这里提前下载了Linux CentOS7的系统镜像文件)

-
11、自定义硬件设置完成之后,点击“完成”
-
12、虚拟机参数设置完成,如果需要修改前面7、8、9、10、11步骤的信息,可以点击“编辑虚拟机设置”进行调整
- 注:此时还没有创建虚拟机,仅仅只是把虚拟机的配置参数设置好

-
13、点击“开启此虚拟机”开始创建虚拟机 —— 创建虚拟机的同时需要安装虚拟机的操作系统
-
到此处,
VMware Workstation Pro虚拟平台安装结束。开启虚拟机即进入系统安装过程!