遇到的问题集合
- mingw官方下载网站(https://sourceforge.net/projects/mingw-w64/files/)更新之后,与网上大多数教程上写的界面不同了。
网上大多数教程让下载这个:
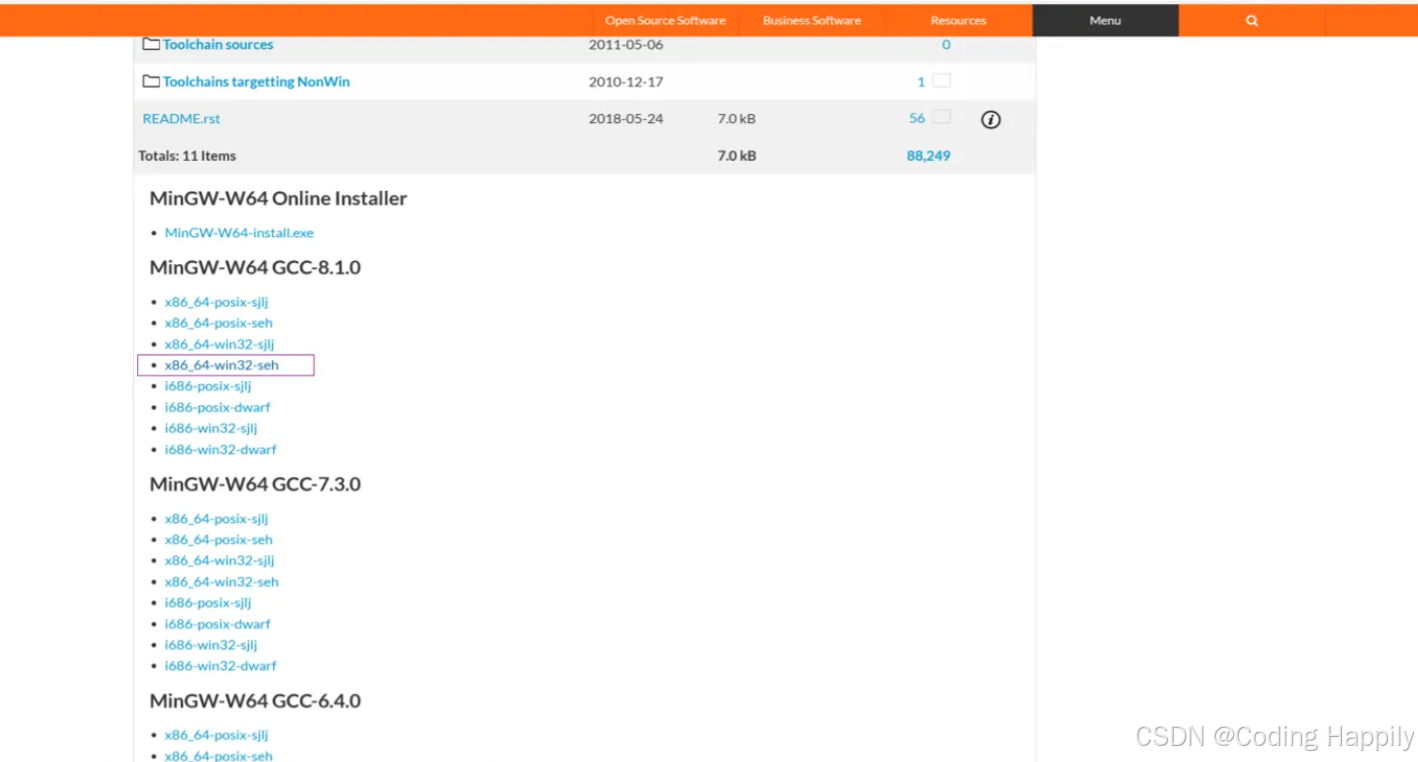
但是现在找不到这个文件。
-
写hello.c文件时,报错:无法找到stdio.h。听说解决办法在这“https://www.jianshu.com/p/a2a4bc46f30e”,但是对我无效。我的办法是重装vscode和mingw,重来一遍,可以了。
-
build之后的hello.exe文件可以在vscode终端正确运行并打印出"hello world!",但是一调试就闪退,原因是编译生成的是x64程序,与电脑平台不兼容。虽然我的电脑是x64架构,但是不知道为什么在文件管理器中双击hello.exe文件,无法运行,显示我的电脑无法打开该文件。我的解决办法是:
vscode中,ctrl+shift+P, 输入:

找到:

将windows-gcc-x64改为windows-gcc-x86,重新编译即可。 -
正常运行之后,无法调试。gdb似乎忽略了断点,直接运行完然后退出,表现出来的就是闪退。原因是编译时候没有加入-g选项。那么怎么加入-g选项呢?在task.json中加。
下面具体描述流程。
安装流程
- 下载mingw
源代码网址:https://github.com/niXman/mingw-builds-binaries/releases
下载这个x86_64-14.2.0-release-posix-seh-ucrt-rt_v12-rev0.7z:

下载完后解压到D:\appData\如下:

配置系统变量环境:
D:\appData\mingw64\bin
cmd测试:
gcc -version
gdb -version
g++ -version
- 安装vscode
安装插件,这些都装上:

配置一些全局变量:
vscode中,ctrl+shift+P, 输入:

找到:

修改平台架构为x86。

填写自己的gcc路径。
ctrl+shift+P, 输入:C/C++: Select IntelliSense Configuration

我现在(完全配置好了)双击之后是这个:
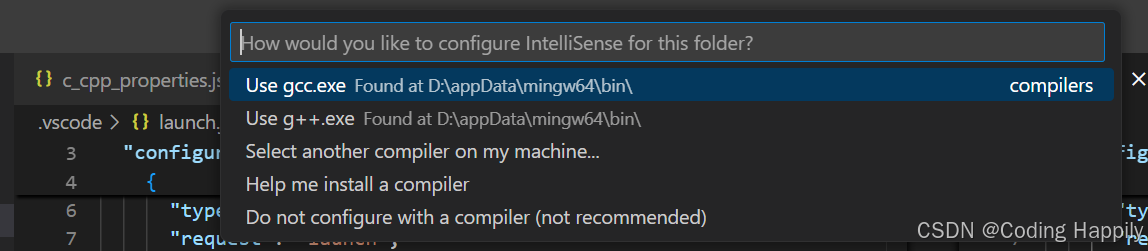
但是第一次双击这个不是这个画面,是很奇怪的东西。那个时候我选的好像是Other这个选项。然后走一步看一步吧。复现不了了现在。
- 在桌面创建项目文件c_ex,项目结构如下:

c_cpp_properties.json文件内容如下:
{"configurations": [{"name": "windows-gcc-x64","includePath": ["${workspaceFolder}/**"],"compilerPath": "D:/appData/mingw64/bin/gcc.exe","cStandard": "${default}","cppStandard": "${default}","intelliSenseMode": "windows-gcc-x64","compilerArgs": ["-g","-o","test.exe"]}],"version": 4
}launch.json文件内容如下:
{"version": "0.2.0","configurations": [{"name": "My Debug","type": "cppdbg","request": "launch","program": "c:/Users/whu_z/Desktop/c_ex/test.exe","args": [],"stopAtEntry": false,"cwd": "c:/Users/whu_z/Desktop/c_ex","environment": [],"externalConsole": true,"MIMode": "gdb","miDebuggerPath": "D:/appData/mingw64/bin/gdb.exe","setupCommands": [{"description": "Enable pretty-printing for gdb","text": "-enable-pretty-printing","ignoreFailures": false}],"preLaunchTask": "My build","miDebuggerArgs": "","filterStderr": false,"filterStdout": false},{"name": "C/C++ Runner: Debug Session","type": "cppdbg","request": "launch","args": [],"stopAtEntry": false,"externalConsole": true,"cwd": "c:/Users/whu_z/Desktop/c_ex","program": "c:/Users/whu_z/Desktop/c_ex/build/Debug/outDebug","MIMode": "gdb","miDebuggerPath": "gdb","setupCommands": [{"description": "Enable pretty-printing for gdb","text": "-enable-pretty-printing","ignoreFailures": true}]}]
}
settings.json由vscode自动生成。
task.json内容如下:
{"version": "2.0.0","tasks": [{"label": "My build","type": "shell","command": "D:/appData/mingw64/bin/gcc.exe","args": ["c:/Users/whu_z/Desktop/c_ex/test.c","-g","-o","c:/Users/whu_z/Desktop/c_ex/test.exe"],"group": {"kind": "build","isDefault": true},"problemMatcher": ["$gcc"],"detail": "Generated task to build hello.c"}]
}
注意:当我写完hello.c文件后,vscode马上自动生成.vscode文件夹,里面有3个文件如上3个(除了tasks.json),但是内容不一样。我修改了除了settings.json文件的其它2个json文件内容,并添加了一个task.json文件。
hello.c文件内容如下:
#include <stdio.h>
#include <stdlib.h>int main(void) {int a = 1;int b = 2;int c = a + b;printf("%d", c);printf("hello, world!");system("pause");return 0;
}
一些感悟
tasks.json是用于设定如何编译文件的,设定编译动作。
launch.json是用于debug设置的。
c_cpp那个json文件用于配置编译器路径的。



)










优化组件结构)




