Thorlabs 产品在科研与生产领域中的应用广泛,当需要基于LabVIEW 进行二次开发时,可按照以下方法操作,以充分发挥设备性能并满足特定的项目需求。
创建 Kinesis LabVIEW 项目文件和文件夹 更详细的说明参见附件
-
在 LabVIEW 的启动界面中选择 “Blank Project”(空白项目)。
-
将项目保存在一个新文件夹中,并将文件夹重命名为适当的名称(例如项目名称)。需要创建一个新文件夹,因为 Kinesis 的 .dll 文件需要复制到此文件夹中。在文件夹创建完成后,将 LabVIEW 项目保存到此文件夹,并为项目命名。
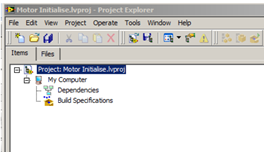
-
将 Kinesis 的 .dll 文件复制到新建的项目文件夹中。使用 Windows 资源管理器导航到 Kinesis 的安装目录,默认路径为:
C:\Program Files\Thorlabs\Kinesis。 -
在该目录中,最简单的方式是按下 Ctrl + A选择所有文件,然后按 Ctrl + C复制这些文件。
-
返回到步骤(2)中新建的 LabVIEW 项目文件夹中,按下 Ctrl + V将 Kinesis 文件粘贴到此处。
-
文件复制完成后,在 LabVIEW 项目窗口中选择 File > New VI(文件 > 新建 VI),创建一个新的虚拟仪器(VI),即可开始编写自定义应用程序。
-
新建的 VI 会打开一个新的前面板和对应的框图窗口。
在前面板中添加 .NET 控件
LabVIEW 提供了许多标准控件,并支持通过 .NET 等机制托管第三方控件。
Kinesis 软件通过 .NET 提供接口,允许用户通过自定义应用程序控制硬件。
按照以下步骤在前面板中添加一个 Kinesis 电机控件:
-
展开 Controls(控件) 面板,然后选择 .NET & ActiveX面板。如果控件面板不可见,请选择 View > Controls Palette(视图 > 控件面板)。
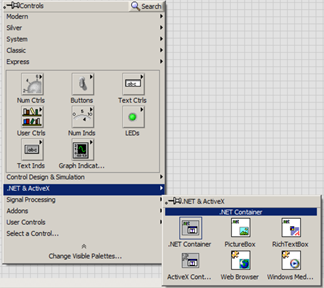
-
选择 .NET Container(.NET 容器),将其附加到光标上,然后将控件放置在前面板上。此时,容器是空的。
-
右键单击 .NET 容器 中心,从快捷菜单中选择 “Insert .NET Control”(插入 .NET 控件)。
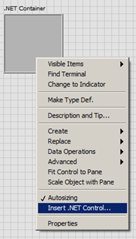
-
在打开的对话框中,选择 Browse…(浏览) 手动搜索 Kinesis 的 .NET 控件程序集。
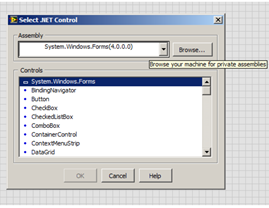
-
从之前复制控件和 DLL 的 LabVIEW 项目文件夹中,选择文件:
Thorlabs.MotionControl.Controls.dll。
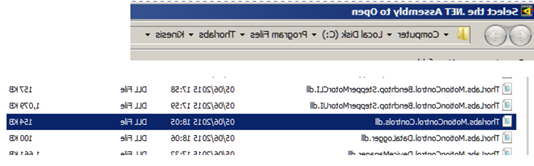
-
这将加载所有兼容的 Kinesis 控件。
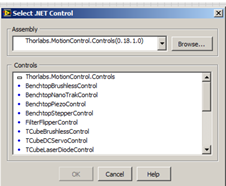
-
从显示的列表中,选择与您要控制的硬件单元相关的控件类型。例如:
-
若要插入 T-Cube 直流电机控制对象,请选择 TCubeDCServoControl。
-
若要插入 Benchtop 无刷直流电机控制对象,请选择 BenchtopBrushlessControl。
-
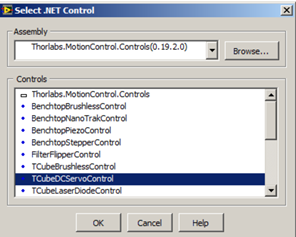
注意:在 LabVIEW 中,TCubeDCServoControl表示用于与直流伺服电机控制器硬件交互的 .NET 控件。其他硬件类型有各自的 .NET 控件,如上述列表所示。
现在,.NET 容器应包含 Kinesis 电机控件。根据需要调整控件的大小和位置,如下图所示。
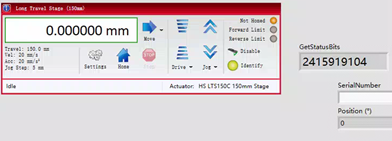
注意:.NET 控制器示例图像 - 通过项目浏览器打开的 VI / 未通过项目浏览器打开的 VI分别如下图所示,所以要用project打开。
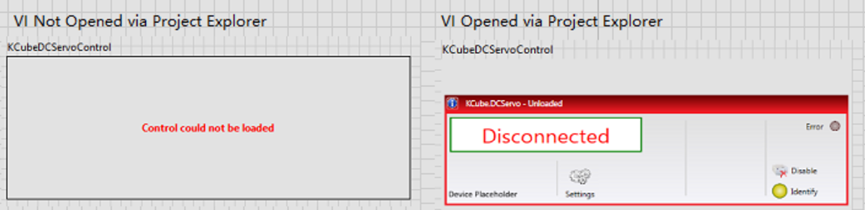





MongoDB的原理和使用)


安全通告)
添加飞线)

-- 盒模型精解)





![信奥赛CSP-J复赛集训(dfs专题)(15):洛谷P8838:[传智杯 #3 决赛] 面试](http://pic.xiahunao.cn/信奥赛CSP-J复赛集训(dfs专题)(15):洛谷P8838:[传智杯 #3 决赛] 面试)
静态扫描规则学习以及工具使用)
