日历
QCalendarWidget 提供了基于⽉份的⽇历插件,⼗分简易⽽且直观
from PyQt5.QtWidgets import (QWidget, QCalendarWidget,QLabel, QApplication, QVBoxLayout)
from PyQt5.QtCore import QDate
import sysclass Example(QWidget):def __init__(self):super().__init__()self.initUI()def initUI(self):vbox = QVBoxLayout(self)cal = QCalendarWidget(self)cal.setGridVisible(True)cal.clicked[QDate].connect(self.showDate)vbox.addWidget(cal)self.lbl = QLabel(self)# 使⽤ selectedDate() ⽅法获取选中的⽇期,然后把⽇期对象转成字符串,在标签⾥⾯显⽰出来date = cal.selectedDate() # 默认选中当前⽇期self.lbl.setText(date.toString())vbox.addWidget(self.lbl)self.setLayout(vbox)self.setGeometry(300, 300, 350, 300)self.setWindowTitle('Calendar')self.show()def showDate(self, date):self.lbl.setText(date.toString())if __name__ == '__main__':app = QApplication(sys.argv)ex = Example()sys.exit(app.exec_())
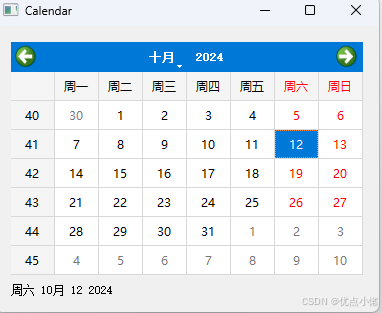
⾏编辑
QLineEdit 组件提供了编辑⽂本的功能,⾃带了撤销、重做、剪切、粘贴、拖拽等功能
import sys
from PyQt5.QtWidgets import (QWidget, QLabel,QLineEdit, QApplication)class Example(QWidget):def __init__(self):super().__init__()self.initUI()def initUI(self):self.lbl = QLabel(self)qle = QLineEdit(self)qle.move(60, 100) # 原来第⼀个数是列,第⼆个数是⾏self.lbl.move(60, 40)# 如果输⼊框的值有变化,就调⽤ onChanged() ⽅法qle.textChanged[str].connect(self.onChanged)self.setGeometry(300, 300, 280, 170)self.setWindowTitle('QLineEdit')self.show()def onChanged(self, text):# 把⽂本框⾥的值赋值给了标签组件self.lbl.setText(text)# 让标签⾃适应⽂本内容self.lbl.adjustSize() # 没有这⾏,后⾯的字就没办法完全显示if __name__ == '__main__':app = QApplication(sys.argv)ex = Example()sys.exit(app.exec_())
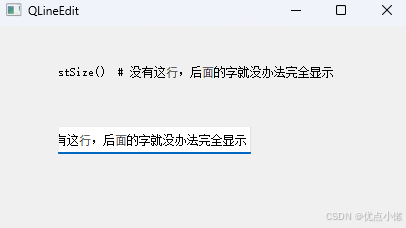
QSplitter
QSplitter 组件能让⽤户通过拖拽分割线的⽅式改变⼦窗⼜⼤⼩的组件
from PyQt5.QtWidgets import (QWidget, QHBoxLayout, QFrame,QSplitter, QStyleFactory, QApplication)
from PyQt5.QtCore import Qt
import sysclass Example(QWidget):def __init__(self):super().__init__()self.initUI()def initUI(self):hbox = QHBoxLayout(self)topleft = QFrame(self)topleft.setFrameShape(QFrame.StyledPanel)topright = QFrame(self)topright.setFrameShape(QFrame.StyledPanel)bottom = QFrame(self)bottom.setFrameShape(QFrame.StyledPanel)splitter1 = QSplitter(Qt.Horizontal)splitter1.addWidget(topleft)splitter1.addWidget(topright)splitter2 = QSplitter(Qt.Vertical)splitter2.addWidget(splitter1)splitter2.addWidget(bottom)hbox.addWidget(splitter2)self.setLayout(hbox)self.setGeometry(300, 300, 300, 200)self.setWindowTitle('QSplitter')self.show()if __name__ == '__main__':app = QApplication(sys.argv)ex = Example()sys.exit(app.exec_())
缩放窗口内部小窗口会随之改变,上下拉伸时,只有最下方的窗口会改变

下拉选框
QComboBox 组件能让⽤户在多个选择项中选择⼀个
from PyQt5.QtWidgets import (QWidget, QLabel,QComboBox, QApplication)
import sysclass Example(QWidget):def __init__(self):super().__init__()self.initUI()def initUI(self):self.lbl = QLabel("Ubuntu", self)# 创建⼀个 QComboBox 组件和五个选项combo = QComboBox(self)combo.addItem("Ubuntu")combo.addItem("Mandriva")combo.addItem("Fedora")combo.addItem("Arch")combo.addItem("Gentoo")combo.move(50, 50)self.lbl.move(50, 150)combo.activated[str].connect(self.onActivated)self.setGeometry(300, 300, 300, 200)self.setWindowTitle('QComboBox')self.show()def onActivated(self, text):# 设置标签内容为选定的字符串,然后设置⾃适应⽂本⼤⼩ self.lbl.setText(text)self.lbl.adjustSize()if __name__ == '__main__':app = QApplication(sys.argv)ex = Example()sys.exit(app.exec_())
本例包含了⼀个 QComboBox 和⼀个 QLabel ,下拉选择框有五个选项

拖拽
在GUI⾥,拖放是指⽤户点击⼀个虚拟的对象,拖动,然后放置到另外⼀个对象上⾯的动作。⼀般
情况下,需要调⽤很多动作和⽅法,创建很多变量。
⼀般情况下,我们可以拖放两种东西:数据和图形界⾯。把⼀个图像从⼀个应⽤拖放到另外⼀个应
⽤上的实质是操作⼆进制数据。把⼀个表格从Firefox上拖放到另外⼀个位置 的实质是操作⼀个图形
组。
简单的拖放
本例使⽤了 QLineEdit 和 QPushButton 。把⼀个⽂本从编辑框⾥拖到按钮上,更新按钮上的标签
from PyQt5.QtWidgets import (QPushButton, QWidget, QLineEdit, QApplication)
import sysclass Button(QPushButton):def __init__(self, title, parent):super().__init__(title, parent)# 激活组件的拖拽事件self.setAcceptDrops(True)# 重构dragEnterEvent() ⽅法def dragEnterEvent(self, e):# 设定接受拖拽的数据类型(plain text)if e.mimeData().hasFormat('text/plain'):e.accept()else:e.ignore()# 重构 dropEvent() ⽅法def dropEvent(self, e):# 更改按钮接受⿏标的释放事件的默认⾏为self.setText(e.mimeData().text())class Example(QWidget):def __init__(self):super().__init__()self.initUI()def initUI(self):edit = QLineEdit('', self)edit.setDragEnabled(True)edit.move(30, 65)button = Button("Button", self)button.move(190, 65)self.setWindowTitle('Simple drag and drop')self.setGeometry(300, 300, 300, 150)if __name__ == '__main__':app = QApplication(sys.argv)ex = Example()ex.show()app.exec_()
QLineEdit 默认⽀持拖拽操作,所以我们只要调⽤ setDragEnabled() ⽅法使⽤就⾏了
初始窗口:

在输入框输入文字,选中并拖到按钮上:

拖放按钮组件
from PyQt5.QtWidgets import QPushButton, QWidget, QApplication
from PyQt5.QtCore import Qt, QMimeData
from PyQt5.QtGui import QDrag
import sysclass Button(QPushButton):def __init__(self, title, parent):super().__init__(title, parent)def mouseMoveEvent(self, e): # 原⽅法是计算⿏标移动的距离,防⽌⽆意的拖动if e.buttons() != Qt.RightButton:returnmimeData = QMimeData()drag = QDrag(self)drag.setMimeData(mimeData)drag.setHotSpot(e.pos() - self.rect().topLeft())drag.exec_(Qt.MoveAction)def mousePressEvent(self, e):super().mousePressEvent(e)# 只修改按钮的右键事件,左键的操作还是默认⾏为if e.button() == Qt.LeftButton:print('press')class Example(QWidget):def __init__(self):super().__init__()self.initUI()def initUI(self):self.setAcceptDrops(True) # 这个应该是允许拖动的意思self.button = Button('Button', self)self.button.move(100, 65)self.setWindowTitle('Click or Move')self.setGeometry(300, 300, 280, 150)def dragEnterEvent(self, e):e.accept()def dropEvent(self, e):position = e.pos()self.button.move(position)e.setDropAction(Qt.MoveAction)e.accept()if __name__ == '__main__':app = QApplication(sys.argv)ex = Example()ex.show()app.exec_()
右键点击按钮可以实现拖拽

![[C#]项目中如何用 GraphQL 代替传统 WebAPI服务](http://pic.xiahunao.cn/[C#]项目中如何用 GraphQL 代替传统 WebAPI服务)


实现考勤预测二分类任务(sklearn))




)
)



)





