一、基本思路
首先进行VR全景拍摄,获取高质量的全景图像;然后使用PTGui进行图像拼接,确保图像的连续性与准确性;接着利用Pano2VR6进行VR漫游的制作,添加交互元素与多媒体内容;最后进行作品的调试与优化,确保漫游体验的流畅性与趣味性。
二、方案设计(主要软件工具、设计流程图)
主要软件工具:PTGui、Pano2VR6、图像处理软件(如Photoshop)。
设计流程图:
场景选择与拍摄 → 图像导入与预处理 → PTGui图像拼接 → Pano2VR6漫游制作 → 交互元素添加 → 作品调试与优化 → 完成作品。
三、具体拍照与制作过程
1、收集相关素材资料规划分析全景拍摄
收集相关素材资料规划分析全景拍摄、构思场景选择、拍摄应用场景、设备选择、拍摄流程、拍摄角度选择等。
场景要求:
1.场景要求制作3-5个,要求同时存在室内与室外环境,并且点与点之间的距离不会太远,导致画面跳脱
2.要有主题性,突出表达内容
2、VR全景拍摄实践
拍摄过程:选择合适的拍摄场景,设置相机参数,进行VR全景拍摄。要求学生注意拍摄过程中的光线、色彩、稳定性等因素,确保拍摄质量。
3、使用PTGui进行全景图像拼接
图像拼接:使用PTGui加载拍摄的图片,进行对齐与拼接,调整参数优化拼接效果。
用鼠标点击图像编号栏内的图像编号,可以随时切换到该图像的预览图。

另一类是底部中间蓝色方框中的蒙版工具,对左右边的预览图都有效。蒙版工具也有上下两行,必须配合使用。
①画笔工具。红色代表删除;绿色代表强制显示;无色圆圈是橡皮,可以随时擦除不需要的红色或绿色部分。
②画笔和漆桶。画笔按照笔尖大小涂抹;漆桶可以填充个封闭区域。
(1)调试过程中出现的问题及相应解决办法
两张图片相同处增加控制点,如果是天空无建筑物可在全景编辑器中直接移动图片

图像拼接出现错位:检查相机参数设置,重新拍摄或调整PTGui拼接参数
拼接问题一:两张图片都照到人,开启混合模式导致人物模糊

解决办法:蒙版(红色:排除内容,混合全景中隐藏内容;绿色:包含内容,强制内容在混合全景中是可见的;白色:擦除器,擦除蒙版,移除红色或绿色绘画区域)
4、使用Pano2VR6制作VR漫游
漫游制作:在Pano2VR6中导入拼接好的全景图像,设置场景参数,规划漫游路径,添加交互元素。根据需要对漫游作品进行配置与优化,如添加背景音乐、视频等多媒体内容。
内容要求:
①使用热点将4-5张图片链接起来,热点放置位置明显,将热点换成自定义的图标
②增加小地图
③增加自定义按钮
④增加背景音乐
(1).热点制作:

打开皮肤:
添加交互热点模板:在交互热点功能中选择“添加交互热点模板”,在画布的适当位置(通常推荐边缘位置)点击鼠标以添加热点,热点模板会默认有一个ID,如“Hotspot1”,可以对其进行重命名以便于管理。


设置热点样式:
点击“添加图片”来设置热点的样式,在画布空白处单击鼠标,选择提前准备好的图片作为热点样式。将图片拖动到适当位置以匹配热点的位置。在树状列表中将图片拖动到热点模板的子级下。
给热点添加动作:
根据需要,给热点模板(如Hotspot1)添加动作。这些动作可以包括跳转到其他URL、切换场景、显示图片、视频或信息等。在热点属性参数区设置皮肤ID(如Hotspot1)以及其他相关属性。

选择上新建的皮肤,将皮肤id选择上

(2).制作按钮
添加按钮:在皮肤编辑器中,找到“添加按钮”或类似的选项。点击后,你可以在画布上点击鼠标或拖动鼠标来定义按钮的位置和大小。你也可以通过导入按钮图片的方式,直接添加已设计好的按钮。
设置按钮样式:选中添加的按钮,你可以在属性面板中设置按钮的样式,如背景色、边框、阴影等。如果有需要,你还可以调整按钮的透明度、旋转角度等。

添加动作:在按钮属性面板中,找到“动作”或“交互”相关的设置。点击“添加动作”或类似的选项,你可以为按钮添加各种动作,如点击后跳转到另一个场景、播放声音、显示提示信息等。根据需要,你还可以设置动作的触发条件,如鼠标单击、双击、长按等。

制作完后打开皮肤:

(3).制作地图
导入自定义地图图片:如果你有自定义的地图图片(如平面图或卫星图),可以将其作为背景添加到全景图中。


使用交互功能:利用Pano2VR的交互功能,你可以添加更多的地图元素,如路径、标记等。将图片拖动到地图里面来创建一个可点击的路径,当用户点击路径上的某个点时,全景图会自动旋转到该点的位置。
 进入皮肤设置设置地图,进行框选
进入皮肤设置设置地图,进行框选

设置地图参数

(4)、调试过程中出现的问题及相应解决办法
拼接问题二漫游作品加载缓慢:优化全景图像质量,减少多媒体内容的使用,提高加载速度。
拼接问题三交互元素响应不灵敏:检查元素设置与代码,调整交互逻辑。
5、在UE中使用材质
(1).创建项目
步骤一:新项目类型选择游戏
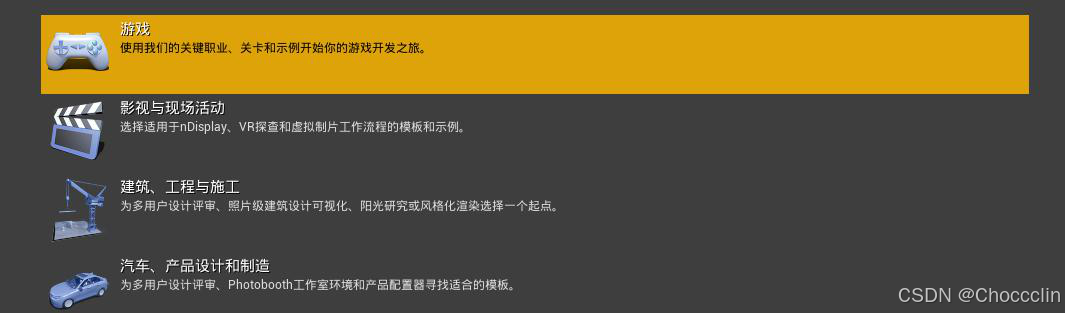
步骤二:模板选择空白
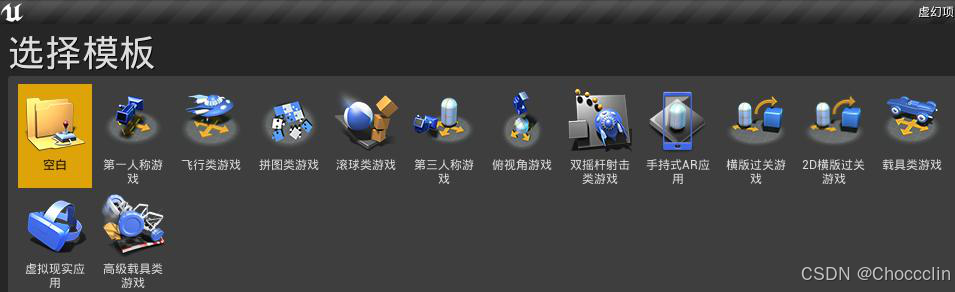
步骤三:项目储存的位置,可选择电脑富裕的盘,尽量不要储存在 C 盘里,路径一 定要是英文的;项目名称使用英文,拼音全拼写也行;选择好储存的位置即可点击创建项目。

(2)创建材质球
步骤一:项目储存的位置,可选择电脑富裕的盘,尽量不要储存在 C 盘里,路径一 定要是英文的;项目名称使用英文,拼音全拼写也行;选择好储存的位置即可点击创建项目。

步骤二:点击鼠标右键,新建文件夹,命名 Texture(纹理),右键选择在浏览器中显示,将全景图复制到文件夹内(全景图的命名必须是英文或拼音全拼)。
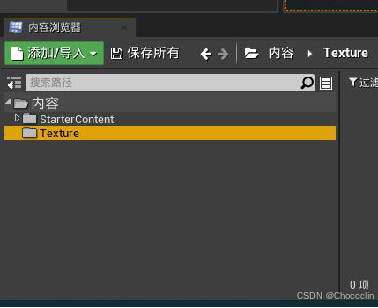
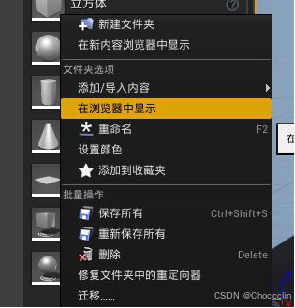
步骤五:粘贴到文件夹后,UE4 右下角将提示内容文件的变更,选择导入。

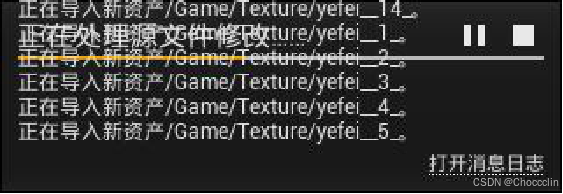
步骤三:新建文件夹,命名 Material,文件内点击右键创建材质,命名 M_Texture (材质命名格式基本都是 M_xxxxxx)。
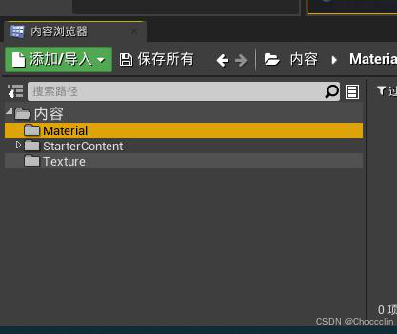
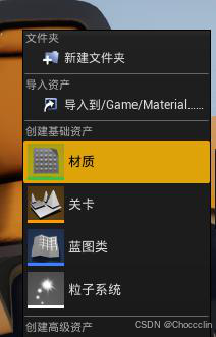
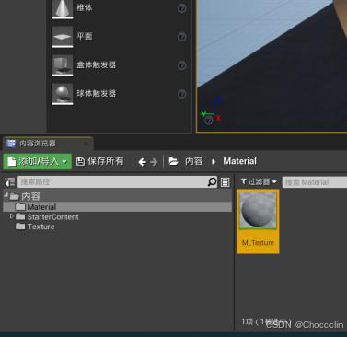
步骤四:双击进入材质球,在材质编辑面板按 T 建加鼠标左键,调出 Texture Sample(纹理样本)
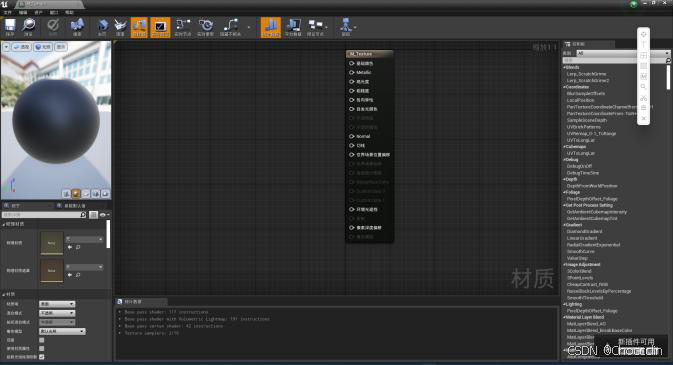
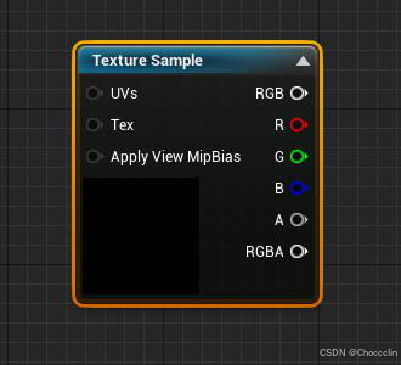
步骤五:在右下角的细节面板点击左图 yefei_1 的位置,搜索导入的任意一张图片名字,即可赋予材质;
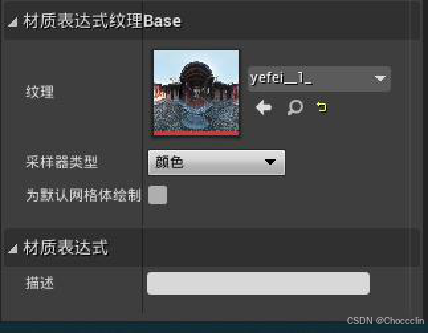
步骤六:鼠标右键点击 Texture Sample 转换为参数(也就是转换为变量),重新命名 Texture 并连到材质的自发光。


步骤七:选择 M_Texture 在细节面板将双面打勾后保存(左上角)
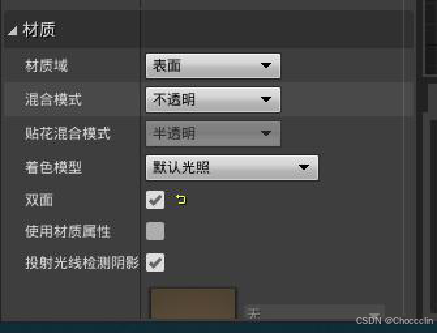
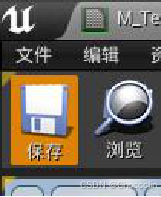
步骤八:回到主界面基础面板选中球体拉进场景中,细节面板变换→缩放输入 5000,将球体放大 5000 倍
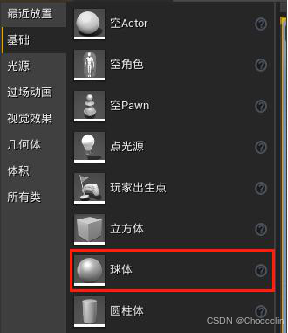
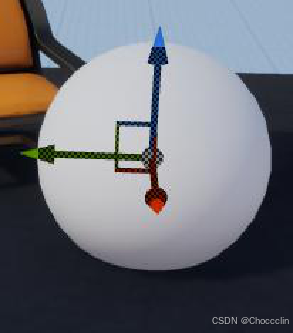
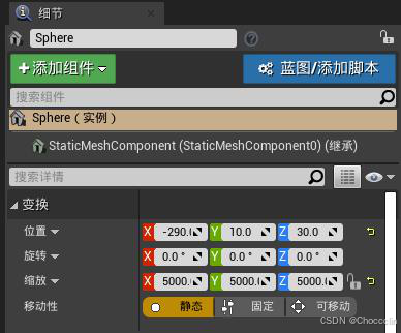
步骤九:在 Material 找到刚刚制作好的 M_Texture 赋予到细节面板材质中。
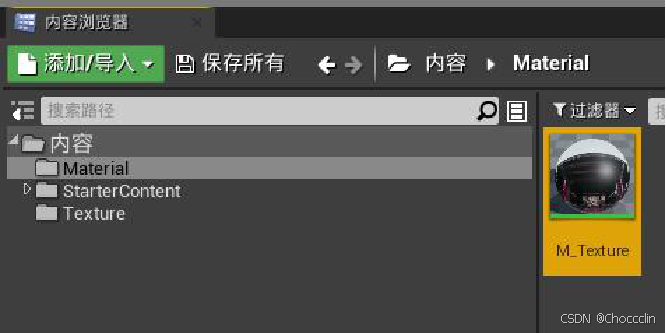
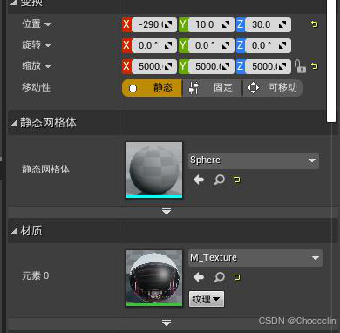
步骤十:可将除了 Sphere 之外的删除
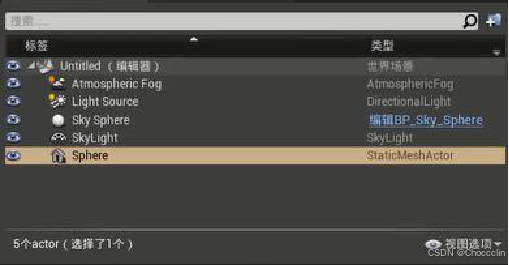
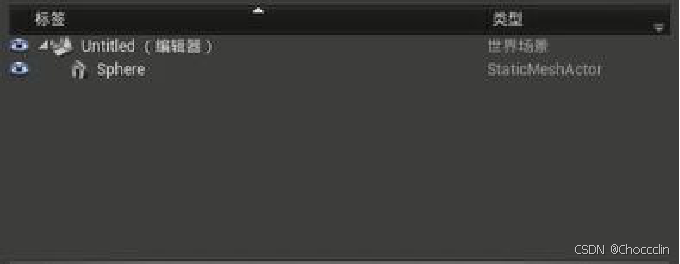
)



——控制台ui.Textbox复制你想要的textbox)


)
)










-- 应用管理)