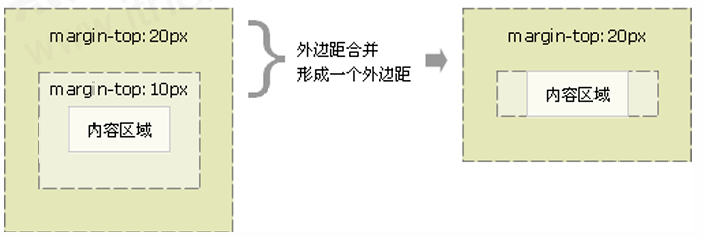1. 下载并安装 VirtualBox
- 访问 VirtualBox 官网,下载适合你操作系统的版本(Windows)。
- 安装 VirtualBox,按照安装向导的提示完成安装。
2. 下载 Linux 发行版 ISO 文件
- 访问你选择的 Linux 发行版官方网站(例如:Ubuntu、Debian、CentOS 等),下载相应的 ISO 文件。
- Ubuntu 下载页面
- Debian 下载页面
- 选择适合你系统架构的版本(通常选择 64 位版本)。
3. 创建新的虚拟机
-
启动 VirtualBox,在主界面点击
New按钮开始创建新的虚拟机。 -
在弹出的窗口中:
- 输入虚拟机的名称(例如:
UbuntuVM)。 - 选择 类型 为
Linux,并选择适合的版本(例如:Ubuntu (64-bit))。 - 点击
Next。
- 输入虚拟机的名称(例如:
-
为虚拟机分配内存:
- 推荐至少分配 2GB 内存(根据你电脑的实际内存来调整)。
- 点击
Next。
-
创建虚拟硬盘:
- 选择
Create a virtual hard disk now,点击Create。 - 在弹出的硬盘类型选择窗口中,选择 VDI (VirtualBox Disk Image)。
- 选择 动态分配,以便虚拟机磁盘随着数据的增加而动态扩展。
- 设置硬盘大小(建议至少 20GB,具体大小根据需要调整)。
- 点击
Create完成虚拟硬盘的创建。
- 选择
4. 配置虚拟机
- 在 VirtualBox 主界面选择你刚创建的虚拟机,点击
Settings按钮进行配置。 - 在
System标签下,确保 Boot Order 中选中了 Optical 和 Hard Disk,这样虚拟机就会从 ISO 文件启动。
5. 加载 Linux ISO 文件
- 在
Storage标签下:- 在左侧的 Controller: IDE 下,点击
Empty。 - 在右侧的光盘图标上点击,选择
Choose a disk file。 - 选择之前下载的 Linux ISO 文件(如:
ubuntu-20.04.3-desktop-amd64.iso)。 - 点击
OK。
- 在左侧的 Controller: IDE 下,点击
6. 启动虚拟机并安装 Linux
- 选择虚拟机后,点击
Start启动虚拟机。 - 虚拟机将从加载的 ISO 文件启动,进入 Linux 系统的安装界面。
- 按照提示开始安装 Linux,常见步骤如下:
- 选择语言和地区。
- 选择安装类型(通常选择
Install Ubuntu或Install Debian)。 - 设置磁盘分区(如果不确定,选择默认的自动分区)。
- 配置用户名和密码。
- 安装过程会自动下载和安装所需的文件,可能需要一些时间。
7. 完成安装并重启
-
安装完成后,系统会提示重启。在重启时,记得移除虚拟机中的 ISO 文件:
- 进入
Settings->Storage。 - 在
Controller: IDE下,点击光盘图标,选择Remove disk from virtual drive。 - 点击
OK。
- 进入
-
重启虚拟机,进入你安装好的 Linux 系统。
8. 安装 VirtualBox Guest Additions
为了获得更好的性能(如支持共享文件夹、自动调整分辨率等),你需要安装 Guest Additions。
- 启动虚拟机,点击 VirtualBox 窗口顶部的
Devices菜单。 - 选择
Insert Guest Additions CD image。 - 按照 Linux 系统中的提示安装 Guest Additions。
- 安装完成后,重启虚拟机。
9. 使用虚拟机
安装完成后,你可以像使用常规 Linux 系统一样,开始使用虚拟机:
- 使用终端、安装软件包、进行开发工作等。
- 在 VirtualBox 中,你可以随时暂停、重启或关闭虚拟机。
10. 可选配置:调整虚拟机性能
- 增加 CPU 核心数:如果你的系统有多个核心,可以在
Settings->System中,增加虚拟机使用的 CPU 核心数,提升性能。 - 配置共享文件夹:
- 在
Settings->Shared Folders中,可以设置一个 Windows 文件夹与 Linux 虚拟机共享,方便在虚拟机和主机之间共享文件。
- 在
11. 可选配置:启用网络共享
如果需要虚拟机与主机共享网络(比如访问互联网),可以在 Settings -> Network 中配置 NAT 或 Bridged Adapter。

![Google Chrome-便携增强版[解压即用]](https://i-blog.csdnimg.cn/direct/6fb3876c6e3f4380b6a4d0d1b02490b7.png)