Docker 部署常用中间件
在日常开发中必要的环境,大多数都是单点后续持续更新集群模式~~~
docker 安装reids
docker pull redis:7.2.5编辑redis.conf
# 绑定地址,默认只允许本机访问
# bind 192.168.1.100 10.0.0.1
# bind 127.0.0.1 ::1
bind 0.0.0.0 # 允许所有地址访问
# 保护模式,默认为yes,建议只在开发环境中设置为no
protected-mode no
# Redis监听的端口号
port 6379
# TCP连接队列长度,默认为511
tcp-backlog 511
# 设置密码,访问Redis需要密码验证
requirepass root
# 客户端空闲多少秒后关闭连接(0表示禁用)
timeout 0
# TCP保活时间,单位为秒
tcp-keepalive 300
# 是否以守护进程方式运行,默认为no
daemonize no
# 是否通过upstart或systemd管理Redis守护进程,默认为no
supervised no
# PID文件位置
pidfile /var/run/redis_6379.pid
# 日志级别,可选项有debug, verbose, notice, warning
loglevel notice
# 日志文件位置,默认为空,表示输出到标准输出
logfile ""
# 数据库数量,默认为16个
databases 30
# 是否显示Redis徽标,默认为no
always-show-logo yes
# RDB持久化策略,以下表示:
# 900秒内至少1个key被改变则进行持久化
# 300秒内至少10个key被改变则进行持久化
# 60秒内至少10000个key被改变则进行持久化
save 900 1
save 300 10
save 60 10000
# 当RDB持久化出错时,是否停止写入操作,默认为yes
stop-writes-on-bgsave-error yes
# 是否压缩RDB文件,默认为yes
rdbcompression yes
# 是否对RDB文件进行校验,默认为yes
rdbchecksum yes
# RDB文件名
dbfilename dump.rdb
# 数据目录位置
dir ./
# 当从节点无法同步主节点数据时,是否继续提供服务,默认为yes
replica-serve-stale-data yes
# 从节点是否只读,默认为yes
replica-read-only yes
# 是否使用无盘同步,默认为no
repl-diskless-sync no
# 是否禁用TCP_NODELAY,默认为no
repl-disable-tcp-nodelay no
# 从节点的优先级,用于选举主节点时使用,默认为100
replica-priority 100
# 内存清理策略,以下选项默认为no
lazyfree-lazy-eviction no
lazyfree-lazy-expire no
lazyfree-lazy-server-del no
replica-lazy-flush no
# 是否开启AOF持久化,默认为no
appendonly yes
# AOF文件名
appendfilename "appendonly.aof"
# 在AOF重写期间是否执行fsync,默认为no
no-appendfsync-on-rewrite no
# AOF文件自动重写百分比,默认为100
auto-aof-rewrite-percentage 100
# AOF文件自动重写最小大小,默认为64mb
auto-aof-rewrite-min-size 64mb
# 是否加载被截断的AOF文件,默认为yes
aof-load-truncated yes
# 是否使用RDB前缀来加速AOF重写,默认为yes
aof-use-rdb-preamble yes
# Lua脚本执行的最大时间,单位为毫秒
lua-time-limit 5000
# 慢查询日志的最大长度,默认为128
slowlog-max-len 128
# keyspace事件通知,默认为空,表示不通知
notify-keyspace-events ""
# 哈希表相关配置
hash-max-ziplist-entries 512
hash-max-ziplist-value 64
# 列表相关配置
list-max-ziplist-size -2
list-compress-depth 0
# 集合相关配置
set-max-intset-entries 512
# 有序集合相关配置
zset-max-ziplist-entries 128
zset-max-ziplist-value 64
# HyperLogLog相关配置
hll-sparse-max-bytes 3000
# 流相关配置
stream-node-max-bytes 4096
stream-node-max-entries 100
# 是否开启rehash,默认为yes
activerehashing yes
# Redis服务器周期性任务执行频率,默认为10
hz 10
# 是否动态调整hz值,默认为yes
dynamic-hz yes
# AOF文件重写
hz 10
dynamic-hz yes
aof-rewrite-incremental-fsync yes
rdb-save-incremental-fsync yes创建/usr/local/server/redis目录,将上面配置放到为redis.conf。
创建/usr/local/server/redis/data用户映射redis数据。
docker run -p 6379:6379 --name redis7.2.5 --restart=always \-v /usr/local/server/redis/redis.conf:/etc/redis/redis.conf \-v /usr/local/server/redis/data:/data \-d redis:7.2.5 redis-server /etc/redis/redis.conf \--appendonly yes --requirepass 123456docker 安装 mysql8.0.20
docker pull mysql:8.0.20模拟启动获取docker里面mysql的配置文件:
docker run -p 3307:3306 --name mysql8 -e MYSQL_ROOT_PASSWORD=123456 -d mysql:8.0.20使用指令查看是否启动成功
docker ps成功以后创建文件目录
mkdir /usr/local/server/mysql8.0.20
mkdir /usr/local/server/mysql8.0.20/data #挂载数据源
mkdir /usr/local/server/mysql8.0.20/logs #挂载日志使用指令拷贝docker的mysql配置文件
docker cp mysql:/etc/mysql /usr/local/server/mysql8.0.20随后查看文件是否存在
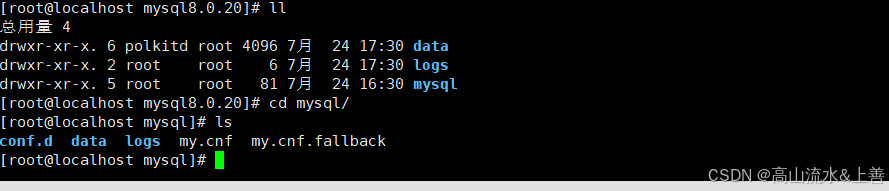
主要查看是否有mysql文件夹。mysql文件夹是否有文件。
随后我们暂停mysql容器
docker stop mysql8
docker rm -f mysql8 #情况记录缓存最重要的一步骤
开始挂载
#在/usr/local/server/mysql8.0.20/mysql/conf.d目录下新增my.cnf
vim my.cnf内容如下:
[mysqld]
user=mysql
character-set-server=utf8
default_authentication_plugin=mysql_native_password
secure_file_priv=/var/lib/mysql
expire_logs_days=7
sql_mode=STRICT_TRANS_TABLES,NO_ZERO_IN_DATE,NO_ZERO_DATE,ERROR_FOR_DIVISION_BY_ZERO,NO_ENGINE_SUBSTITUTION
max_connections=1000
[client]
default-character-set=utf8
[mysql]最后启动容器:
docker run \
-p 3307:3306 \
--name mysql8 \
--privileged=true \
--restart unless-stopped \
-v /usr/local/server/mysql8.0.20/mysql:/etc/mysql \
-v /usr/local/server/mysql8.0.20/logs:/logs \
-v /usr/local/server/mysql8.0.20/data:/var/lib/mysql \
-v /etc/localtime:/etc/localtime \
-e MYSQL_ROOT_PASSWORD=123456 \
-d mysql:8.0.20
注意我这里暴露的是3307端口,到这一步我们可以查看本地机是否映射成功。
mysql无法被Navicat连接,解决方法如下
1.进入容器
docker exec -it mysql8 /bin/bash2.登录mysql
mysql -root -p
#随后输入你的密码3.设置权限(依次执行下面sql)
grant all PRIVILEGES on *.* to root@'%' WITH GRANT OPTION;
use mysql;
update user set host='%' where user='root';如果update user set host='%' where user='root';出现错误那么查询root权限
select host,user from user where user='root';如果是%那就没问题了。
4.最后在更新下密码
grant all PRIVILEGES on *.* to root@'%' WITH GRANT OPTION;
ALTER user 'root'@'%' IDENTIFIED BY '123456' PASSWORD EXPIRE NEVER;
ALTER user 'root'@'%' IDENTIFIED WITH mysql_native_password BY '123456';
FLUSH PRIVILEGES;就OK了,主要我们开放的端口是3307,所以连接的时候要使用3307端口,如果还是连不上有可能是被墙了
#查看防火墙
systemctl status firewalld
#关闭
systemctl stop firewallddocker安装rabbitMQ
docker pull rabbitmq:3-managementdocker run -e RABBITMQ_DEFAULT_USER=chen -e RABBITMQ_DEFAULT_PASS=123456 --name mq --hostname mq1 -p 15672:15672 -p5672:5672 -d rabbitmq:3-management#运行
docker run \-e RABBITMQ_DEFAULT_USER=chen \ #设置登录名称-e RABBITMQ_DEFAULT_PASS=123456 \ #设置登录密码--name mq \--hostname mq1 \-p 15672:15672 \ #网页访问端口-p 5672:5672 \ #mq连接端口-d \rabbitmq:3-management访问地址:http://自己的电脑ip:15672/#/
docker安装es
链接: 百度网盘 请输入提取码 提取码: cf82
因为我们还需要部署kibana容器,因此需要让es和kibana容器互联。这里先创建一个网络:
docker network create es-net1.将三个tar放置/tmp下
2.在该目录下执行
docker load -i es.tar #上到到容器
docker load -i kibana.tar 3.执行启动
docker run -d \--name es \-e "ES_JAVA_OPTS=-Xms512m -Xmx512m" \-e "discovery.type=single-node" \-v es-data:/usr/share/elasticsearch/data \-v es-plugins:/usr/share/elasticsearch/plugins \--privileged \--network es-net \-p 9200:9200 \-p 9300:9300 \
elasticsearch:7.12.1命令解释:
-
-e "cluster.name=es-docker-cluster":设置集群名称 -
-e "http.host=0.0.0.0":监听的地址,可以外网访问 -
-e "ES_JAVA_OPTS=-Xms512m -Xmx512m":内存大小 -
-e "discovery.type=single-node":非集群模式 -
-v es-data:/usr/share/elasticsearch/data:挂载逻辑卷,绑定es的数据目录 -
-v es-logs:/usr/share/elasticsearch/logs:挂载逻辑卷,绑定es的日志目录 -
-v es-plugins:/usr/share/elasticsearch/plugins:挂载逻辑卷,绑定es的插件目录 -
--privileged:授予逻辑卷访问权 -
--network es-net:加入一个名为es-net的网络中 -
-p 9200:9200:端口映射配置
在浏览器中输入:http://IP地址:9200 即可看到elasticsearch的响应结果
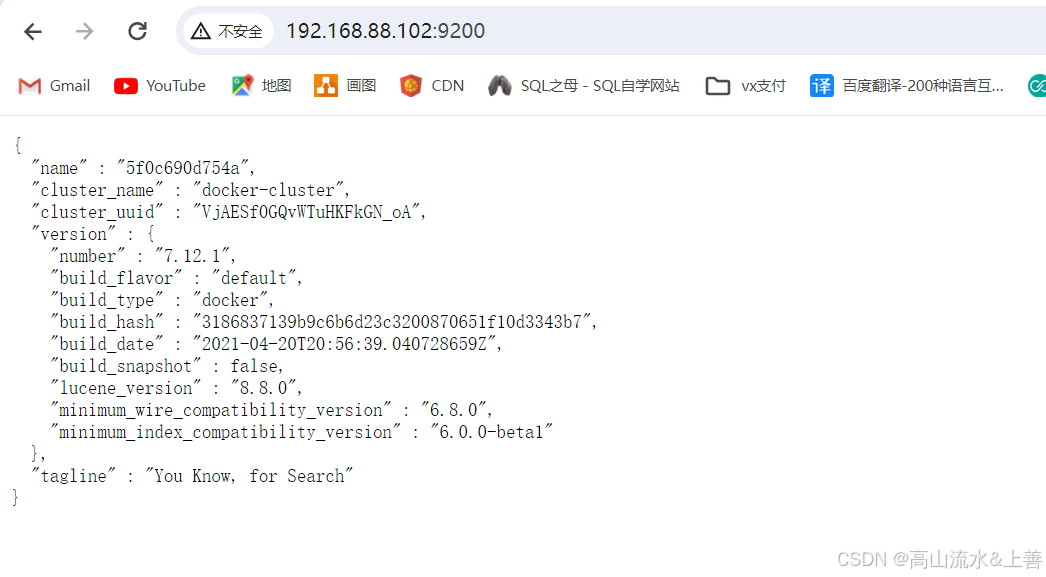
4.接下来安装kibana
运行docker命令,部署kibana
docker run -d \
--name kibana \
-e ELASTICSEARCH_HOSTS=http://es:9200 \
--network=es-net \
-p 5601:5601 \
kibana:7.12.1-
--network es-net:加入一个名为es-net的网络中,与elasticsearch在同一个网络中 -
-e ELASTICSEARCH_HOSTS=http://es:9200":设置elasticsearch的地址,因为kibana已经与elasticsearch在一个网络,因此可以用容器名直接访问elasticsearch -
-p 5601:5601:端口映射配置
kibana启动一般比较慢,需要多等待一会,可以通过命令:
docker logs -f kibana查看运行日志,当查看到下面的日志,说明成功:
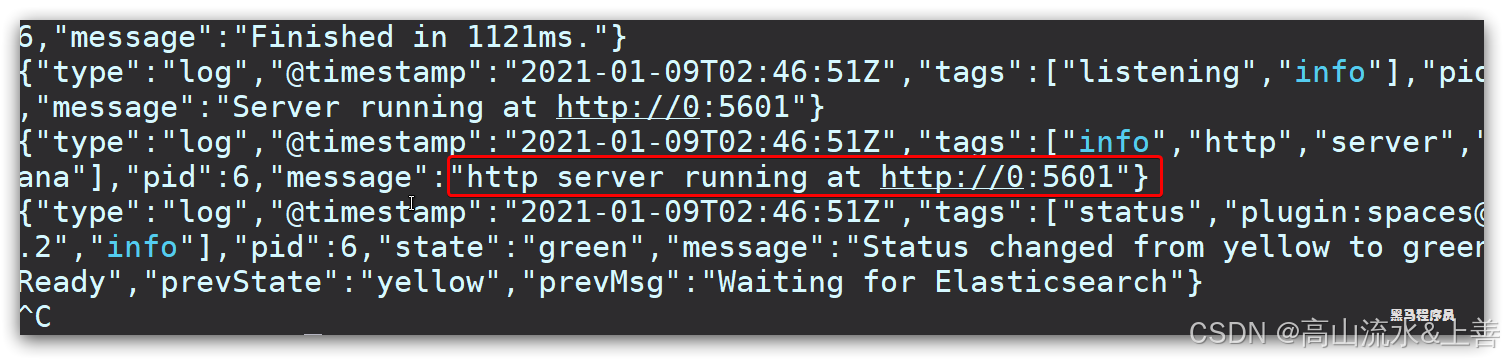
此时,在浏览器输入地址访问:http://192.168.150.101:5601,即可看到结果
docker安装分词器(在线安装)
# 进入容器内部
docker exec -it elasticsearch /bin/bash
# 在线下载并安装
./bin/elasticsearch-plugin install https://github.com/medcl/elasticsearch-analysis-ik/releases/download/v7.12.1/elasticsearch-analysis-ik-7.12.1.zip
#退出
exit
#重启容器
docker restart elasticsearchdocker安装ik分词器(离线安装)
在百度网盘中提出ik文件夹或者自己解压elasticsearch-analysis-ik-7.12.1.zip重命名为ik,如下操作:
安装插件需要知道elasticsearch的plugins目录位置,而我们用了数据卷挂载,因此需要查看elasticsearch的数据卷目录,通过下面命令查看:
docker volume inspect es-plugins显示结果:
[{"CreatedAt": "2022-05-06T10:06:34+08:00","Driver": "local","Labels": null,"Mountpoint": "/var/lib/docker/volumes/es-plugins/_data","Name": "es-plugins","Options": null,"Scope": "local"}
]说明plugins目录被挂载到了:/var/lib/docker/volumes/es-plugins/_data这个目录中。
然后进入该文件夹将ik文件夹放置该目录即可:
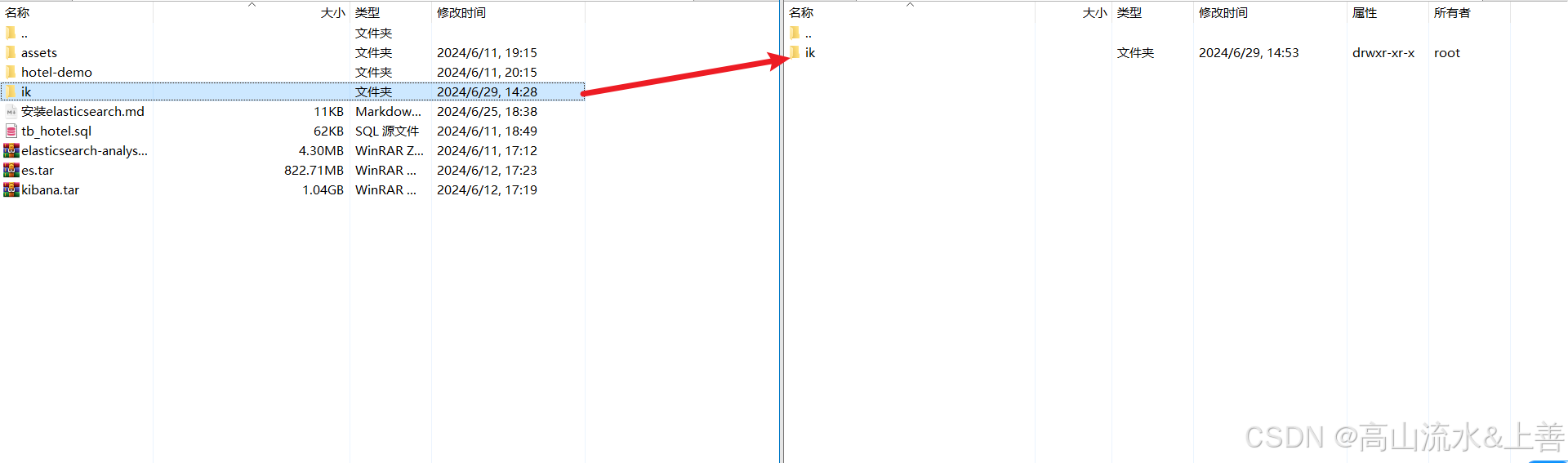
依次执行以下指令:
# 重启容器docker restart es# 查看es日志
docker logs -f es踩坑:

我的是虚拟机,暂停之后,docker无法挂载导致。
#重启docker
systemctl restart docker
#重启容器
systemctl restart es
systemctl restart kibana测试:
docker安装nginx
docker pull nginx:latest首次启动:
docker run --restart=always --name=nginx -p 80:80 -d nginx然后创建目录用与绑定数据卷
mkdir /usr/local/server/nginx
#随后负责容器nginx配置文件
docker cp nginx:/etc/nginx /usr/local/server/nginx/conf
#界面
docker cp nginx:/usr/share/nginx/html /usr/local/server/nginx/html
#日志
docker cp nginx:/var/log/nginx /usr/local/server/nginx/logs执行完成后分别查看对应目录里面的文件。有对应文件后,停止nginx。
docker stop nginx
docker rm nginx最后重新启动并挂载:
docker run --restart=always --name=nginx -p 3000:80 -v /usr/local/server/nginx/conf:/etc/nginx -v /usr/local/server/nginx/html:/usr/share/nginx/html -v /usr/local/server/nginx/logs:/var/log/nginx -d nginx跟换本机的配置文件后重新启动容器或者进入nginx找到对应文件目录执行./nginx -s reload
更加详细nginx安装:blog

)



(192))







)
、‘ref‘ is not defined. eslint(no-undef))



与大规模语言模型(LLM)详解)

