目录
一、原理概述
二、简明使用方法
1、软件下载
2、开机引导
3、开始安装
4、使用
(1)进入底层
(2)进行分区设置
(3)系统设置
(4)安装硬盘保护驱动
(5)系统优化
(6)网络同传
(7)注意事项
三、资源下载

学校管机房的老师都知道,学生机房必须要有电脑“硬盘还原”的功能,学生上机实习后,电脑必须重启,硬盘上本节课产生的改变需要清除,必须还原到初始状态,才能保障下一堂课的正常使用。
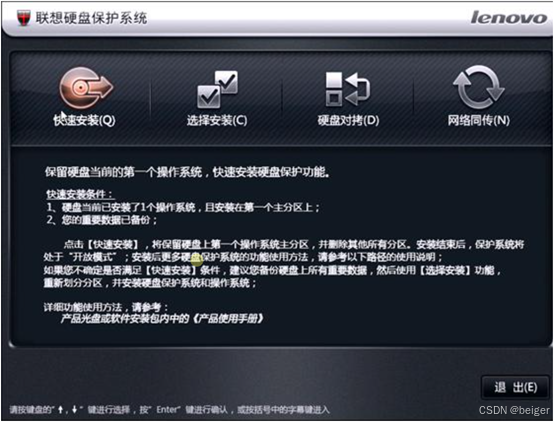
这个功能也称为“硬盘保护”,对于公共机房非常实用,很多厂家都研发了相关的产品,有基于硬件的,也有基于软件的。比如:小哨兵、冰点、增霸卡等。除了硬盘还原外,有的产品还附带网络同传(硬盘克隆)、CMOS保护、PXE启动等等功能,确实是机房管理员不可或缺的好帮手。

以上这些内容实际上已经存在了10多年,存在很多弊端,管理员也是苦不堪言,目前最理想的解决方案其实就是“云桌面”,有机会咱们详聊。
今天我们介绍的“联想硬盘保护系统”(简称:EDU),凭借联想电脑的市场占有率,实现了巨大的装机量,使用时间跨度也较长,出现故障后可能已经过了保修期,因此有必要用一篇文章把它的工作原理、使用方法、下载地址一次性说清楚,便于老师们在工作中的使用。
一、原理概述
EDU系统主要装机在联想部分型号(教育系列)电脑上(如:启天M系列),作为附赠功能,也是市场营销的一个亮点。联想其它型号能否安装,需要与联系官方确认。

EDU系统安装盘(软件)可以从网上下载,只是在特定型号电脑的BIOS中进行了授权,因此非联想品牌的电脑基本是不能安装的。
EDU系统是基于软件的,它的底层安装与硬盘隐藏分区内。因此如果EDU系统密码丢失,可以对磁盘重新分区后,重新安装底层,密码自然失效,操作系统可以从其它机器“同传”过来。
电脑开机时,在操作系统启动之前获得控制权,实现对硬盘的保护。因此对其管理、设置需要在启动时按功能键进入菜单。
底层安装好以后,还需要在操作系统中安装硬盘保护驱动,才能实现对硬盘的完整保护
安装硬盘保护驱动的同时,联想还会安装“多媒体教室系统”(教师画面广播、全体锁屏、远程监看、远程辅导,学生屏幕转发……)。低版本这两个内容是分开的,高版本合并在一个安装包内。
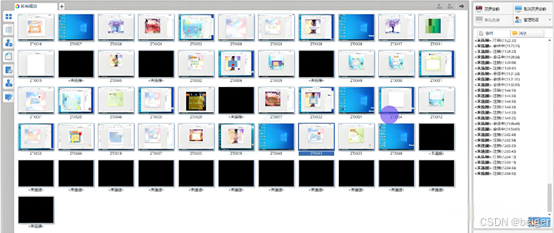
基本功能:
1. 能够同时给机房中的多台计算机(最多可达二百台)进行系统、软件的快速部署,整个复制所花的时间比手工安装好一台计算机系统的时间还要短。
2. 允许管理员一次性给机房中所有计算机分配好IP地址和计算机名。
3. 保护系统远离病毒和恶意破坏的困扰,极大地降低管理员维护机房计算机的难度。
4. 能够保护机房用户常用的多种32位操作系统(其中包括Windows XP,Windows Vista,Windows 7中文操作系统)。
5. 能够保护每台计算机上的CMOS参数不被恶意破坏。
6. 允许管理员在每台计算机上安装多个完全隔离的系统,相当于把这些不同的系统安装在完全不同的计算机上一样,从而实现一台计算机当多台计算机使用。
7. 可以使计算机能够快速还原至先前受保护状态,大大减少管理员对机房众多计算机的使用维护工作量。
8. 允许管理员使用智能同传的方式为机房内的所有计算机部署增量数据,如安全补丁、新增的软件或数据文件等。
9. 允许管理员远程监控和管理所有计算机的软硬件资产。
10. 提供老师进行教学的屏幕广播、学生演示等电子教室功能。
二、简明使用方法
1、软件下载
软件以随机光盘的形式提供,过光盘遗失可以在本文末尾连接中下载。不过需要注意的是,下载的光盘影像(iso)文件,需要刻录为光盘使用。无光盘电脑也可以使用U盘,不过需要注意必须是usb-rom。
2、开机引导
光盘放入光驱(U盘插入USB),开机从光驱/U盘启动,可以看到个类似WinPE系统,然后

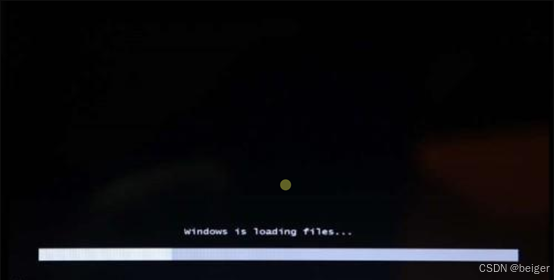
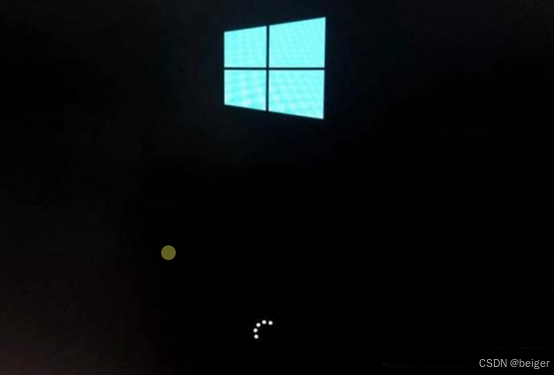

3、开始安装
选择语言→接受条款→需要选择AOD文件
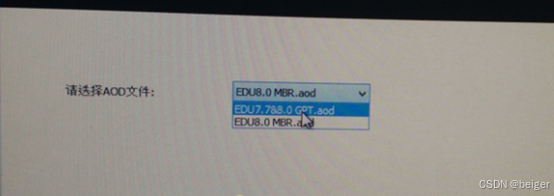
如果需要安装多个操作系统请选择EDU7.7&8.0GPT.aod,如果只有单个或者4个操作系统左右请选择EDU8.0MBR.aod
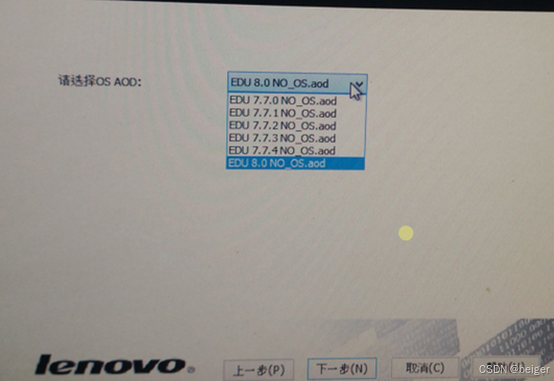
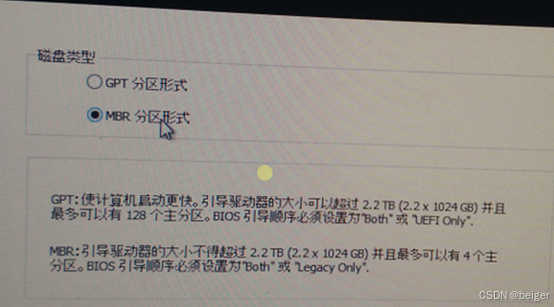
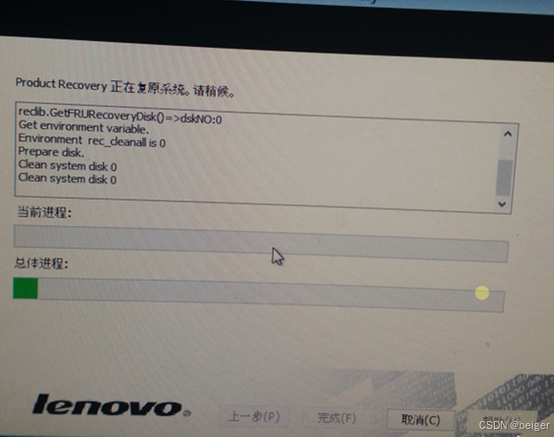
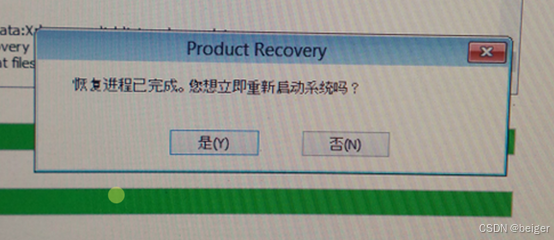
至此安装完毕
4、使用
(1)进入底层
开机在屏幕上出现联想标识时反复按键盘上的F4键,进入联想硬盘保护系统安装界面,单击“选择安装”
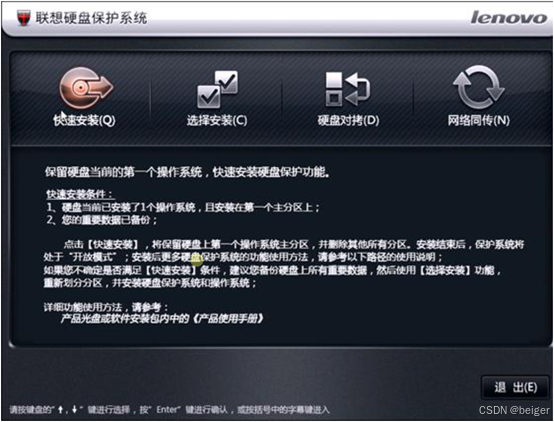
(2)进行分区设置
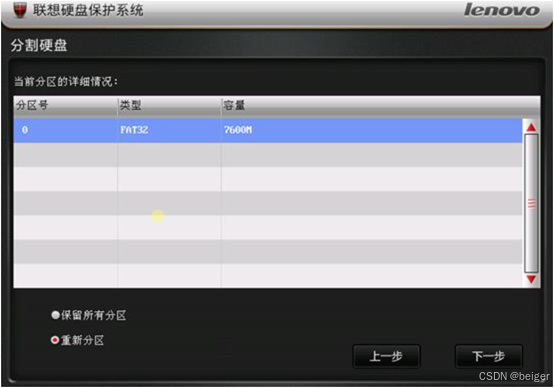
此时您可以选择“保留所有分区”,也可以选择“重新分区”,如果您需要重新分区,请先选中“重新分区”选项,然后单击“下一步”对硬盘进行操作。
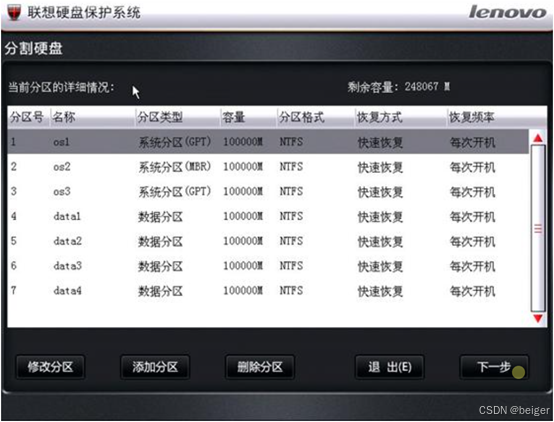
单击“添加分区”按钮,将弹出添加分区操作界面
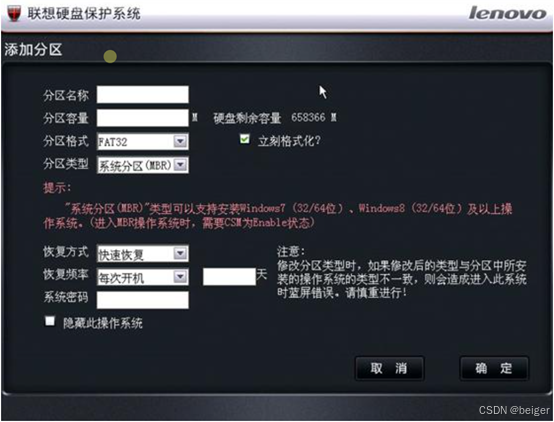
输入所需的分区容量并制定分区类型,同时命名此分区。重复以上步骤将硬盘划分完毕
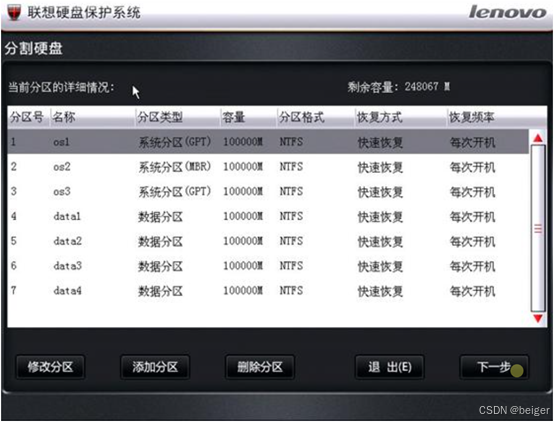
所有分区设置完毕后,单击“下一步”,则进入数据分区选择界面
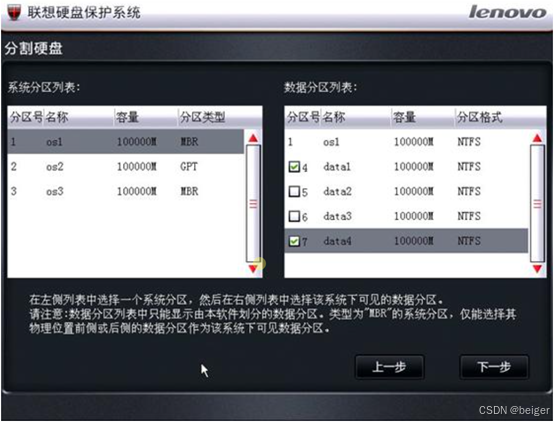
设置完毕,然后单击“下一步”,开始安装保护模块,并提示用户切换至保护模式,因为分区操作刚刚完成,尚未安装操作系统,所以选择“取消”按钮,系统会将保护模块继续安装,安装结束后,出现选择启动系统窗口
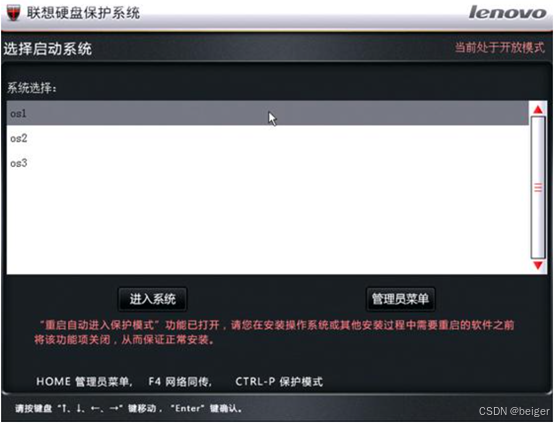
(3)系统设置
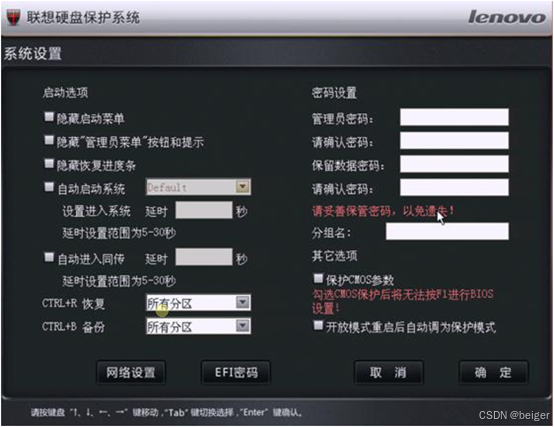
(4)安装硬盘保护驱动
请您在使用硬盘保护系统前,在Windows下安装硬盘保护驱动程序。打开光盘/U盘运行X:\Lx_Tools\EDU目录下的“联想网络控制工具.exe”
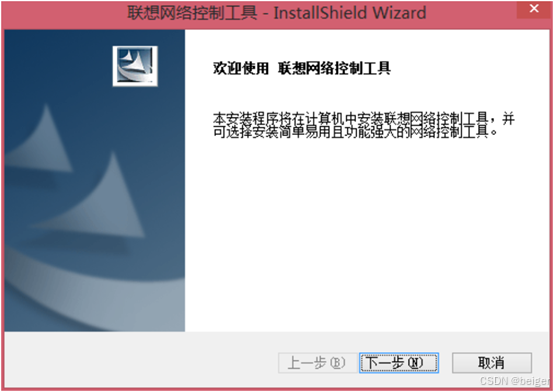
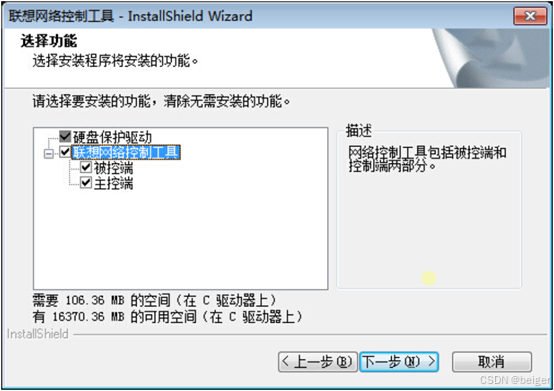
一直按“下一步”直至安装完毕。
(5)系统优化
安装完成后,请依次点击开始→所有程序→联想网络控制工具→优化工具进行优化
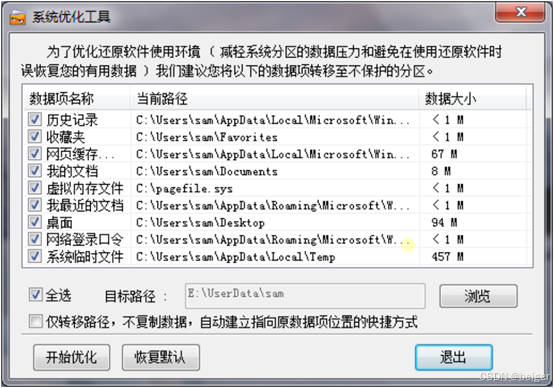
(6)网络同传
使用该功能,需要保证所有电脑(发射、接收)在同一个网络中,通过交换机(这里建议使用最简单的HUB)连接。
确保发送端和接收端的PXE已经启用。(启用PXE的方法:开机后按F1键,进入BIOS Setup Utility界面通过选择Devices→Network Setup→Onboard Ethernet Controller,将其设置为“Enabled”。同时,将Boot Agent项设置为PXE,此时PXE就处于启用的状态了。)
开机→F4→选择网络同传
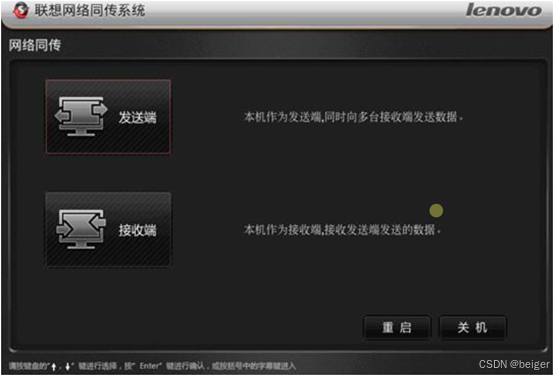
单击“发送端”按钮,使当前计算机作为发送端,将弹出接收端登录界面,连线网络内的所有接收端
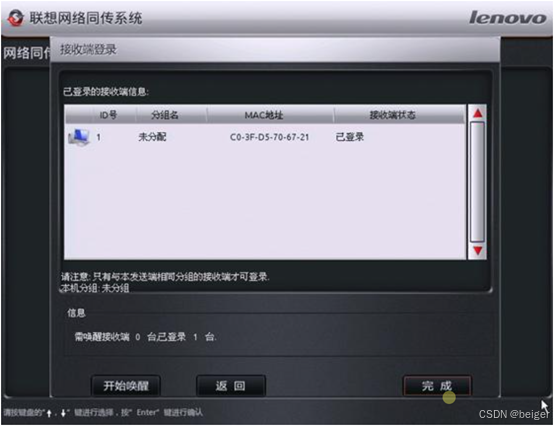
可以通过点击“开始唤醒”按钮,将上次已经登录的计算机自动唤醒。接受端电脑开启进入“同传”后,点击接收端按钮。
所有接收端登陆后,发送端单击“完成”按钮,将进入“发送端主界面”。
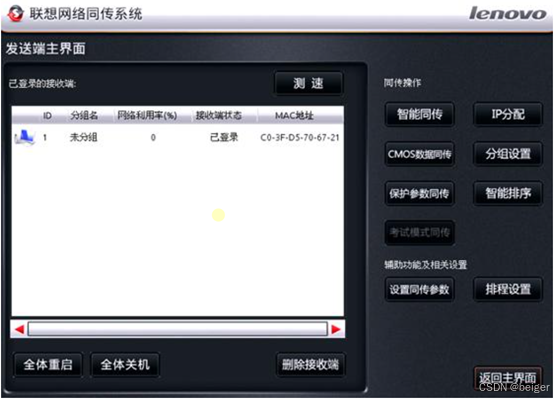
单击“IP分配”进行IP分配操作
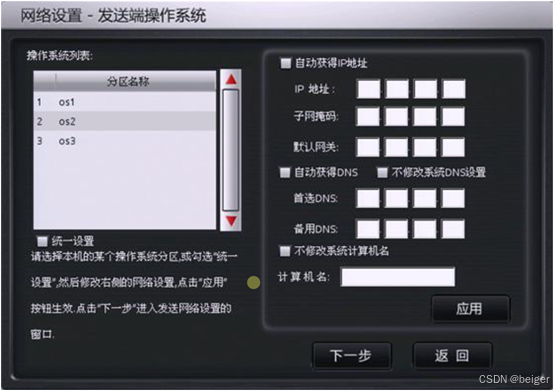
引用返回后,可以单击“智能同传”开始同传工作。新机器速度比较快,老机器速度会很慢,因此建议选择适当的时段同传,不要耽误其它工作。
(7)注意事项
■ V8.0一下的EDU版本只支持Windows XP、 Windows Vista 和Windows 7 的32位中文操作系统,高版本支持64位系统(不包含XP系统)
■ 不支持双网卡、双硬盘、无线网卡
■ 以上仅为简单使用,详细手册下载见文章末尾。
三、资源下载
详细说明书、光盘影像【下载】
光盘影像提供V7.65,其它版本请私信我

实践指南 》)


)



 和 RAG 的区别、优势和劣势)






)


的“应用商城” —— yum)
)