良好时间管理的基本原则
Outlook 是帮你管理电子邮件、日历、联系人和任务的工具。 因此,不论是在沟通还是在时间管理中,它都占据着中心位置。 为充分利用 Outlook,我们提出了一些基本原则:
- 减少阅读邮件的位置。 如果你使用的是新版本的 Microsoft 365,则可使用 Outlook 的重点收件箱自动将你最有可能阅读的邮件类型与其他邮件分开。
- 绕过一些邮件。 使用规则将无需立即阅读的邮件发送到其自己的文件夹中。 例如项目文件夹或“联系人组”文件夹。 你不需要(在邮件数量庞大的情况下也不可能)阅读每封发送给你的邮件。
- 减少手动归档邮件的位置。 通过依靠搜索查找邮件来减轻归档造成的脑力负担。
- 处理邮件时要注意四点。 阅读你的邮件时,决定是否要:
- 删除。
- 执行(响应或归档以供参考)。
- 委派(转发)。
- 推迟(使用类别和标志)以在你的任务列表中对其进行第二次查看。
- 将你的待办事项列表减少到一个。 使用一个待办事项列表和一个日历来管理需要执行的操作。
- 分批处理。 使用类别可帮助将类似的任务组合在一起。
- 发送邮件时进行合理判断。 遵循编写出色邮件的注意事项。
- 定期查看你的日历和任务。
即使你不使用此处介绍的所有最佳做法,只遵循其中一部分也能改进你的 Outlook 使用体验。
返回页首
设置 Outlook:布局
遵循最佳做法的第一步是设置一个系统来优化你使用 Outlook 的方式。 最佳做法是:
- 将导航窗格于左侧打开。
- 将你的邮件置于对话视图中,则直接发送给你的邮件会自动设置为蓝色。
- 将阅读窗格置于右侧。
- 将待办事项栏于最右侧打开。 如果你的屏幕分辨率小于 1024 x 768 像素,可将“待办事项栏”最小化。
- 缓存 Exchange 模式已打开。
有关如何设置建议布局的详细信息,请参阅常见问题部分。
返回页首
文件夹
最佳做法是:
- 有一个收件箱来容纳你需要加工(处理)的邮件。 收件箱用来接收直接发送给你的邮件或需要你阅读的重要邮件。
如果你收到往来于不同人员之间的许多邮件,请更改为“对话”视图。 否则,请使用“日期”排列方式(默认排列方式)。 使用自动格式规则将所有仅发送给你的邮件标记为蓝色。
- 在收件箱下,有一个参考文件夹用来容纳你以后可能要重新参考的所有参考资料。 任何邮件都不会自动归档(即通过规则)到该文件夹中。 将该文件夹命名为“1-参考”。 (增加 1- 将使它成为收件箱下的第一项。 )该文件夹创建于收件箱下,这样你就可以折叠收件箱并将其从视图中删除。
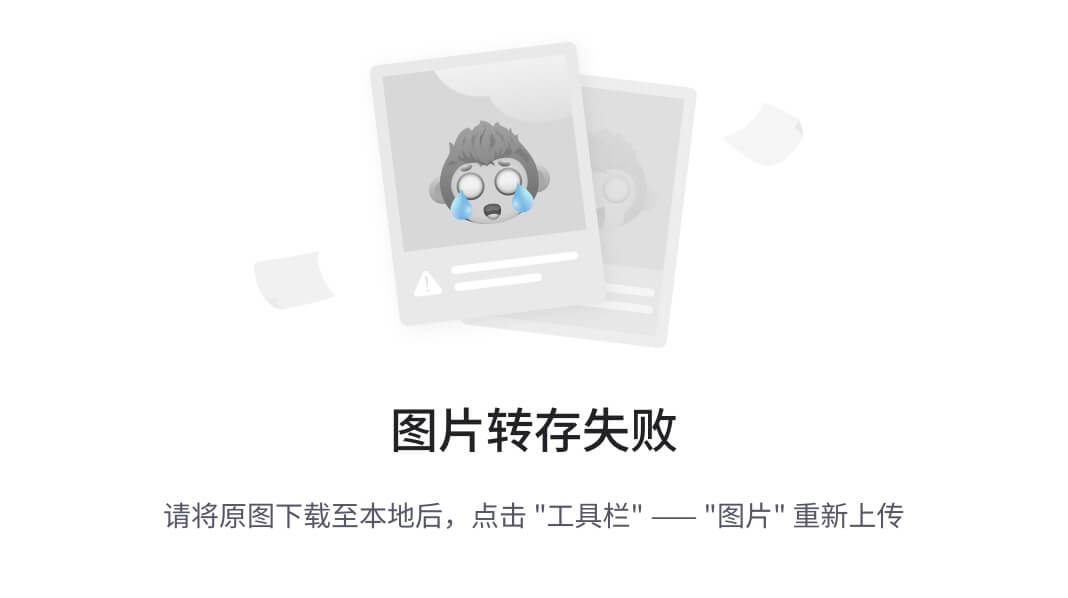
将此文件夹设置为每年自动存档一次。
注意: 如果该文件夹太大(10,000 个项目或更多),Outlook 在切换到该文件夹时会变慢。
- 有一个文件夹来容纳职业相关、私人以及个人邮件。 让单独的文件夹来容纳个人和职业相关的信息,可让你即使在有他人看到的情况下也能自由地搜索邮件,不用担心会出现个人敏感邮件。 将该文件夹命名为“2-个人”。 经理可能会有一个名为“3-管理”的文件夹,其中包含对员工的反馈。
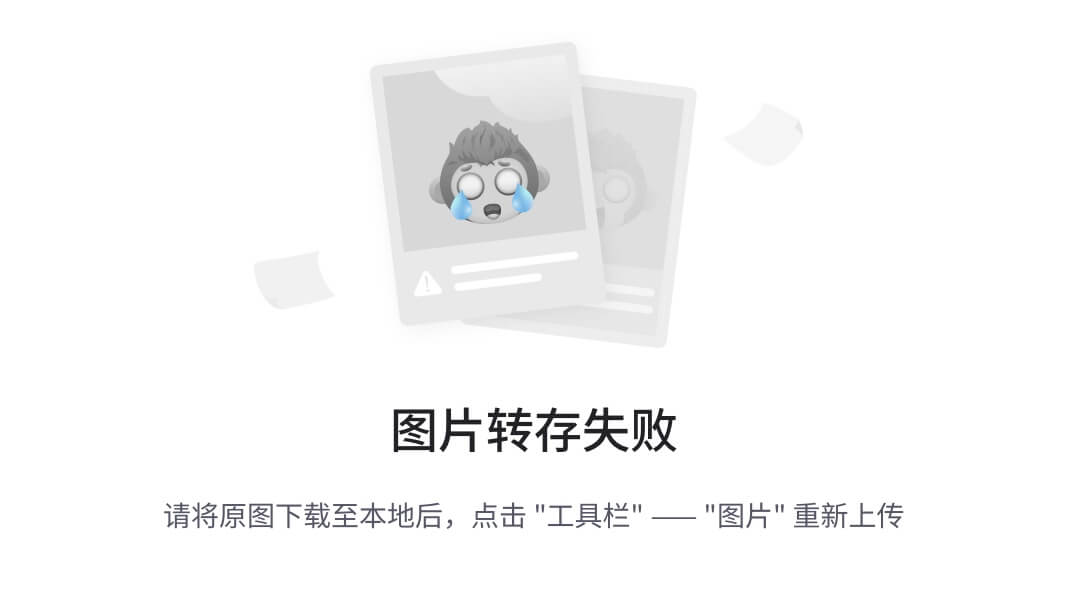
将这些文件夹设置为每年自动存档。
- 有一组容纳“联系人组”邮件的文件夹。 不需要阅读所有发送到“联系人组”(也称为列表服务器、邮件列表或通讯组列表)的邮件。 这一组文件夹是个存储库,容纳所有不会自动发送到你的收件箱中的“联系人组”邮件。 在收件箱下创建一个名为“联系人组”的顶层文件夹,然后为“联系人组”的每个主题创建一个子文件夹。 通常,每个联系人组一个文件夹就足够了,但是如果你在多个相关的联系人组中,请考虑让所有的邮件都发送到同一文件夹中。
折叠顶层“联系人组”文件夹,这样你就不会被其下方文件夹中的未读邮件所干扰。
注意: 如果你需要阅读联系人组中的每封邮件,则不要为其创建文件夹。 这些邮件应直接转到你的"收件箱"中。
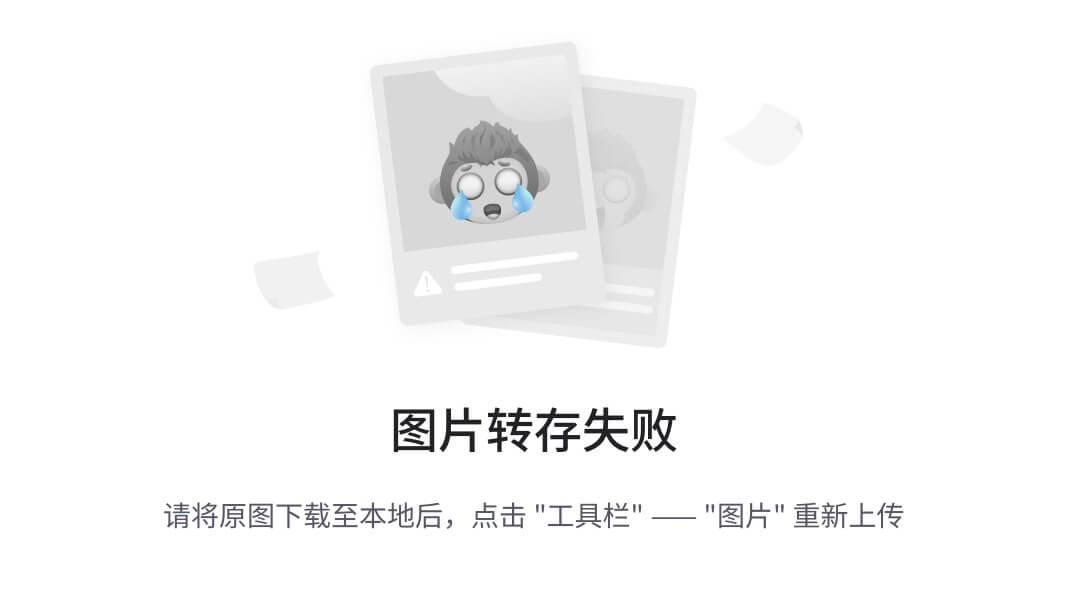
将联系人组文件夹设置为每六个月或更频繁地自动存档(例如,应每天存档用于查找拼车的联系人组)。
- 有一组容纳 RSS 源的文件夹。 与“联系人组”的那组文件夹非常相似,RSS 代表了另一组数据,它们有时可能会包含些有趣的信息,但是不需要一直阅读,也不需要像阅读直接发送给你的邮件那样带着紧迫感。 Outlook 自动创建这些文件夹。
搜索文件夹
搜索文件夹对于跨不同的邮件或 RSS 文件夹收集信息非常有用。 在你需要搜集保存于不同文件夹中的信息时,搜索文件夹尤其有用(例如,准备季度会议时)。
如果你收到大量邮件(一天的邮件超过 200 封),搜索文件夹可能是一个很好的方法,能够使你分析来自不同的发件人的邮件。
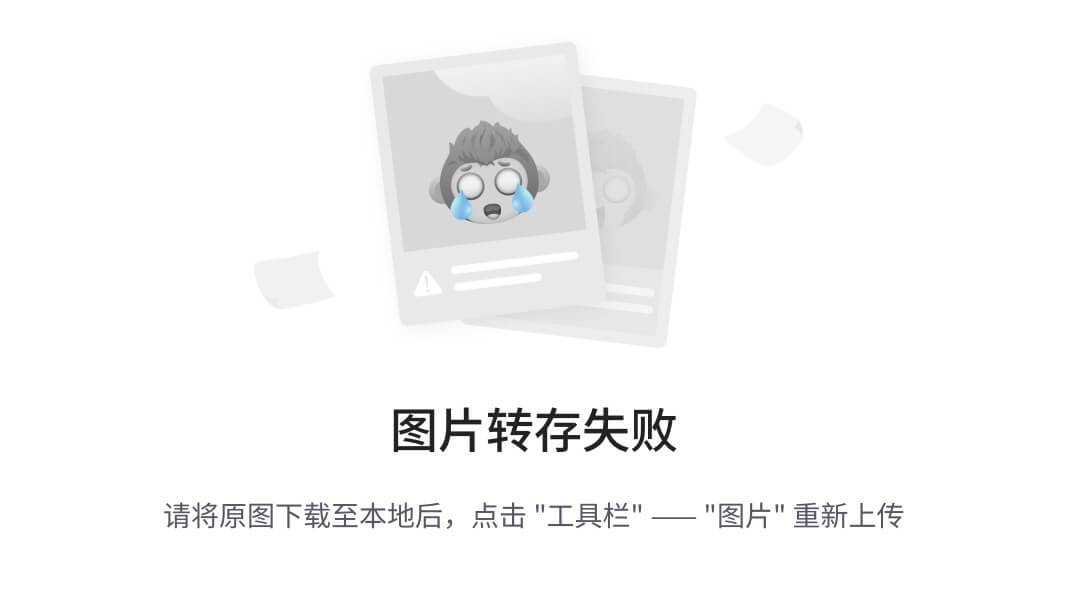
“收藏夹”(可选)
“收藏夹”可以使深藏于邮件文件夹列表中的文件夹具有可见性。
“收藏夹”(邮件文件夹的一个子集)显示在导航窗格的顶部。 使用“收藏夹”并不是该系统工作的前提,但如果你的屏幕较小,可以最小化“导航窗格”并将邮件拖动到最小化栏成功将其归档,还可以进行常见搜索,并导航至“日历”、“联系人”和“任务”。
最佳做法是在“收藏夹”中包含以下文件夹:“收件箱”、“1-参考”、“已发送邮件”和“已删除邮件”。
返回页首
规则
组织 Outlook 的目的是为了减少收件箱中不必要的“干扰”,使最重要的邮件出现在顶端。 基于你所设置的条件,规则可以通过将邮件移动到文件夹来帮助实现这一过程。 规则会从进入收件箱的邮件中筛选出必读邮件。
最佳做法是具有以下规则(有关如何设置这些规则的详细信息在本书末尾的常见问题中):
- 自动答复 将无内容的会议的所有响应移动到“已删除邮件”。 你可以通过检查会议窗口中的“跟踪”选项卡看到谁已接受会议。
- 发送至:我 任何直接发送或抄送给你的邮件都会被送至收件箱且不经其他规则处理,即使它还被发送到“联系人组”。
- 发送到收件箱的会议请求 所有会议请求,即使是发送给“联系人组”的,也应发送到收件箱。
- 推迟已发送邮件 此规则可将邮件发送推迟一分钟或更长。 使用此规则时,请确保你的邮件在关闭计算机之前已发送。
注意:
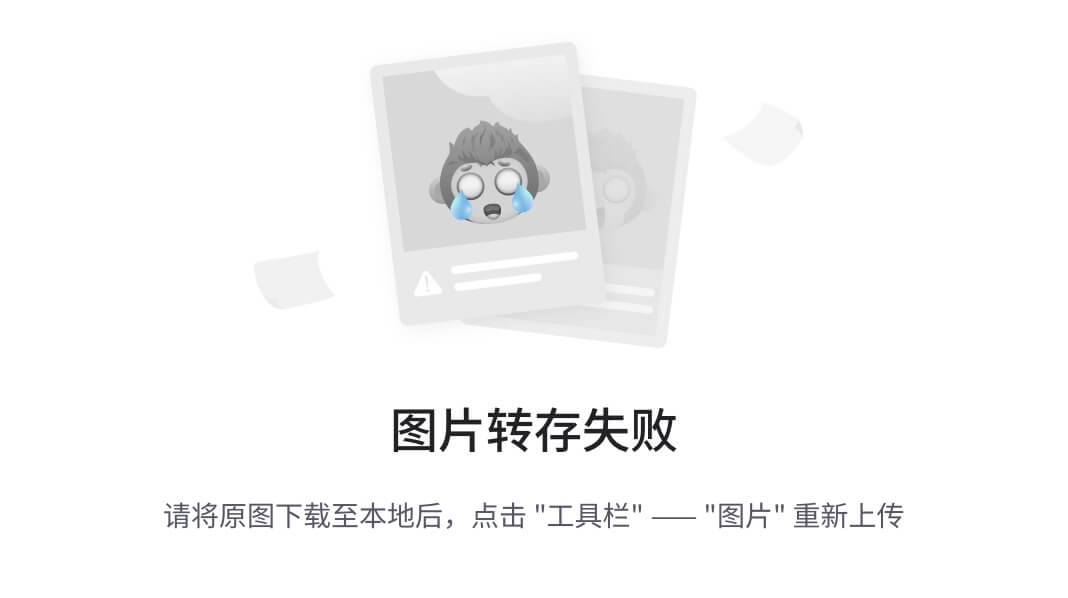
这是仅限客户端的规则;它不适用于 Outlook Web App (OWA) 。
- 联系人组 任何发送到“联系人组”的电子邮件都会被送至“联系人组”文件夹(除非其关键字突出了它对你的重要性,它才会被发送到你的收件箱)。 多个类似的“联系人组”应使用相同的规则并归档到同一文件夹中。 如果你是某“联系人组”的成员,且该“联系人组”的每封邮件你都需要阅读,那么请不要为其创建规则。 任何你必须阅读的邮件都应直接转入收件箱。
返回页首
待办事项栏
“待办事项栏”是 Outlook 右侧的面板。 它会显示日历、即将到来的约会和统一的任务清单,包括:
- 你需要回应的邮件(已标记的邮件)。
- 你需要致电的联系人(已标记的联系人)。
- 自发的任务。
设置“待办事项栏”的最佳做法是:
- 显示一个“日期选择区”(默认情况下为打开状态)。
- 显示任务(默认情况下处于打开状态)。
-
显示收藏的联系人。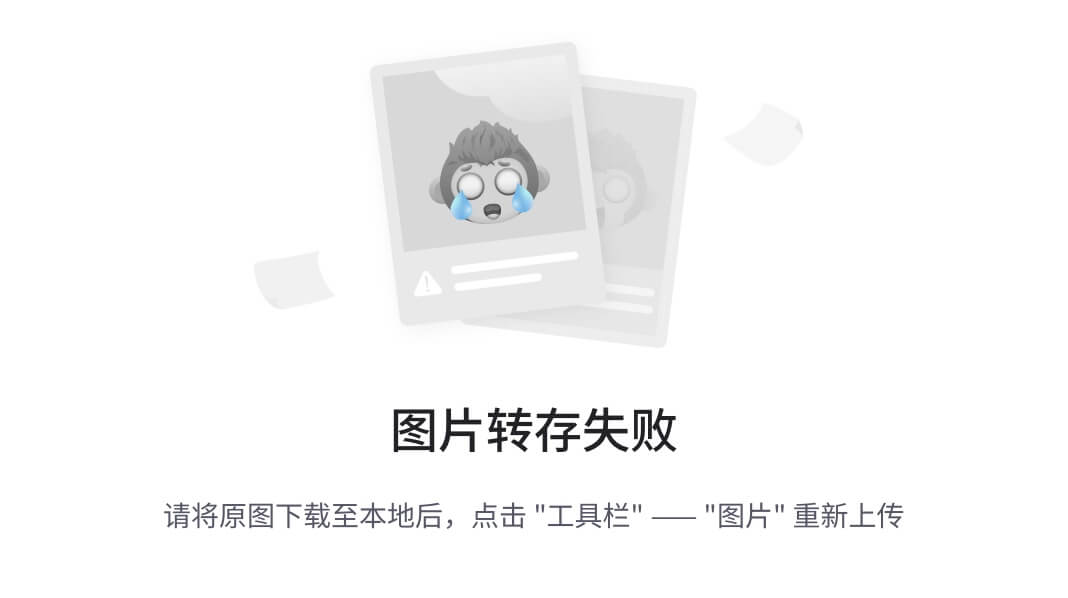
任务的默认排列方式是按到期日期排列,但是你可能会考虑将其更改为按开始日期排列,这取决于你如何使用标记。 如果你周一想查看已延迟到下周的任务,请按开始日期排列。 如果你想在任务到期当天查看任务,请按到期日期排列。
默认标记
最佳做法是将“快速单击”标志设置为“今天”(这是默认做法)。
返回页首
通知
如果你收到大量邮件或者你易于受传入邮件提示音的干扰,那么我们建议你关闭以下选项:
- 新邮件弹出提醒
- 显示在 Windows 任务栏中 Outlook 图标上的信封图标
- 光标暂时更改为一个信封
- 上述所有设置所附带的声音
若要更改这些设置,请选择“文件”按钮,选择“选项”,然后选择“邮件”。
在“邮件到达”下,清除所有复选框。
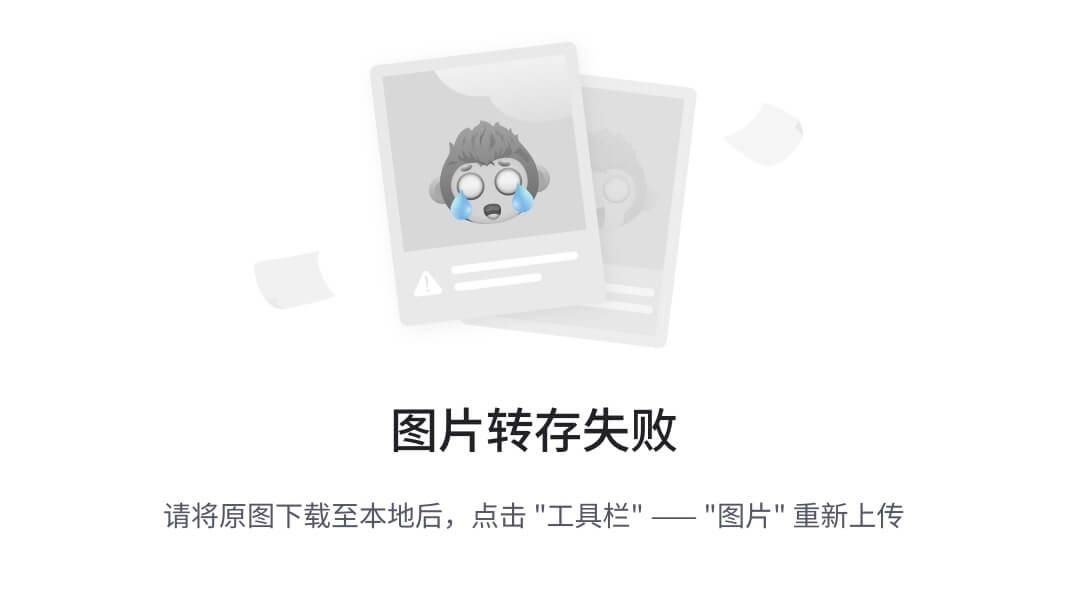
返回页首
类别
Outlook 中的类别可让你以多种不同的方法管理邮件。 有三种主要类别类型是我们建议你创建的:
- 项目(可以包含人员)
- 主题
- 位置或活动
类别不是该系统必需的方面,但如果你能专心使用它们,它们将使你更加得心应手。 例如,他们可以帮助你更方便地确定现在可以做什么,并且能帮助你将类似的任务组合在一起,以便一次性完成这些任务。
要创建类别,请执行下列操作:
- 在任意视图中,在“开始”选项卡的“标记”组中,选择“分类”,然后选择“所有类别”。
最佳做法是拥有以下类别:
- 下次会面你想查看的每位直接下属和你的经理的项目为一个类别(例如,一个名称为“1:1 管理者”的类别)。
- 你执行活动的各个主要位置或类型为一个类别,这样你便可以执行批量操作(管理任务的有用部分),例如:
- @通勤 包含下班回家路上你可以执行的任务。
- @电子邮件 包含涉及电子邮件、会议或 Outlook 其他任何方面的任务。
- @家庭 包含你只能在家里执行的任务。
- @会议 包含为会议做准备所需要的项。
- @脱机 包含需要离开电脑执行的任务,如复印文档。
- @联机 包含你只能通过联机或 Web 浏览器执行的任务。
- @电话 包含你需要拨打或接听的电话。
- @读取 包含仅涉及读取的任务 - 不涉及响应。 对于你需要阅读但又不能立即阅读的较长邮件或附件,该类别非常有用。
- @等待 包含你正在等待其响应但还没有明确下一步操作的邮件或任务。
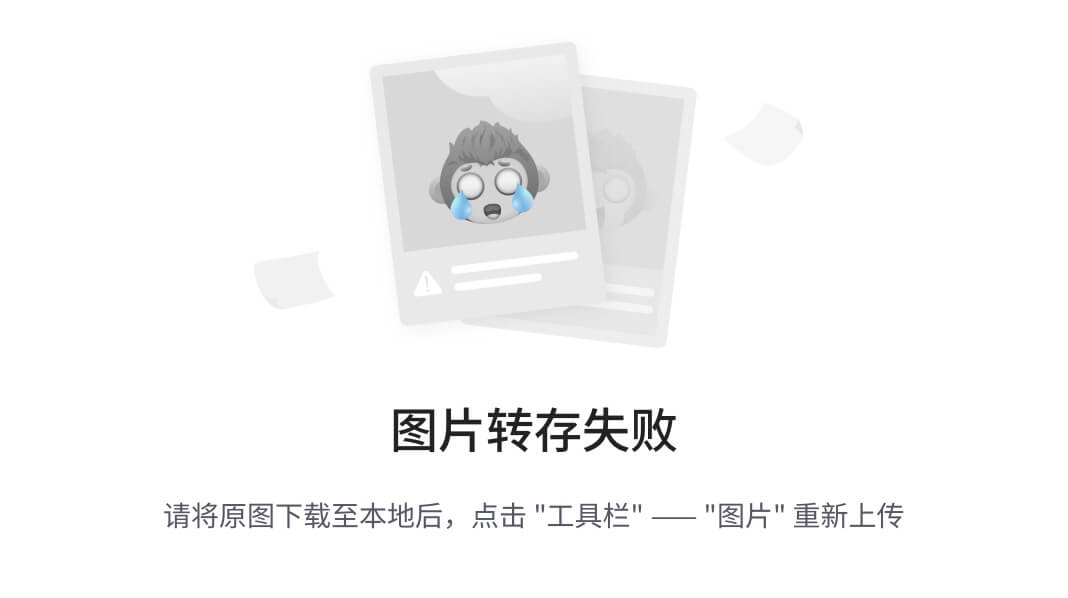
注意: 使用 @ 符号可使这些类别在你的类别列表中得以突出。 在某些类别前标 @ 有助于保证这些类别位于类别列表的顶端,可提醒你在执行该任务时你应该在哪(例如,“@电话”是“在电话上”)。
- 每个重要主题或项目为一个类别,这样你就能轻松地找到有关某个给定主题的邮件(尤其在邮件正文或题目中没有词可使它显示于搜索中的情况下)。
- 必须今天完成且不能拖延到第二天的重要项目。
你可以将多个类别应用到单个项目—这点与存档截然相反,存档过程中,项目一次只能存在于一个文件夹中。 例如,有一封重要邮件,在响应之前你想先同你的经理进行讨论,那么这封邮件就可能同时被归入“@电子邮件”类别以及“1:1管理者”类别。
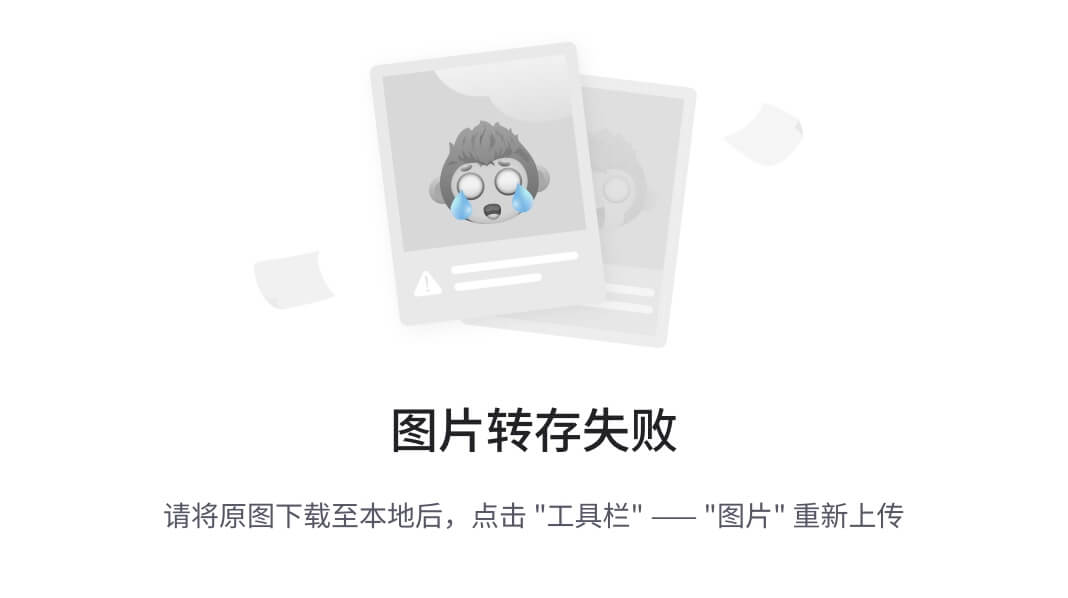
“快速单击”类别应为你最经常应用的类别。
设置“快速单击”类别,请执行下列操作:
- 在任何视图中,在“开始”选项卡的“标记”组中,选择“分类”,然后选择“设置快速单击”。
你将看到,类别使邮件和任务在你的“待办事项栏”中得以突出,从而使搜索更有效,帮助你为会议做好准备。
注意: 在对你的待发邮件进行分类的时候要特别小心 - 收件人也许能够看到你的类别。
返回页首
快速步骤
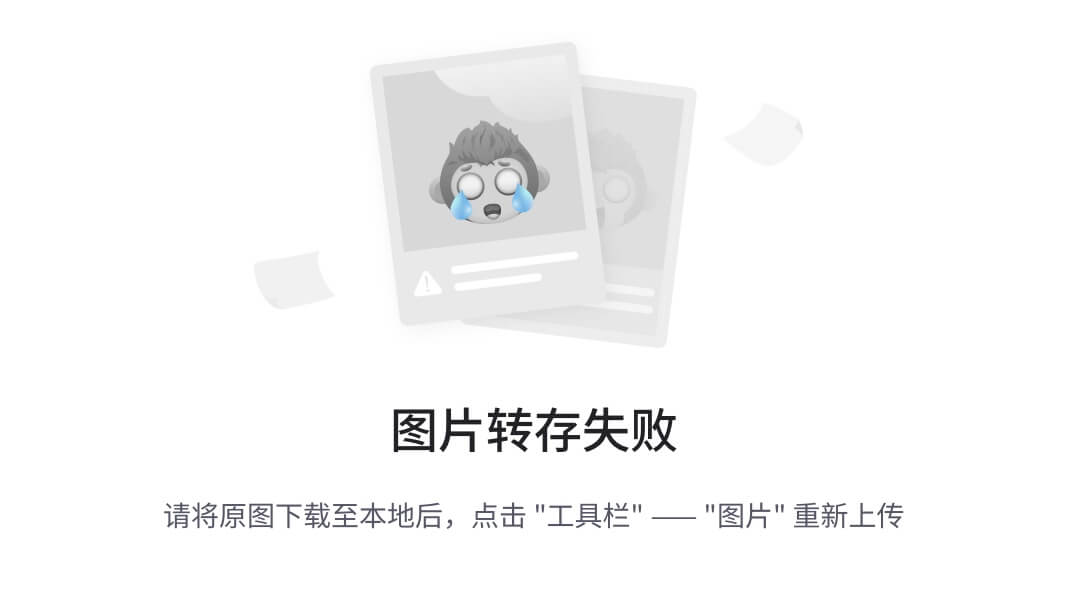
快速步骤使你能够通过一次单击执行多个操作。 它们是非常有用的工具,可以帮助你保持干净的收件箱,也可以更有效地使用 Outlook。 任何时候你发现自己在 Outlook 中重复执行相同步骤时,请尝试创建一个快速步骤。
注意: 快速步骤只适用于邮件。
最佳做法是遵循以下快速步骤。 有关详细信息,请参阅通过快速步骤自动处理常见或重复性任务:
| 快速步骤 | 选项功能 | 何时使用 |
| 引用 | 将邮件标记为已读。 将其移至你的“1-参考”文件夹。 | 这是你的“单击一次即归档”按钮。 |
| 个人 | 将邮件标记为已读。 将其移至你的”2-个人“文件夹。 | 用于归档个人邮件。 |
| 完成 | 将邮件标记为已读。 邮件标记为已完成。 将其移至你的“1-参考”文件夹。 | 你已经回应或处理过的参考邮件。 |
| 推迟* | 将邮件标记为已读。 标记邮件为“今天”的任务。 将其移至你的“1-参考”文件夹。 | 用于你想以后处理的邮件。 |
*个人和推迟快速步骤不是默认的快速步骤。
可选的快速步骤
除了上面列出的快速步骤外,根据你的工作以及日常活动,你可能会想创建下列类型的快速步骤:
| 快速步骤 | 选项功能 | 何时使用 |
| 分类和移动 | 将邮件标记为已读。 邮件分类。 将其移至你的“1-参考”文件夹。 | 在归档之前对邮件进行分类,以帮助你以后找到他们。 为每个常用类别创建快速步骤。 |
| 标志和移动 | 将邮件标记为已读。 标记邮件。 将其移至你的“1-参考”文件夹。 | 在为不同日期(如“明天”、“本周”等)的事项作标记时,为每个常用的标志创建一个快速步骤。 |
| 标志、分类和移动 | 将邮件标记为已读。 标记邮件。 邮件分类。 将其移至你的“1-参考”文件夹。 | 使用一些类别来帮助你理解任务的上下文。 示例:@阅读:明天的标记,以@阅读类别分类。 |
| 转寄和移动 | 将邮件标记为已读。 像转寄邮件一样创建一个转发 将其移至你的“1-参考”文件夹。 | 你经常将电子邮件转发给其他人(文章等) |
| 委派 | 将邮件标记为已读。 创建面向特定的人员的转发 将其移至你的“1-参考”文件夹。 | 你现在接收了面向其他人的邮件。 |
| 任务 | 创建一个带附件的任务 删除邮件 | 你需要更多有关已标记邮件的上下文。 |
| 联系人组 | 将邮件标记为已读。 可将其移至你的“联系人组”文件夹(或特定“联系人组”文件夹)。 | 由于规则的原因,你的收件箱无意中会接收到的一些来自“联系人组”的邮件。 例如:你设定了一个规则,将所有来自于联系人组 foo 的邮件都归档到一个文件夹,除非该邮件正文中有单词栏。 有时,有人会将邮件带着单词栏发送到联系人组 foo,但是它其实跟你没有什么关系。 |
| 答复和删除 | 打开答复窗口。 删除原来的邮件 | 你经常收到需要响应的快速邮件,但在那之后,你并不需要原始的邮件。 例如:“嗨,想共进午餐吗?” 你的回复:“当然!” |
开始创建快速步骤之后,你会发现还可以通过其他方法来优化完成某项任务需要单击的次数。 每当你发现自己在执行相同的操作时,请尝试创建一个快速步骤。 随着项目变更,更新你的快速步骤,这样它们就只是你真正需要执行的操作。
返回页首
管理收件箱要注意四点
系统设置后,你就可以准备开始管理传入邮件了。 使你的收件箱成为接收重要邮件的中心位置,这样你就可以确信其中的每封邮件都是你需要处理的。
收件箱中的每封邮件:
- 如果它不重要,请立即将其删除。
- 如果它可以在两分钟或更少的时间内处理,就执行处理(答复、归档、致电等)。
- 如果它不是针对你的或者你可以,委派(转发)它。
- 如果你需要对其进行处理,但这一时间长于两分钟(包括阅读),则延迟(推迟)它。
如果你需要将其作为参考(即使你已经决定推迟它),将它移至你的参考文件夹。 目标是减少你接触每封邮件的次数。
删除
删除你不需要阅读的邮件。 如果它是垃圾邮件,请删除它。
如果你不想再接收此对话的另一封邮件,请忽略它。
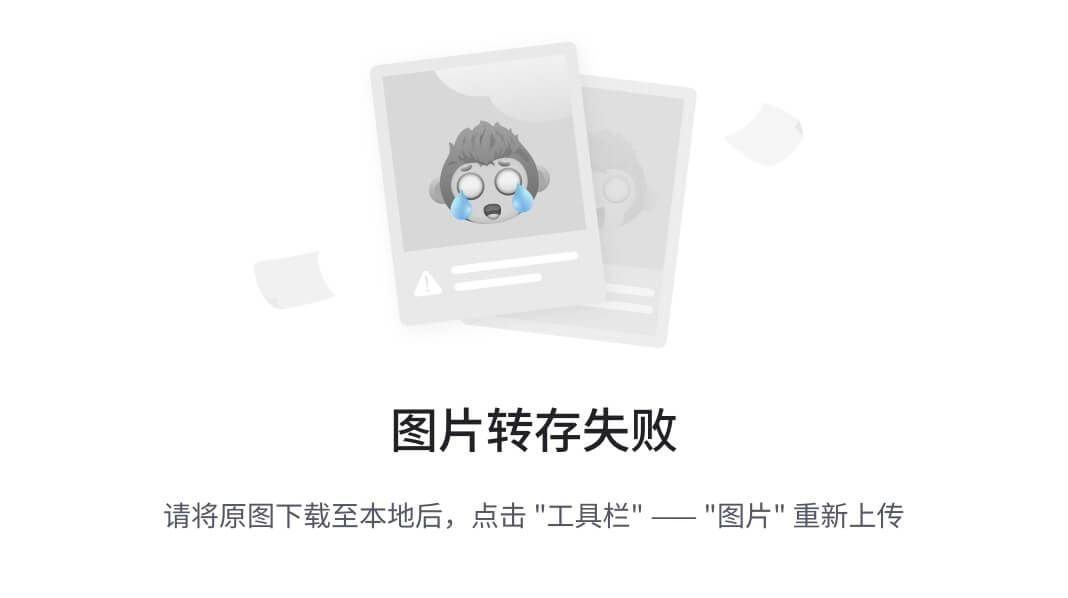
采取行动:两分钟钻取
两分钟内可完成的操作令人惊叹。 例如,许多邮件可以在 2 分钟或更短时间内获得响应。 但如果一封邮件处理时间超过两分钟,请将其延迟。 想知道两分钟是什么感觉,请尝试一下为自己计时。
处理了邮件之后,请执行下列操作中的一项:
- 如果它几乎不会有什么影响,请删除它。
- 使用快速步骤将其归档到你的参考文件夹(例如,1-参考)中。
要保留已完成事项的记录,尤其是为了在年度审核时反思或准备报告,请使用“完成”快速步骤,该步骤还会将邮件标记为“已完成”。
委派它
有时,你收到的邮件实际上是面向其他人、需要其他人处理的。 这种情况下,请答复并在“收件人”行中包含邮件受委派人。 如果你发现你经常执行该操作,请考虑创建一个快速步骤,答复并将添加受委派人到“收件人”行。
如果你想稍后执行后续工作,请在发送之前对其进行标记。 在“待办事项栏”中,标记属于@等待类别的任务。
推迟它
何时应该推迟邮件
推迟一封邮件意味着你将在以后有时间的时候对其进行查看。
为什么推迟邮件
- 不能在两分钟之内处理它。
- 阅读它需要花上一段时间。
- 需要在精心构思后回复。
- 要求在其他程序中执行其他操作(例如,“需要添加到 <名称> 文档”)。
如何推迟邮件:标记它
当你确定没有时间立即处理一封邮件时,可以标记它:
- 如果你需要今天处理它,请将其标记为“今天”(只需左键单击“标志”)。
- 如果你可以将它稍微推迟,请右键单击它并将其标记为之后的某个日期。
- 如果需要多次参阅某一封邮件,希望能轻松访问它,请将其拖到“待办事项”栏中的“以后”组中。 如果没有“以后”组,请将任务上的标志“开始日期”设置为未来的 100 年。 (请勿过多使用该标志,以免使用过度,包含太多不必要的内容。)
- 如果它是你短期内所需要的内容,请将其标记为“无日期”,这样它就会出现在“待办事项栏”的顶部。 请谨慎使用该组并定期对其进行清除,因为它位于任务列表的顶部。
除了标记邮件,你还可以:
- 添加适当的类别。
- 如果邮件未被标记为已读,请选择你的参考快速步骤,将其标记为已读,并归档至你的参考文件夹(“1-参考”)。
如果你发现自己反复应用相同的类别和标志,请创建一个新的快速步骤来标记、分类和归档。
邮件一旦被标记,就会显示在“待办事项栏”中。 通过标记邮件并将其归档到参考文件夹,你已经对其做了处理,现在你可以将其移出视图了。 但是,因为它处于你的任务列表中,你可以转到下一封邮件,稍后再返回到已标记的邮件。
如果你想要添加更多信息到已标记的邮件
如果邮件的主题行未给你提供足够的上下文,你可以根据你要添加的信息量执行下列两种操作中的一种:
- 通过在“待办事项栏”中选择任务,或右键单击它并选择“重命名任务”,来更改任务名称。 更改任务的名称将不会更改邮件的主题,但它能使你更轻松地知道你的下一个任务是什么。
- 以邮件作为附件创建一个任务。
你还可以添加一个类别,以帮助你快速查看下一步操作的位置。 快速查看包含已分类任务的”待办事项栏”与可让你了解什么是立即可操作的(“@Office”),哪些任务是你在等待其他人响应的(“@等待”),以及你即将参加会议的主题是什么(“@会议”)。
你何时处理已推迟的任务?
处理了邮件之后,你可以再处理任务列表。 这时,即可处理先前推迟的任务了。
直接归档
有时,你会收到一封邮件,你当前不需要、但在将来某个日期可能会需要对其进行操作。 包含说明的邮件就是一个很好的例子。 选择你的参考快速步骤,将这些邮件归档到你的参考文件夹(“1-参考”)。 添加分类将使你在需要的时候能更容易地找到电子邮件(例如,“@项目”)。 使用快速步骤归档之前执行此操作。
处理完邮件之后,你的收件箱应该已经清理完毕,接下来可以将重点转到日历和任务上来。
返回页首
每日评估:管理你的时间和任务
每天早上拨出一些时间,管理任务列表和日历,这是公认的最佳做法。 这包括:
- 查看你当天和本周的约会和会议。
- 查看你的任务并进行调整。
- 将约会添加到你的日历中,以留出时间完成工作。
学会拒绝
在查看日历和任务列表时,要脚踏实地地考虑你能完成哪些工作。 有时,这意味着要拒绝他人。 可以通过下列几种方法拒绝他人,以赢回时间:
- 拒绝你无需参加的会议。 是的,你可以这样做。
- 删除你无需执行或你知道你不会执行的任务。
- 发送邮件,让别人知道你正在努力做出响应(确保在发送时做好标记,以供自己参考)。 让某人知道你会在一个现实日期前做出响应,而不要让他认为你忘记了他的请求。
日历管理
现实情况是,如果有全天会议,你可以用来完成任务和编写邮件的时间就少了,因此就要将任务移到其他日期。
如果某个任务要花费很长时间,或者它是你必须执行的(与你确定不需要执行的任务截然相反),可将其从日常任务列表拖到日历上以预留时间。
创建任务的方法
浏览日历和任务时,你必定会开始想起更多需要完成的工作。 在 Outlook 中创建任务有以下方法:
- 标记邮件。
- 在位于“任务列表”顶部的“键入新任务框”输入内容。
- 使用键盘快捷方式 Ctrl+Shift+K 可创建新任务。
- 如果你正在驾驶并且这样做合法、安全,可使用你的移动设备或手机上的语音备忘功能来记录你的任务并稍后将其转录到你的“待办事项列表”中。
-
如果在会议中,请在 OneNote 做笔记。 OneNote 中的已标记邮件出现在 Outlook 任务列表中。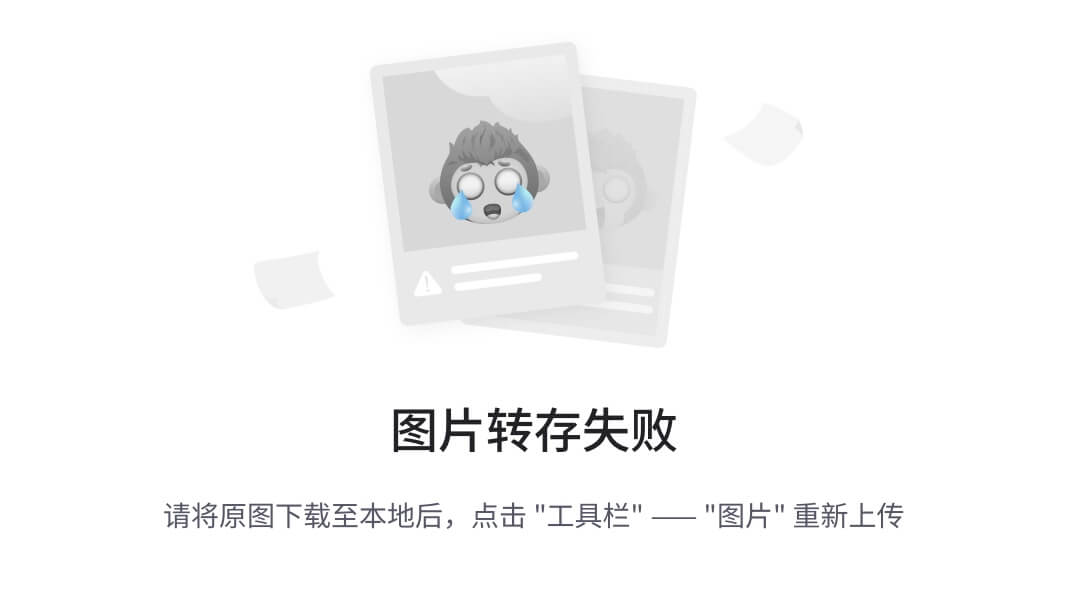
管理任务的方法
有许多方法可以帮助你处理自己的任务:
- 通过在位于“待办事项栏”或“任务列表”顶部的“键入新任务”框输入内容,将分配到你的任务添加到日常任务列表的空白处,或者通过选择“新任务”将其添加到功能区。
- 清除不需要执行的任务。 任务列表是你的神圣空间 - 不要让它受到污染,否则就会失去意义。 对于你想要保留的已标记邮件,请选择“从列表中删除”,否则,只需选择“删除”。
- 将已完成的任务标记为完成,这样他们就能从“待办事项栏”中删除。
- 通过更改已标记邮件的任务主题使任务更具可操作性。 例如,“主题”行为“无法通过键盘更改组成员身份”的已标记邮件应重命名为“答复 Ryan”,即该任务的下一步操作。 若要更改任务主题,请选择“待办事项栏”中的项目,并输入一个新主题或右键单击,然后再选择“重命名任务”。 更改任务主题不会更改邮件的主题。 只有你在任务列表中看到的主题更改了。
- 创建和分配颜色类别,帮助你确定需要在哪里执行下一步操作,并且突出显示某些任务。
- 重新安排任务以将类似的任务组合在一起,如具有相同类别的任务。 若要移动任务,请选择任务列表中的任务并拖动它。 这样,你就可以将类似的任务组合在一起加以处理了。
- 将“日常任务列表”和“待办事项栏”中的任务拖到你计划执行这些任务的日期。 对于将花费一些时间的任务,将其拖到“日历”中以预留时间来完成他们。
尽管最好保持有条不紊,但不要花费太多时间去排列和管理你的任务列表。 管理任务列表的过程本身不应该占据你的生活!
使用日历:创建约会来管理你的时间
请记住:要做的工作始终比时间多。
作为出色的时间管理的一部分,你需要时间来处理邮件,管理约会和任务以及思考要做的事情。
你可以自己来为日历上的定期约会和会议安排时间。 你的日历应当反映你的真实时间计划 — 一旦做好安排,就一定要在既定时间加以履行。
预留时间以:
- 处理邮件。 如果你收到大量邮件,那么预留时间来处理邮件就尤其重要。 即使你设置了规则,只让重要的邮件进入你的收件箱,你仍然需要时间来处理这些邮件。
提示: 处理和阅读邮件时,选择状态栏中的“ 阅读 ”按钮
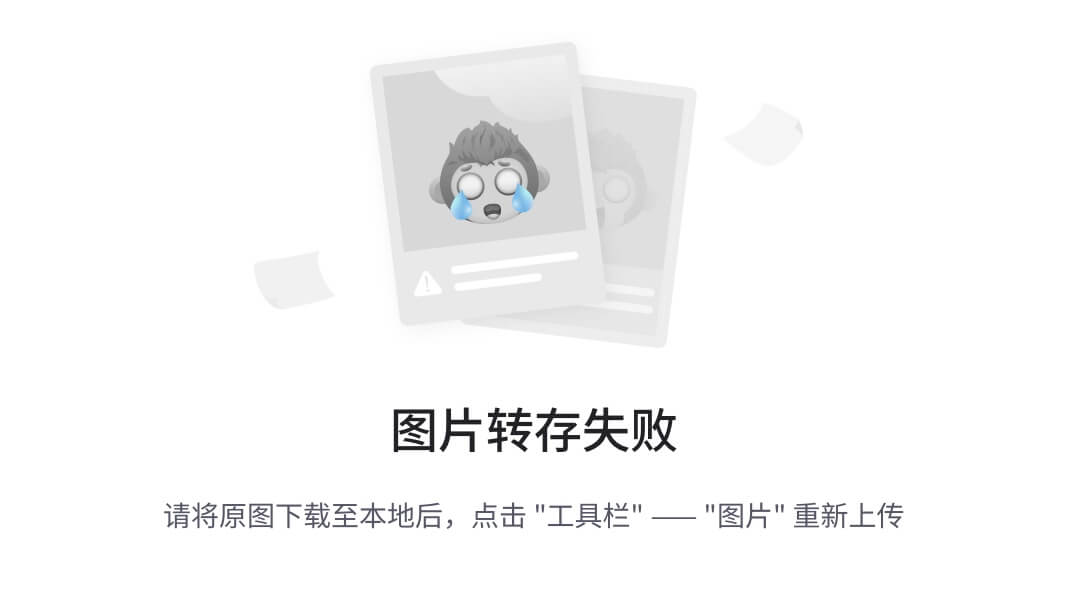
,通过最小化导航窗格和 To-Do 栏来消除视觉混乱。 若要返回到打开的所有内容,请选择“阅读) ”左侧的“普通
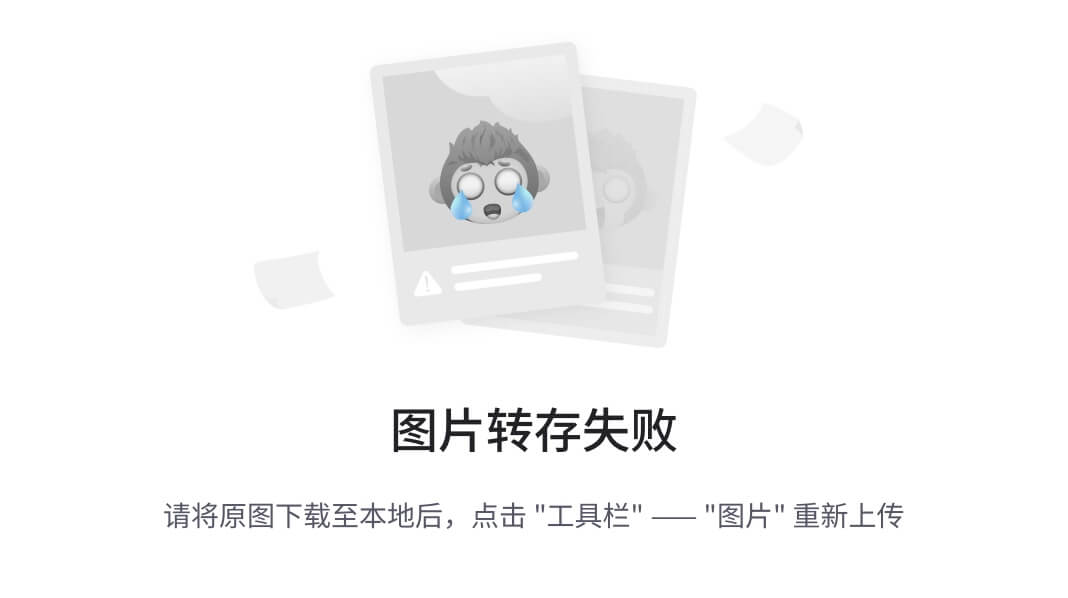
(”。
- 每日和每周查看你的任务和约会。 请查看你的日历和任务,并根据你的优先级评估约会和任务。 如果你的日历显示为忙,这时候就该:
- 清除有冲突的约会,因为你无法同时出现在两个地方。
- 安排时间以执行工作。
- 思考你正在做的事情,时间是否利用得有价值,优先级设置是否正确。
- 定期与你的经理会面。 与你的经理定期会面可以帮助你解释你正在执行的操作,也可以帮你根据需要重新设置优先级。 若要设置常规或定期会议,请选择“定期”
。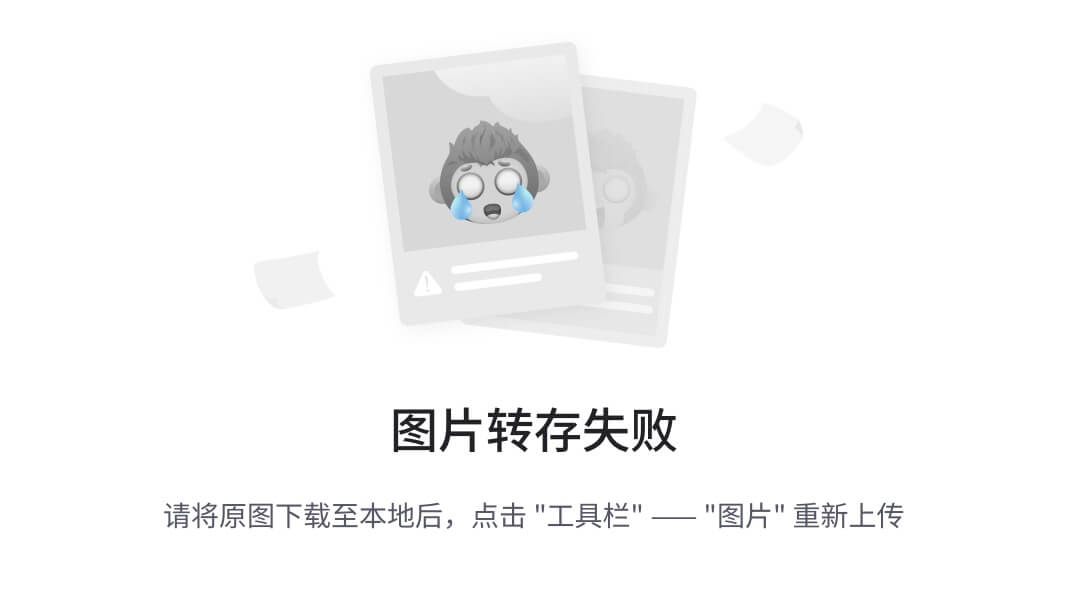
返回页首
任务:执行工作
每周评估
查看你整体的时间和任务安排,这能帮你将重要工作排列于不那么紧迫的工作之前。 它将帮助你让他人切实了解能期待你完成哪些任务,而出于现实考虑你不可能完成哪些任务。 审视即将过去的一周和即将到来的一周可以帮助你准备每周与经理的会面或者帮助你准备状态电子邮件。
执行工作的位置
处理了邮件之后,在 Outlook 中执行工作(答复邮件等)的最佳位置在“任务”中。 通过切换到“任务”视图,即可避免收件箱中邮件的干扰。
分批处理你的任务
逐一查看你的任务列表和日历,将类似的任务一起执行。 例如,如果你只有几分钟时间,请把所有的电话都打完(如果你只有几个电话要打)。 当你精力充沛时,处理高耗能的任务(对于有些人来说,这可能是回复邮件)。 当天晚些时候或你精力不太充沛的时候再处理耗能低的任务,如阅读状态通报邮件等。 通过“分批处理”任务,你可以同时使所有项目上取得进展。
分批处理任务的方法之一是将排列方式由“按开始日期排列”更改为“按类别排列”。 为此,请选择“排列方式”标题,然后选择“类别”。
注意: 如果你的任务会阻止其他人任务的完成,请先执行这些任务。
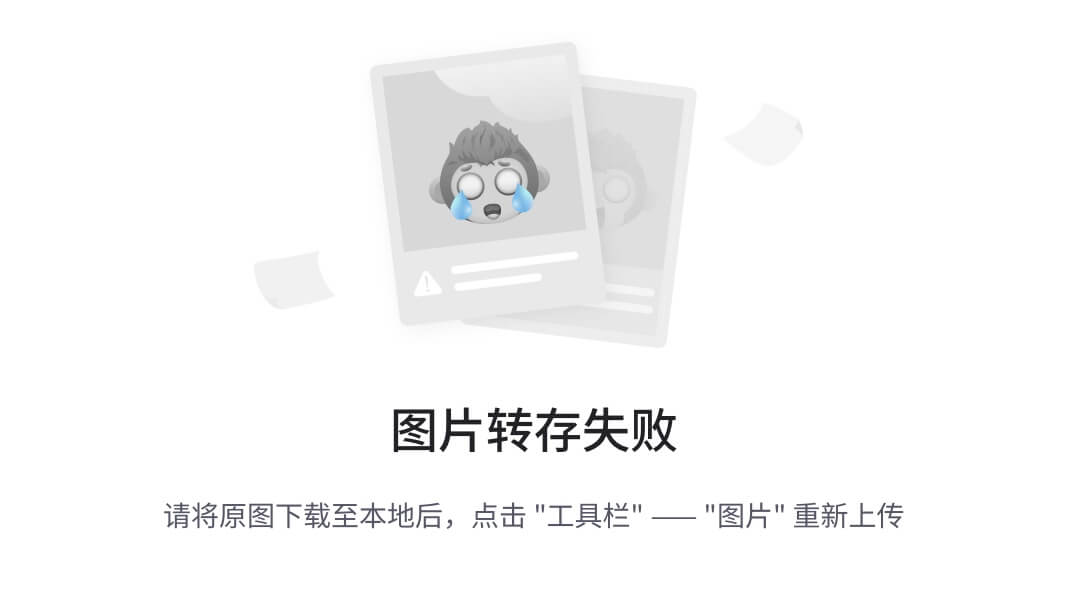
完成任务
完成任务时,将它们标记为完成。 Outlook 将自动保留已完成任务的列表。 对于你所完成的任务,这是一份很有用的概要总结。 如果你不需要保留任务或邮件的记录,请将其删除或将标记清除。
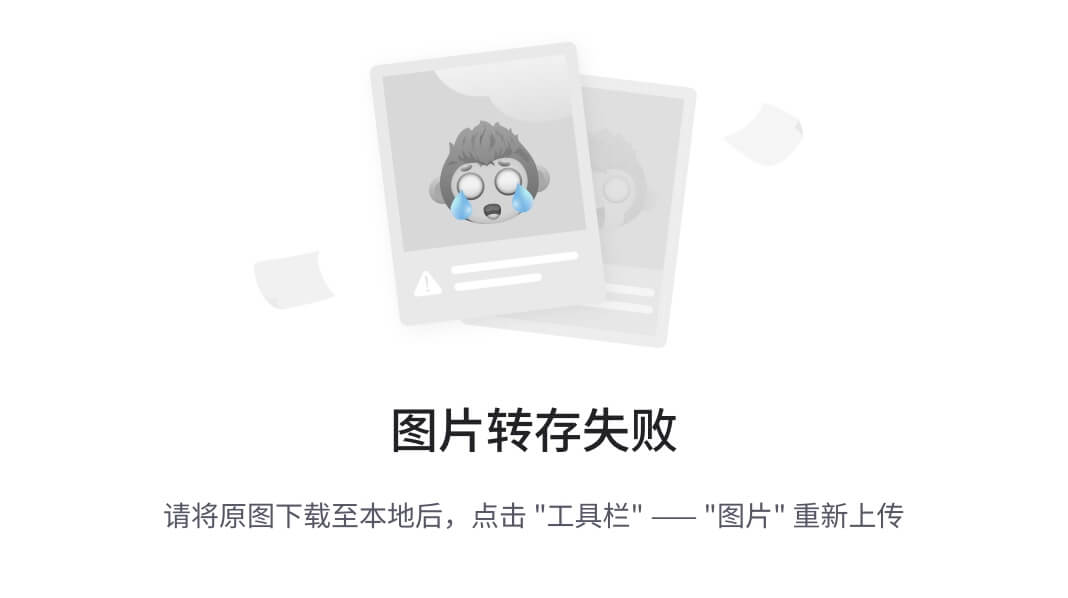
正在脱机工作
如果有大量工作,请考虑脱机以防止如潮水般涌入的新邮件的干扰。
在联机和脱机工作之间进行切换时,Outlook 配置文件中的所有电子邮件帐户都会被更改。
- 在“发送/接收”选项卡上的“首选项”组中,选择“脱机工作”。

脱机工作时,“脱机工作”命令将会突出显示。
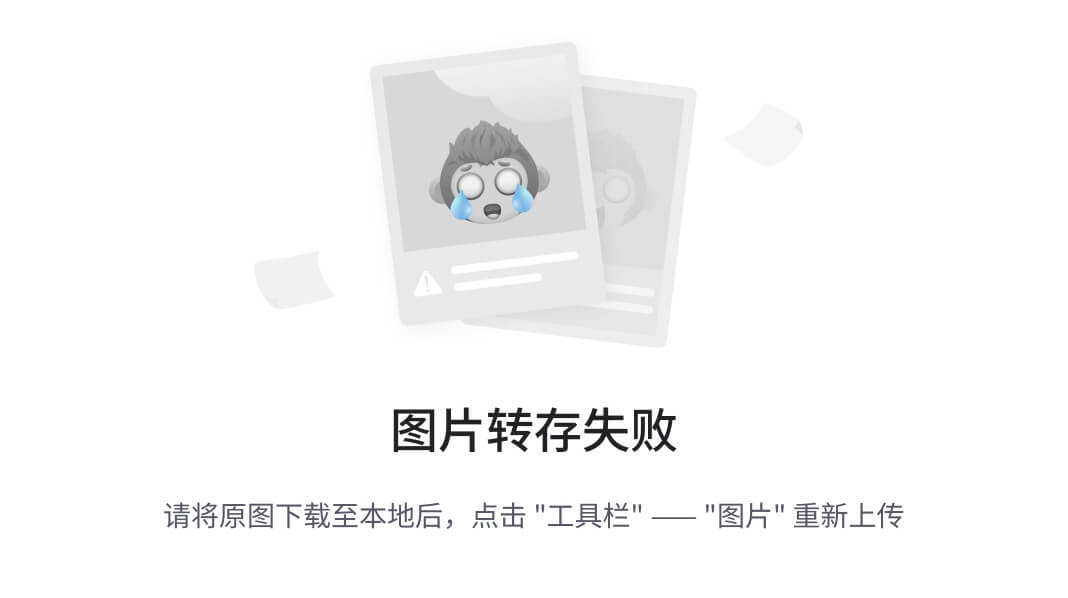
选择突出显示的“脱机工作”以返回到联机模式。
返回页首
查找该邮件:有效搜索
如何查找来自特定人员的邮件
- 如果要查找来自特定人员的邮件,请在任何文件夹中选择“搜索”框,然后在“搜索”选项卡上选择“收件人”。
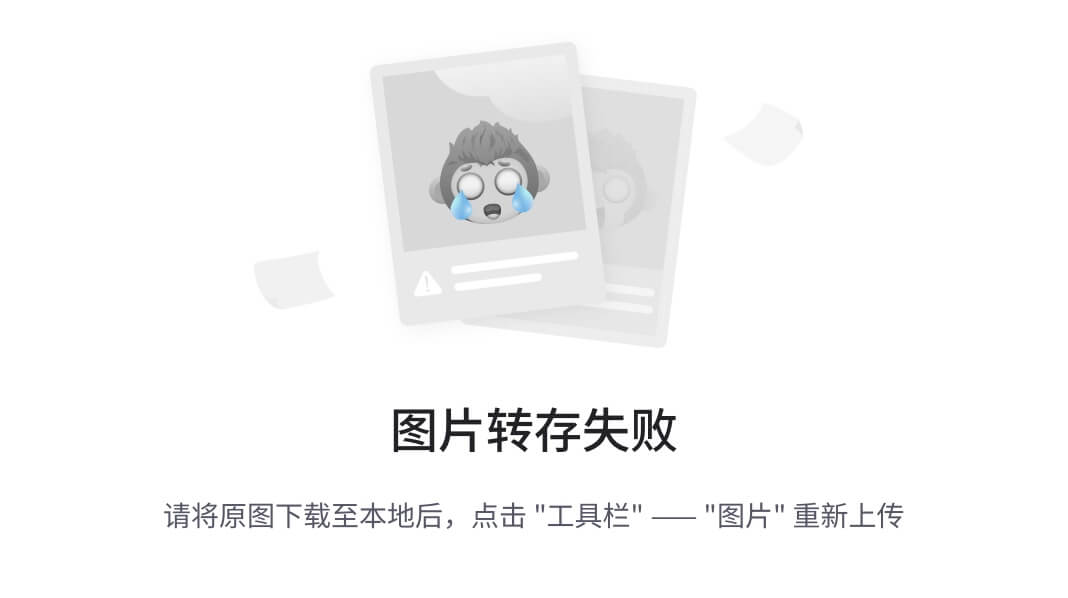
- 输入此人的名字。
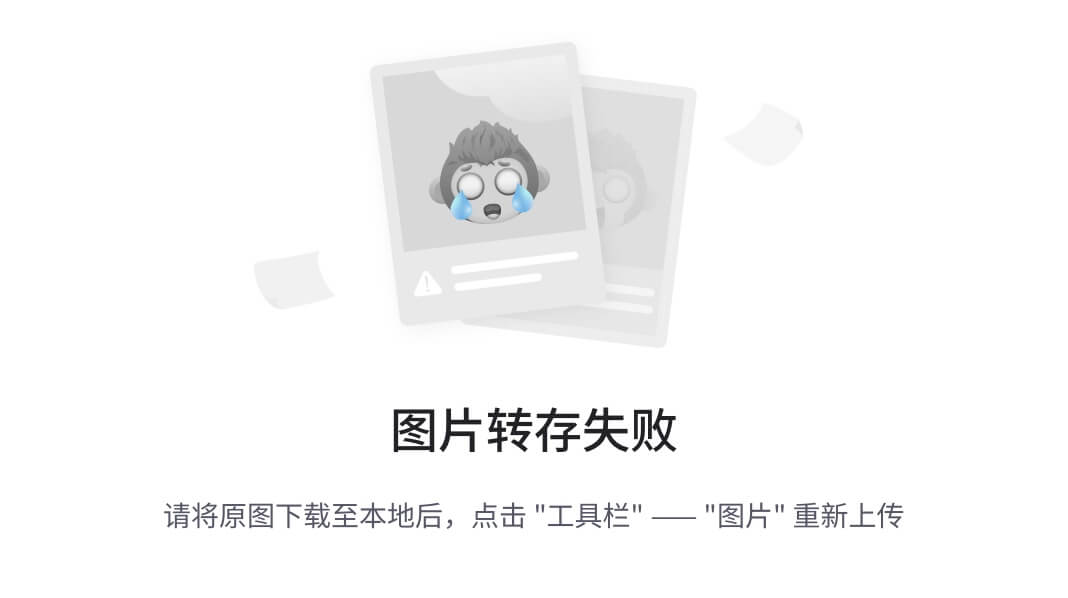
或者,首先在“搜索”框中键入名称,然后按向下箭头键选择“发件人”以缩小结果范围。
如何查找带附件的邮件
若要查找带有附件的邮件,请选择“搜索”框,然后在“搜索”选项卡上选择“带有附件”。
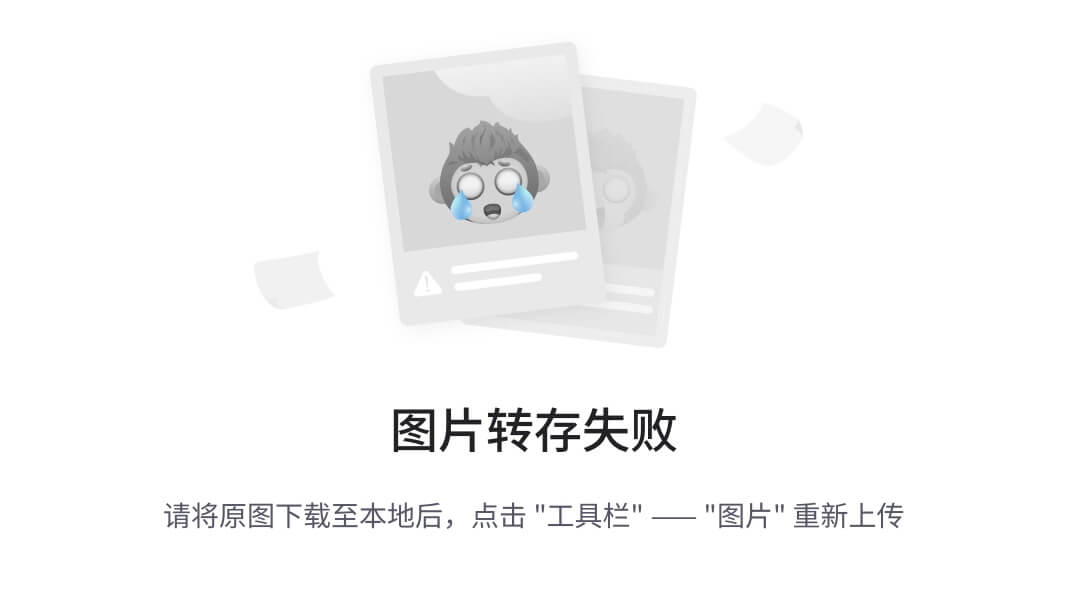
所有搜索词是累加的,因此,如果你要查找来自某人的带附件的邮件,请选择功能区的命令(“发件人”、“带有附件”)构建你的搜索。
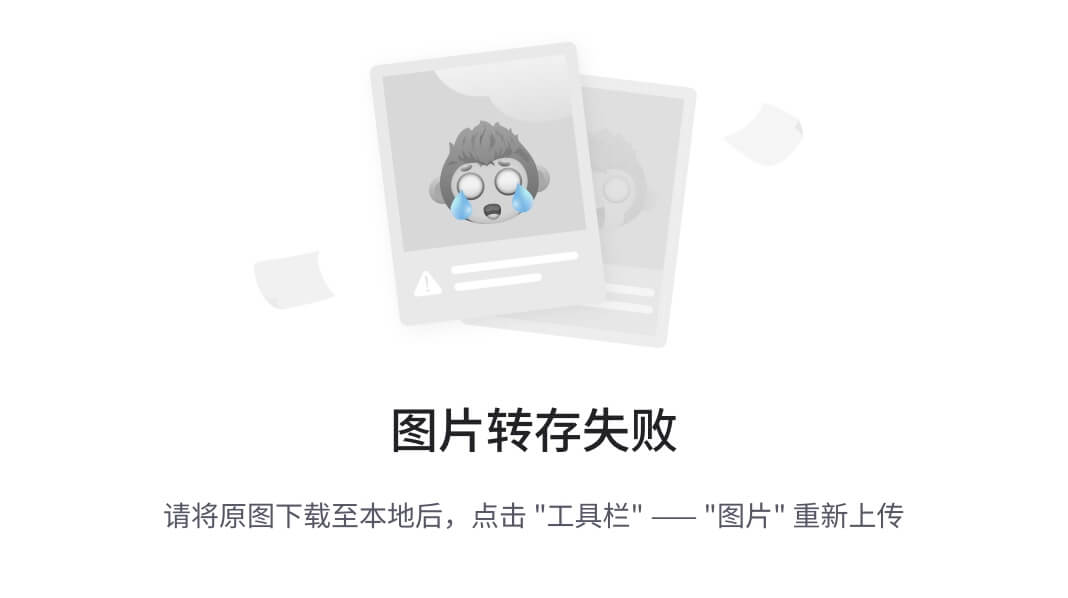
在整个邮箱中查找邮件
有时,仅在参考文件夹中搜索无法找到邮件 - 它可能是你发出的邮件,或者它可能被归错了档。 在这些情况下,首先在任何文件夹(“收件箱”、“1-参考”等)中搜索,从搜索框中选择下拉菜单,然后选择“当前邮箱”。

也可以在“搜索”选项卡上选择“当前邮箱”。
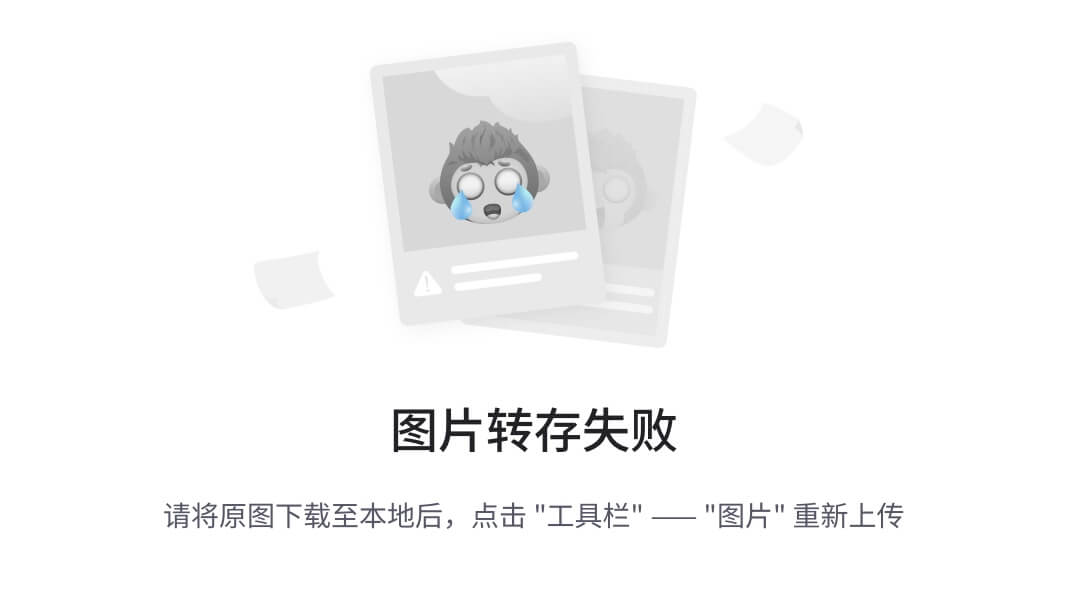
如果你怀疑要查找的邮件可能在已接受的会议请求中(因此是在你的日历上),请尝试选择“所有 Outlook 项目”。
如果你发现你经常在整个邮箱中执行搜索,则可以将默认搜索范围设置为进入 Backstage 视图搜索所有文件夹。
- 选择“文件”选项卡,然后选择“选项”。
- 选择“搜索”。
- 在“结果”下,选择“当前邮箱”。
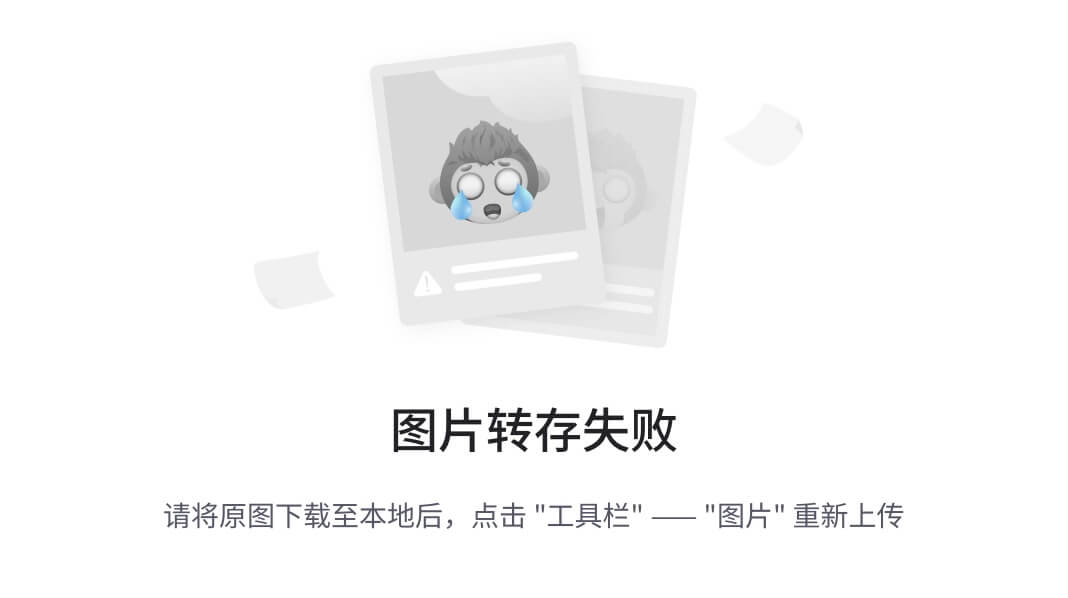
停止搜索
找到要查找的项目并准备好继续下一个任务后,选择“即时搜索”框旁边的关闭图标
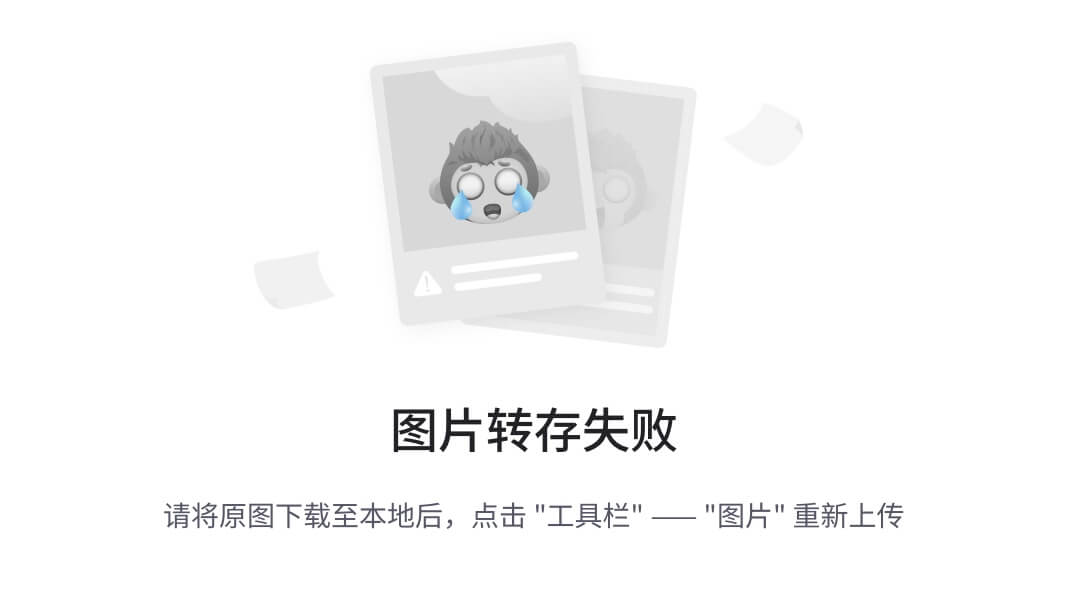
,或者在“ 搜索 ”选项卡上的“ 关闭 ”组中,选择“ 关闭搜索”。
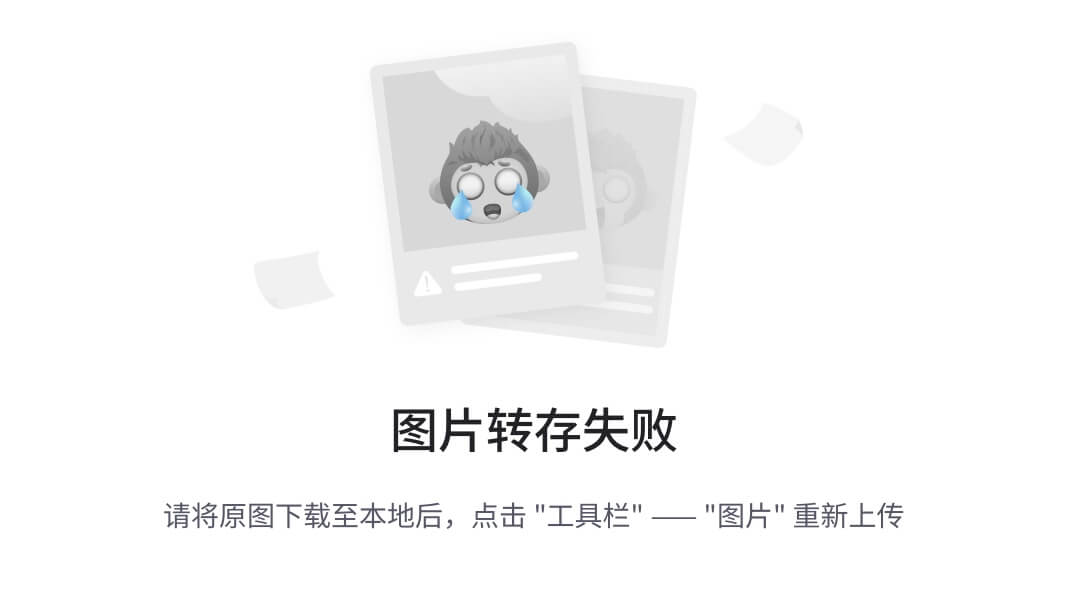
编写出色的电子邮件
以下规则将使你看起来很专业并确保你的邮件能被人们所理解。
出色邮件的基本规则:合理做法
- 在发送邮件之前先阅读。
- 保证你的主题说明清晰,并且以行动为导向。 例如:“销售团队:请发送建议的集体休假日期”,其中“销售团队”是组的名称,“请发送”是行动。 其他有用的前缀包括“请知悉”和“需要采取措施”。
- 若有必要采取措施,请在“主题”框中陈述所需的内容。
- 如果会话主题更改,请更改邮件的主题。
- 所有邮件都要保持简明扼要。
- 按重要性从高到低组织你的邮件内容。
- 请考虑加粗重要信息。
- 分行陈述行动项或问题,这样,才能突出它们并引起注意。
- 询问问题时加粗人名。 例如:“贾文:项目的状态是什么?
- 限制邮件收件人的数量,尽量只发送给有必要阅读的人。
- 将需要告知的人放在“抄送”行上。
- 将需要做出响应或执行操作的人放在“收件人”行。
- 适当时使用签名,但也要使签名保持简单、精短、专业,如可能,可使用图形。
- 如果你希望立即得到响应,不要发送邮件。 改为拨打电话或发送即时消息。
- 如果你参与的电子邮件会话发送了超过 10 封邮件仍然没有得出解决方案,请考虑设置会议来讨论该问题。 电子邮件并不总是解决复杂问题的有效媒介。 选定邮件后,在“开始”选项卡上的“响应”组中,选择“会议”。
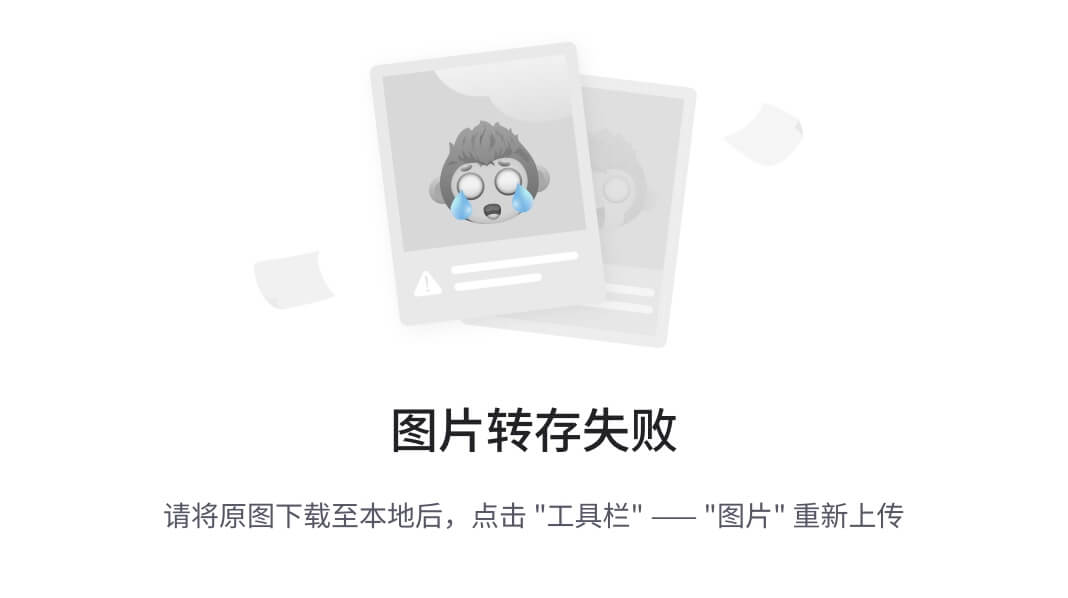
- 确认需要更为广泛响应的邮件。 如果你太忙而不能立即给出一个完整的答案作为响应,应让寄件人知道你在研究这个问题,并将在一定的时间或日期之前作出响应。 对其进行标记以便稍后执行操作。
- 请谨慎使用 高重要性
。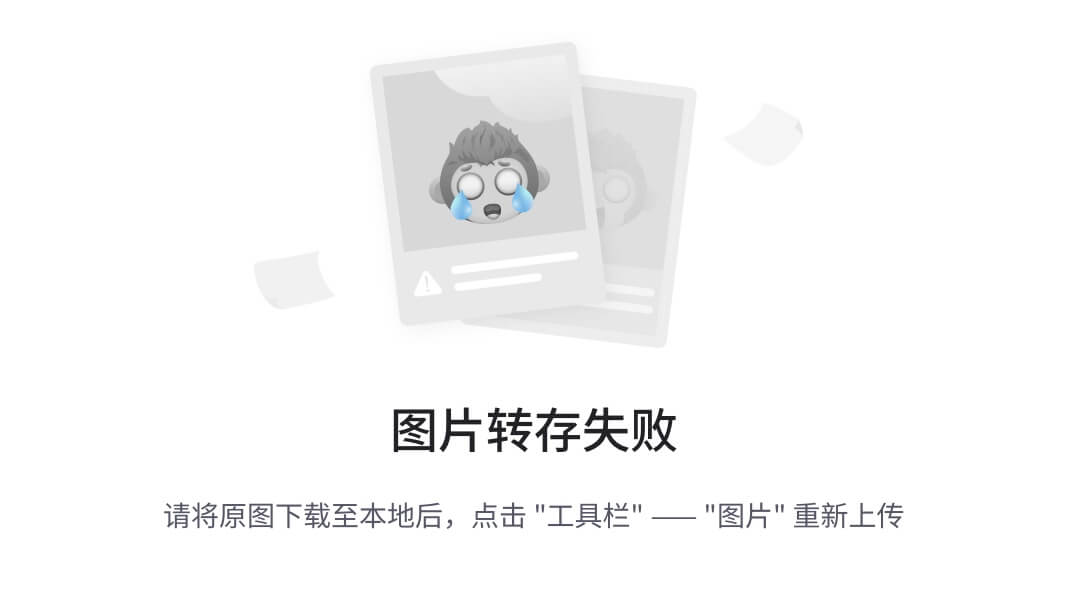
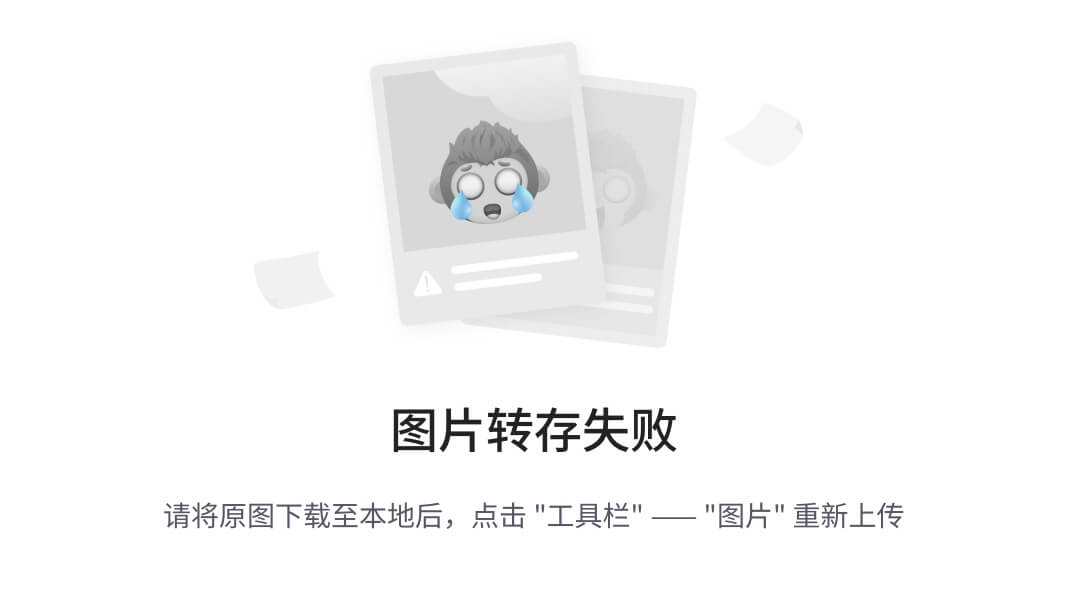
- 如果你询问一个问题,并且有多人能够响应,只需选择一个人即可,而不要把你的问题发送给整个组。
后续工作:发送时对其进行标记
当你向某人发送邮件征求响应时,请执行以下操作:
- 发送时自己对它进行标记。
- 将“待办事项栏”中已标记的邮件任务的名称更改为以“后续操作”开头。
- 将其标记为“@等待”类别。
- 当你执行这三个步骤时,你知道下一步操作应该是发送另一封邮件或等待回应。
提示: 提醒自己发送另一封邮件通常比为收件人标记邮件更为有效。 同样,当你在邮件中承诺做某事时,也请将其标记出来,这样你的“待办事项栏”中就会增加一项任务以提醒你。
出色邮件的基本规则:不要做的事项
- 不要使用信纸。
- 不要在你发送的每封邮件中都把你的经理包括进来。
- 生气的时候不要发送邮件。 最好是先写好,然后将其保存到“草稿”文件夹中,稍后再回过头来查看。
- 发送的邮件较长(超过两段)时不要期待会有快速响应。
- 不要在发送第一封邮件后一天内再发送一封邮件。 如果没有及时收到回音,请尝试使用电话或消息传递应用(例如 Microsoft Teams)。
- 不要每封邮件都使用“已读”回执或“送达”回执。 仅当你不确定收件人是否收到邮件时使用。
- 不要将标志或高度重要性
附加到你发送的每条消息。 这只会让你的收件人习以为常,视而不见。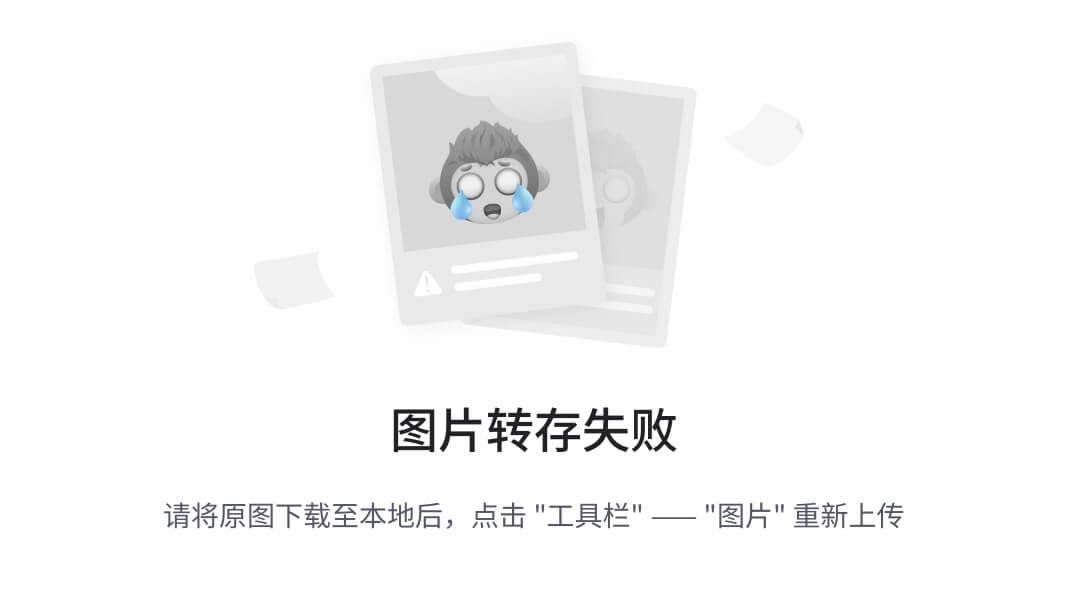
- 不要全部使用大写。
- 不要发送附件(转为发送链接)。 该规则对会议要求尤为适用,附件会大大占用服务器配额。
- 不要展开通讯组列表。 展开通讯组列表使邮件更加难以阅读,并且由于大家设置的规则,它会导致邮件进入错误地邮件文件夹。
- 不要使用讽刺的口气。 你的幽默可能引起误会。
- 不要写一些你不希望你公司中的每个人都能阅读到的内容。 你永远无法确定你的邮件最后止于何处。
- 不要使用草书或“有趣”的字体,导致内容难以阅读。
- 不要使用红色字体,因为这类字体比较刺眼,而且会被认为具有批判性。
- 不要对一个要求删除的“联系人组”使用“全部答复”。 永远不要。
对于“联系人组”(以前称为“通讯组列表”)的建议
如果你要向较大的“联系人组”作出答复,请遵循以下全部关于邮件交流中的“合理做法”和“应该避免的做法”。
如果你需要更多信息或正在独立调查某个问题,回应整个“联系人组”,让每个人都知道你在回应,然后再对个人分别给予答复。 问题通过解决方案解决了之后,确保要对该“联系人组”作出答复。 这样,“联系人组”的其他人就能参考该解决方案。
如何重定向人员
如果有人将邮件发送到你所在的“联系人组”,并且该邮件由其他人或其他“联系人组”来回复会更好一些,请执行下列操作:
- 给予答复,并将正确的“联系人组”或个人添加到“收件人”行上。
- 将答复发送给正确的“联系人组”或个人。
- 不要将原始联系人组添加到“密件抄送”行上,因为你的邮件将不能通过其他人的规则的筛选。 而要在“收件人”或“抄送”行上保留“联系人组”。
- 如果你转换到一个新的岗位,发现自己定期要重定向人员,请设置一个快速步骤。
如何从“联系人组”中删除
如果你收到来自于一个“联系人组”的邮件,而你不想加入该“联系人组”,请向你的网络管理员或该“联系人组”的所有者发送邮件,要求被删除。 不要答复整个“联系人组”。 若要查找“联系人组”所有者,请在“收件人”行上双击该“联系人组”的名称。
如何使用内嵌批注
在邮件中添加内嵌批注对于回答问题和直接响应问题都非常方便。 最佳做法是执行以下操作:
- 在邮件中,提到你正在内联批注。 例如,包括“请参阅下面的其他注释”。
- 从原始邮件中区分你的文本。 建议包括:
- 更改字体颜色。
- 将你的姓名或姓名缩写置于方括号中,例如,[张伟]。
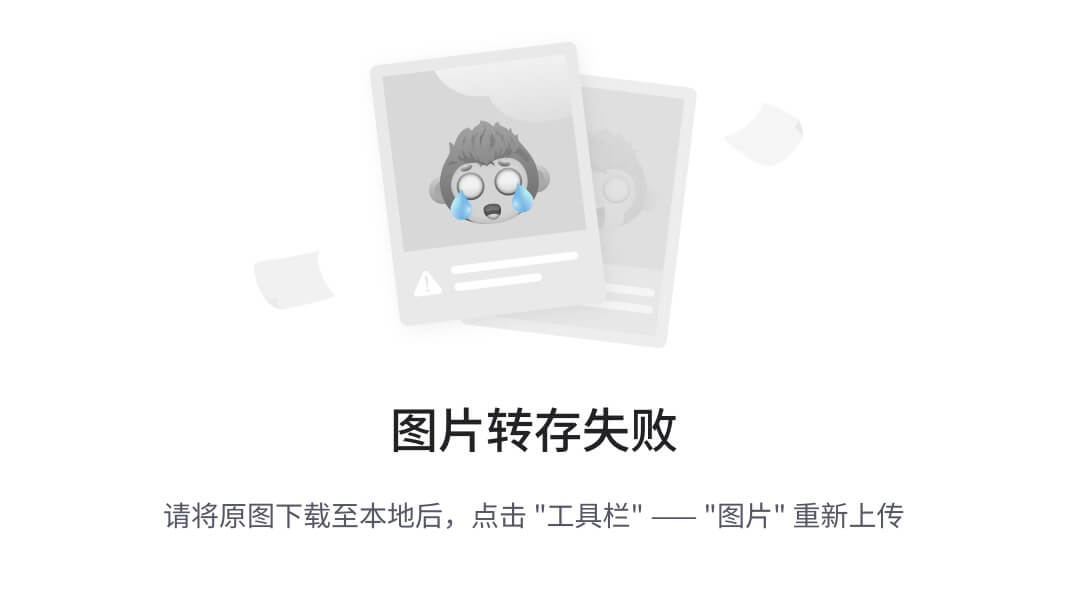
-
- 将字体更改为斜体或粗体或两者兼有。
- 不要删除任何并非由你编写的内容。
如果在一封很长的邮件中,你只想对其中一个小部分做批注,请将该部分复制到你的答复邮件中,使用不同的颜色并将其用引号引起来,然后再输入你的答复内容。
使用“密件抄送”时
如果将某个收件人的姓名添加到电子邮件的“密件抄送”框,则会向此收件人发送一份邮件副本,但邮件的其他收件人看不到此收件人的姓名。
电子邮件会话中,当你认为有些人不再需要接收邮件或会话的主题已经更改时,请使用“密件抄送”功能删除多余的人。
例如,如果五个人同时接到一个问题,而你是这五个人中的一员并且你回答该问题,那么请将其余四个人移到“密件抄送”行并输入内容,如“密件抄送至何石、孔西明、米申和茅彩。 问题回答如下…”后续邮件将只在你与原始发件人之间传递。
不要使用“密件抄送”让第三方(如你的经理)获知敏感的邮件。 “密件抄送”收件人可能不会意识到他或她收到的是“密件抄送”,因而有可能会回应每个人,从而暴露了他或她收到“密件抄送”邮件。 这可能导致他人认为你行为卑劣。
不要使用“密件抄送”来告知第三方某个问题,而要在发送邮件之后再将邮件转发给第三方。
返回页首
日历和会议
什么时候适合召集会议?
在下列情形下,请召集会议:
- 一组新人员第一次合作。
- 一些人员之间来回发送了超过 10 封相对较长的邮件。
- 需要讨论、头脑风暴或协作。
- 当会议成为推动前进最有效的方法时才召集会议,并且要在召集会议前明确会议目标。
要邀请的人员
只邀请需要参加会议的人。 每多邀请一个人参加会议都会增加会议的复杂性,使其更加难以控制。 另一方面,如果需要做决定,确保所有关键利益干系人都在场,否则会议就是在浪费时间和资源。
如何选择会议时间
通过查看受邀人日历中的闲/忙信息,选择一个每个人都能参加的时间。 使用“调度助手”可查看所有参会者是否有空参加。
闲/忙网格显示与会者是否有空参加。 线和突出显示表明了会议的建议开始和结束。
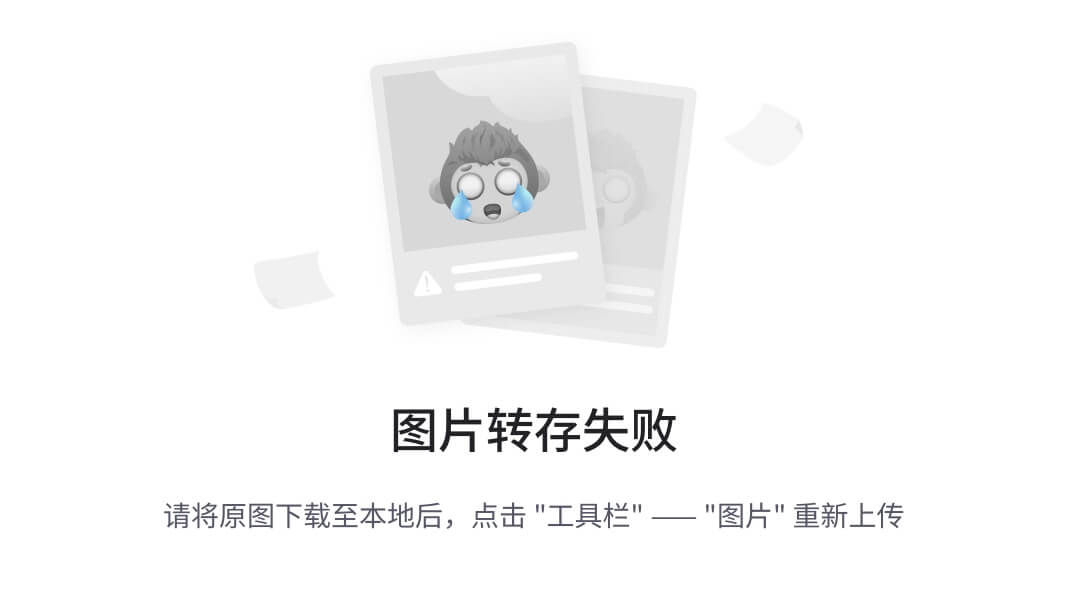
若要在撰写会议请求时查看日程安排助理,请在“会议”选项卡上的“显示”组中,选择“日程安排助理”。
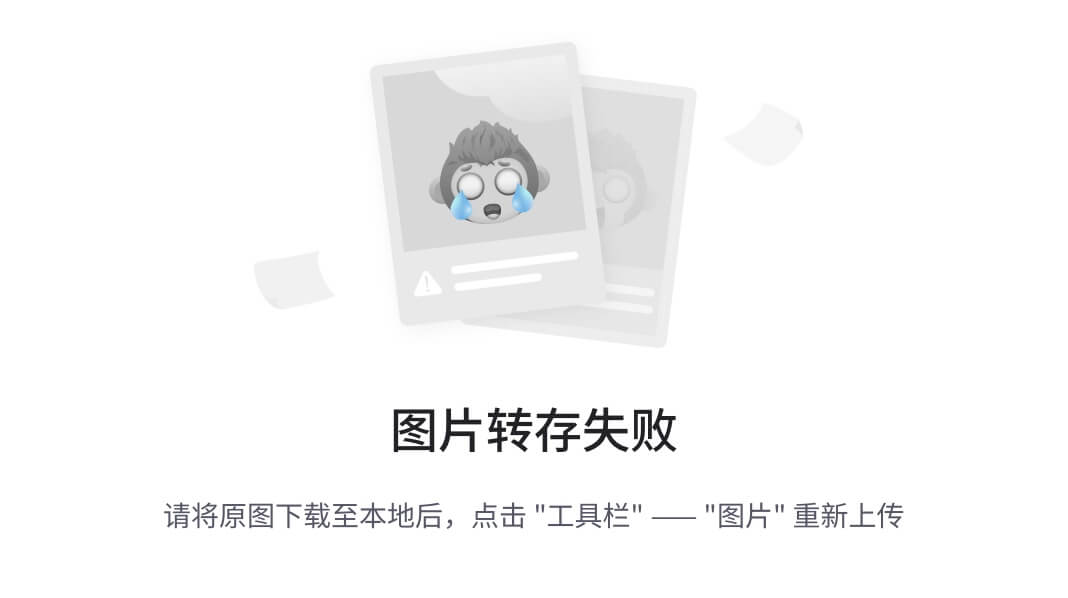
“会议室查找工具”窗格包含为你的会议建议的最佳时间(当大多数与会者空闲时)。 若要选择会议时间,请选择“建议时间”部分“会议室查找工具”窗格中的时间建议,或在忙/闲网格上选择时间。
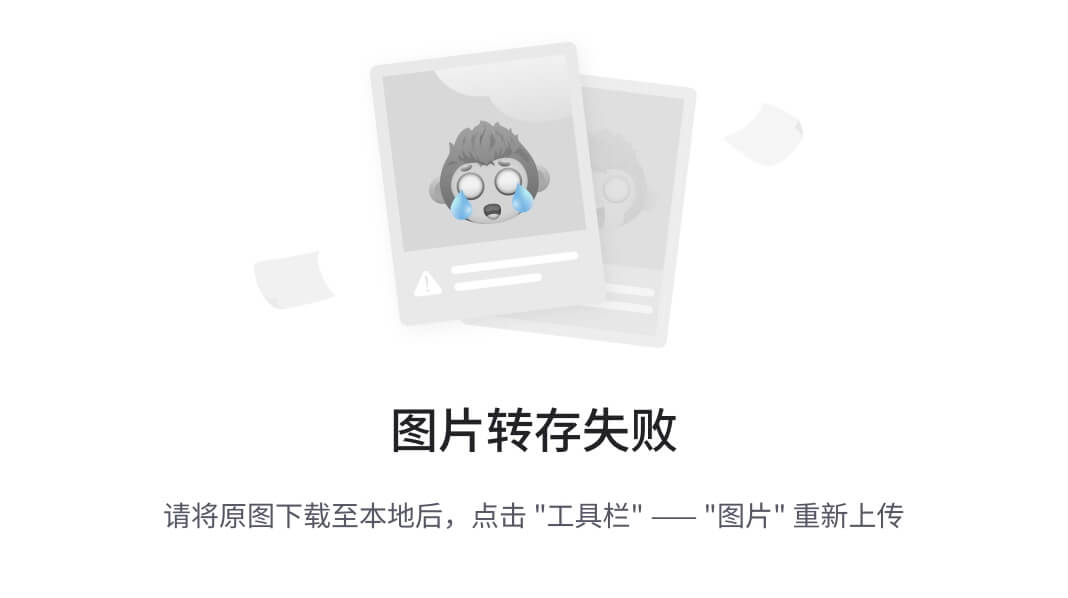
注意: 如果“会议室查找工具”窗格没有出现,请在“会议”选项卡上的“选项”组中选择“会议室查找工具”。
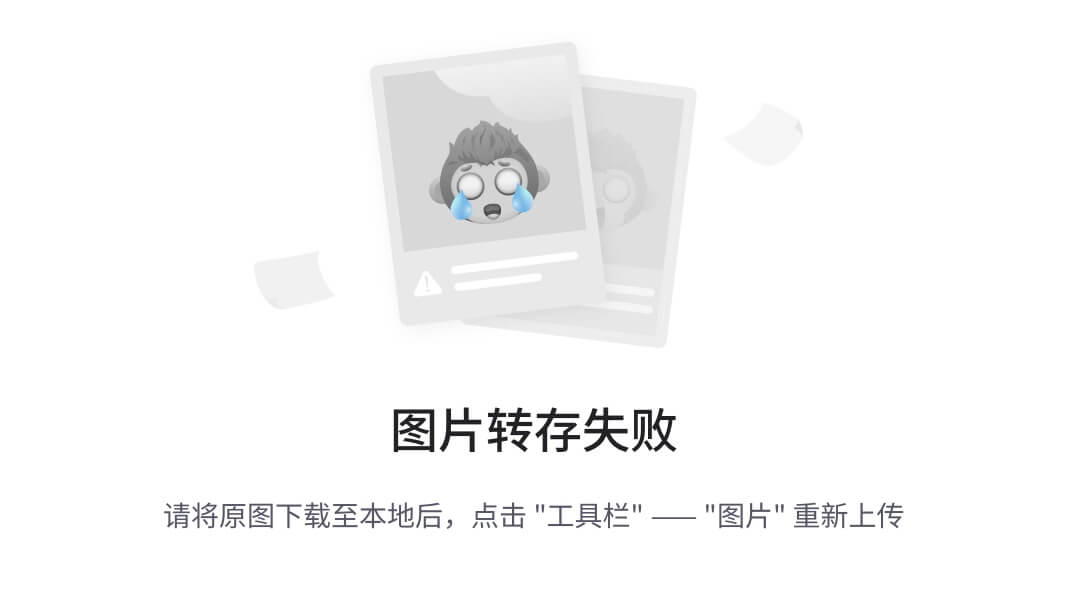
如果你发现你定期要创建与同一组人员的会议,请在“导航窗格”中创建组,以便更方便地查看人员的闲-忙信息。 这些组也可以包含会议室,它可以使你更为轻松地找到可用的会议室。
若要创建“日历组”,请执行以下操作:
- 在日历的导航窗格中,向下滚动到日历列表,然后右键单击“我的日历”。
- 输入新日历组的名称,然后选择 Enter。
- 右键单击新的日历组,然后选择“添加日历”。
- 选择来源,然后选择要添加的日历。
何时召开现场会议和远程会议
在下列情况下,召开现场会议:
- 此组人员即将展开第一次合作。
- 将展示或分发非电子物品。
- 这是一个头脑风暴会议。
- 这是一个要求大量协作的会议。
- 并非每个人都有电话、联机会议应用或适当的电子会议软件和设备。
否则,可考虑使用联机会议应用(如 Microsoft Teams)或通过电话进行会议。
提示: 如果你要前往会议地点,请在日历上安排好你在会议前后的行程时间。
如何处理相关文档
在准备会议的过程中,通常都会有需要在会议前或会议期间共享的文档。
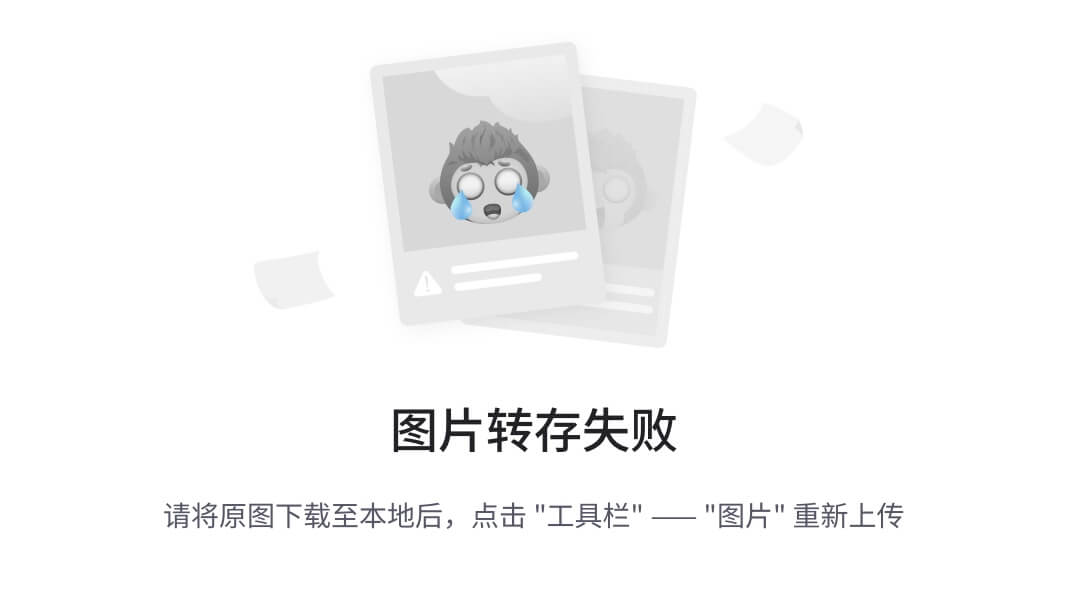
如果所有与会者都连接到你的公司网络,请将文档放在 SharePoint 站点或共享网络驱动器上。
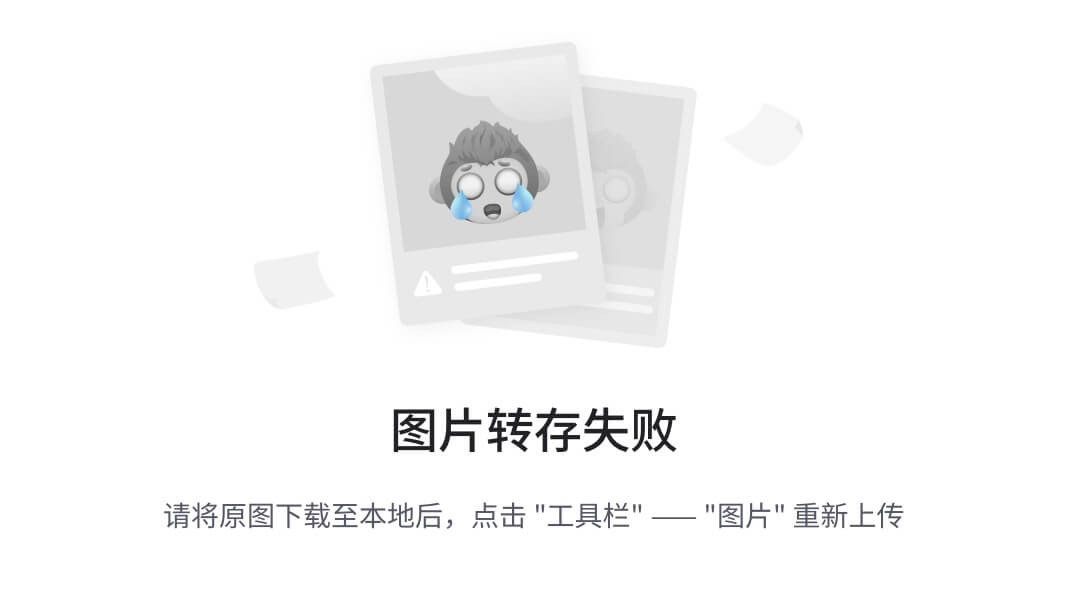
如果任何与会者是公司外部 ((例如,无法访问 Intranet) 的供应商),请考虑使用 SharePoint 工作区。
不要在会议请求中发送附件。
准备议程:利用“任务”
- “@会议”是保存议程项目的中心位置 。
创建单个任务,将其标记为“@会议”类别,然后将“开始日期”或“截止日期”设置为会议的日期。 随着会议日期的临近和讨论点的出现,将你想到的批注、项目符号和想法都添加到任务中。 此任务会成为会议的议程。
会议结束后,将任务标记为完成,并为你的拟办事项创建新任务。
- 如果你想讨论一组邮件或一封邮件…
如果你有一封邮件想在会议上讨论,请将其标上会议日期,并标记为“@会议”类别。
如果你想讨论的邮件超过三封,不要每个都标记,因为那样会污染你的任务列表。 相反,应以会议的名称创建一个新任务,右键单击并将这些邮件拖动到该任务中(也可复制)。 将此任务标记为“@会议”类别。
- 如果你的想法需要更多空间...
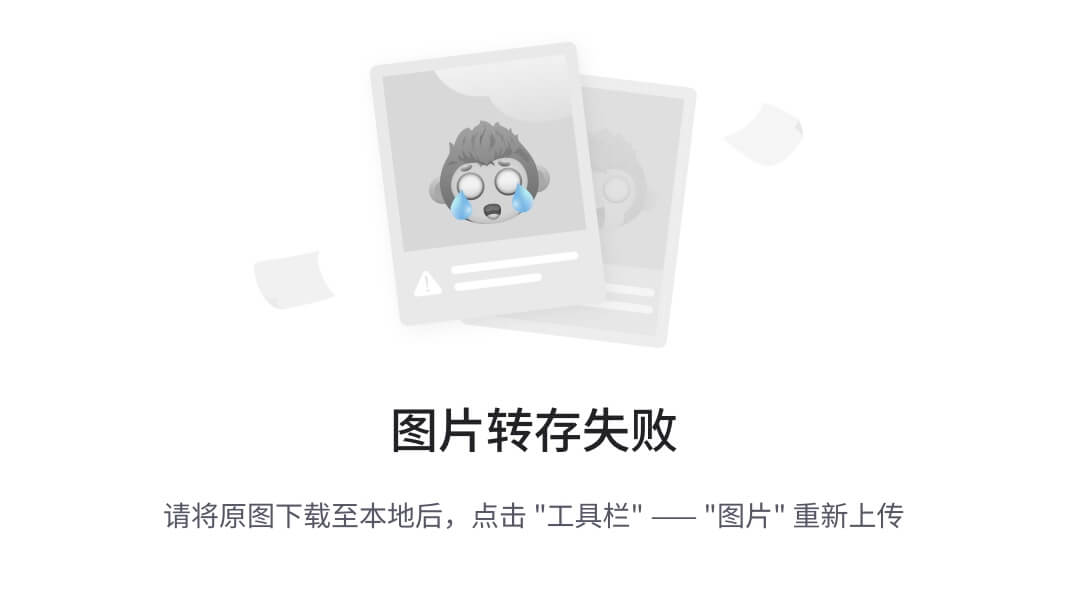
如果你正在与其他人协作或只是需要更多空间来思考,请考虑使用 OneNote 笔记本,该笔记本可以通过 SharePoint 网站或本地服务器上共享。 OneNote 可提供比 Outlook 任务更加丰富的笔记记录体验。
会议期间:如何进行协作
会议期间用以进行协作的工具取决于参与者的位置和访问权限。
如果你们正在协作处理文档,每个人都是在同一会议室,请使用 Word 中的“修订”和“批注”功能。
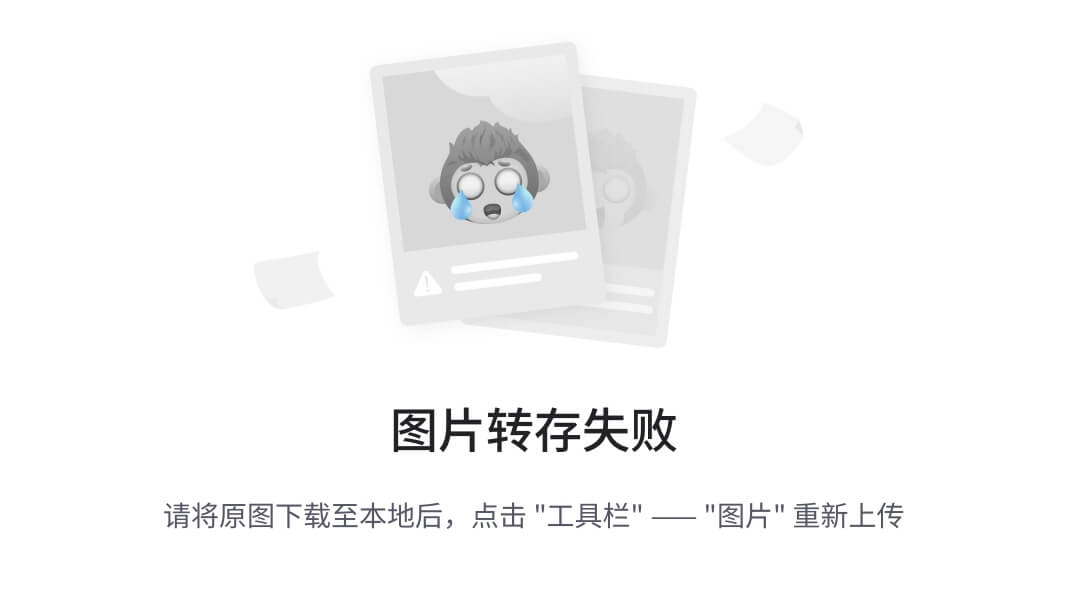
如果你正在演示,但有些人是远程的,请使用联机会议和 Microsoft Teams 的聊天功能,或者对于不太正式的会议,请使用 Microsoft Teams 群组聊天加入每个人,并共享桌面或第二台监视器。
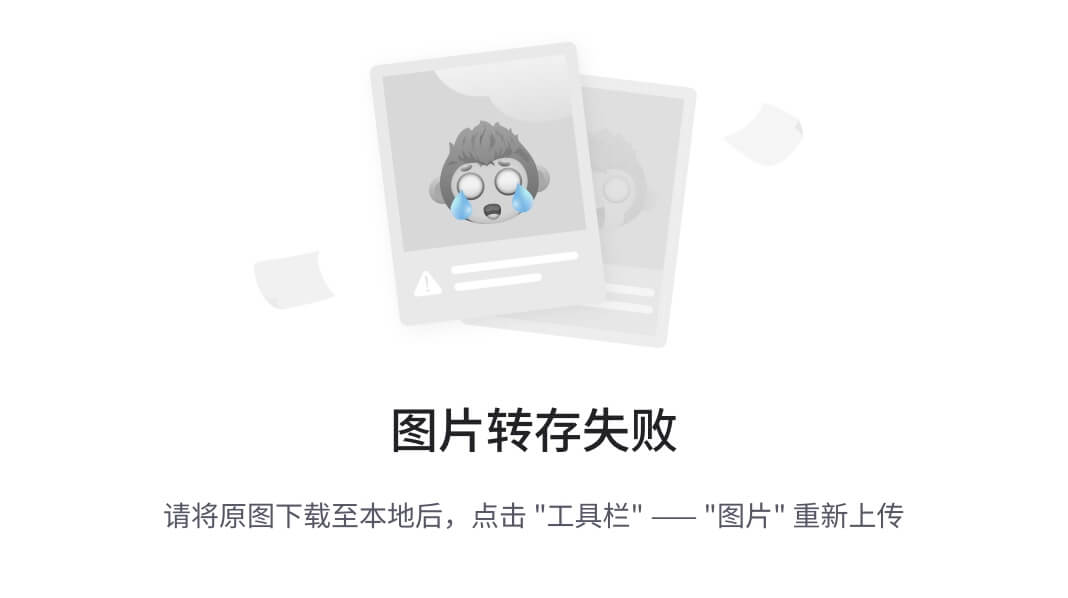
如果要以更临时的方式进行协作,可以使用 OneNote 在单个笔记本中一起做笔记。 如果该笔记本不是共享的笔记本,会议结束后用邮件发送笔记。
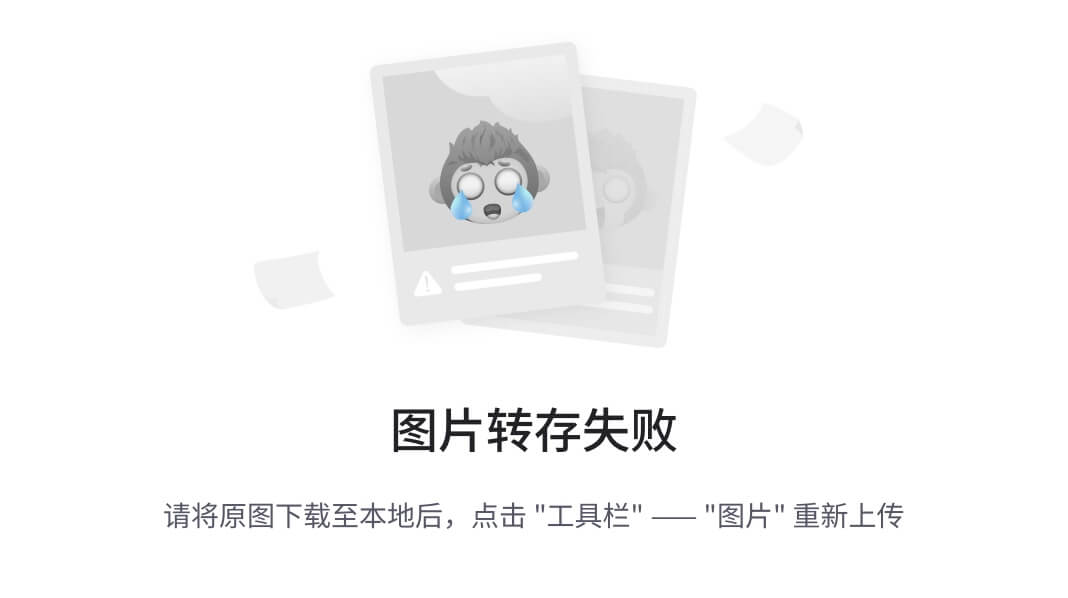
如果要为会议做笔记或会议记录,还可以使用 OneNote 将 Outlook 中的会议详细信息插入笔记中。 会议结束后,可将笔记作为邮件发送到与会者。
如何结束周期性会议
当一系列会议开始之后,不要取消会议,那样会删除会议的所有历史性实例。而要将会议的“定期模式”更改为上次会议时结束。 若要执行此操作,请选择“定期”按钮并更改结束日期。
何时以及如何共享日历
你可能不需要共享你的日历,因为你组织中的每个人都可以看到你在何时空闲、何时忙碌,但他们却不一定能看到会议和约会的内容或主题。 但是,如果你想让同组人能够看到你的所有会议和约会,你可以轻松地与同组人共享自己的日历。
你可能会希望他人代表你来管理你的日历,例如,一位能为你接受或拒绝会议的助手。 在这种情况下,你可以委派你的日历。 如果你要委派你的日历,应该仅选择一个人:不要让每个人都成为你日历的受托人。 有多个受托人可能会导致你的日历出现错误。
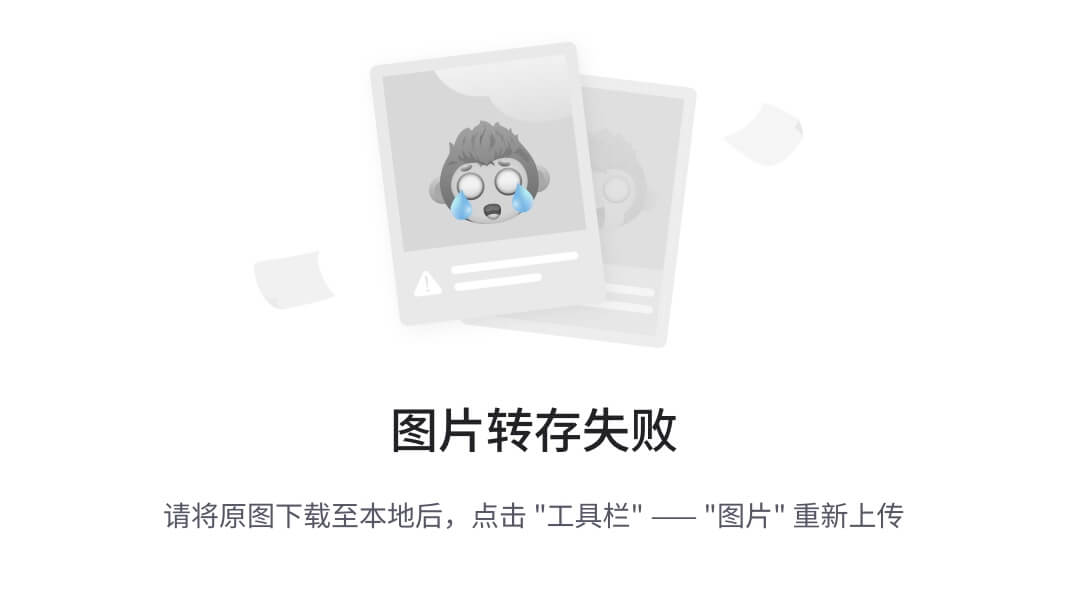
为每个人都有权访问的组活动创建 SharePoint 日历,而不是共享你的日历。 例如,在 SharePoint 网站上创建一个日历,以跟踪该组的假期计划。
建立会议时,若你要与其建立会议的人员不能查看你的闲/忙信息(如他们是你公司外部的人员),请在邮件中发送你的日历。
注意: 你的日历是否共享取决于系统正在运行的 Microsoft Exchange Server 的版本以及你的管理员配置服务器的方式。
返回页首
联系人
何时在公司环境中使用 Outlook 联系人
即使你所在的公司有一个全球通讯簿,在某些情况下,你还是会想在 Outlook 中保留联系人。 为下列对象创建联系人:
- 公司外部的人员。
- 你想为其记住某些内容或向其联系人中添加信息(如他们的生日)的人员。
- 你想要同步到你的手机(特别是在你的手机未连接到公司通讯簿或你没有连接的时候)的联系人。
何时在 Outlook 中创建联系人组
当你希望更轻松地将邮件发送给公司外部的一组人员时,可在 Outlook 中创建“联系人组”(以前称为个人通讯组列表)。 为你公司内部的所有组创建一个公共的“联系人组”(有关如何执行此操作,请咨询你的 IT 管理员)。
返回页首
常见问题
快速步骤是什么?
快速步骤使你能够通过一次单击执行多个操作。 它们是非常有用的工具,可以帮助你保持干净的收件箱,也可以更有效地使用 Outlook。 任何时候你发现自己在 Outlook 中重复执行相同步骤时,请尝试创建一个快速步骤。
注意: 快速步骤只应用于邮件项(例如,收件箱中的项目)。
“阅读窗格”为什么显示在右侧而不是底部(或关闭)?
阅读排版较窄而篇幅较长的文本比阅读排版较宽而篇幅较短的文本更轻松一些。 这是因为目光向下移动比长距离地左右移动更容易,后者可能会使你移动脑袋和脖子,引起疲劳。 最好还是打开“阅读窗格”,这样你就无需打开每封邮件来读取其内容。
如何处理我不再需要的文件夹?
对于你经常使用的文件夹,应保留“导航窗格”文件夹列表。 如果你很难搞清其中文件夹的含义,请将所有的邮件移到参考文件夹中,并删除你现有的文件夹。
如何将所有仅发送给我的邮件标记为蓝色?
- 在“视图”选项卡上的“当前视图”组中,选择“视图设置”。
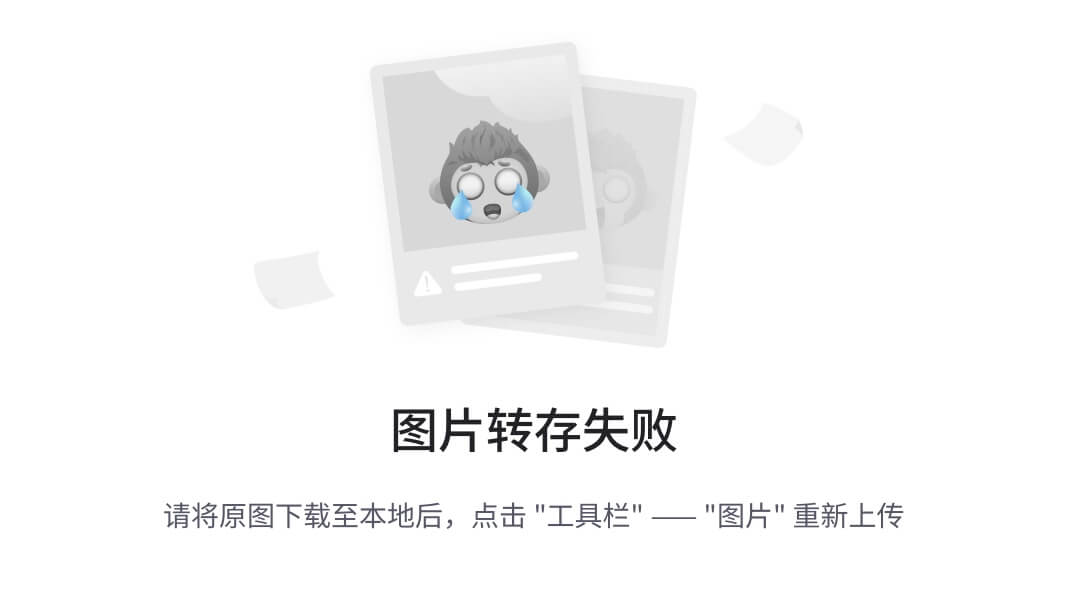
- 在“高级视图设置”对话框中,选择“条件格式”。
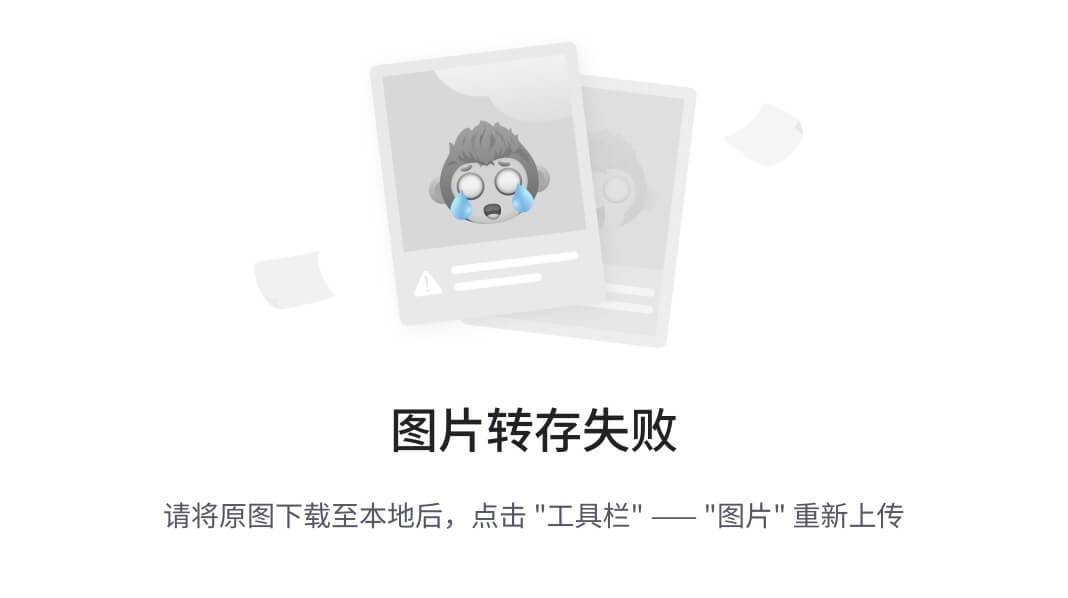
- 在“条件格式”对话框中,选择“添加”。
- 在“名称”框中,输入“我”,然后选择“字体”。
- 在“字体”对话框中的“颜色”下,选择“蓝色”,然后选择“确定”。
- 在“条件格式”对话框中,选择“条件”。
- 在“筛选”对话框中,选中“在‘收件人’行上唯一的人”旁边的“我的位置”复选框,然后在每个打开的对话框中选择“确定”。
注意: 可使用下拉菜单更改“我的位置”条件。
何时使用对话视图?
在以下情况中,对话视图非常有用:
- 你查看信息的频率较低,因此一次要查看更多的邮件。
- 你有许多经过大量来回讨论的邮件线索。
- 你需要查看上下文,弄清楚谁对谁做了回应。
- 你有大量的邮件。
在对话视图中查看邮件,你可以轻松地看到哪些会话经历的来回讨论最多。 在这些情况下,你可能只想阅读和答复会话中的最后一封邮件。 你也可以选择整个会话并对其进行操作。 例如,可能有一系列漫长的邮件,其中最后一封邮件只是说:“谢谢,这解决了我的疑问”,因此你可以删除整个会话。
在对话视图中,你还可以看到其他文件夹中的邮件,这在你接收到漫长会话中的一封新邮件时是非常有帮助的 — 你可以查看完整历史记录,包括你自己的答复。
我应该将个人邮件和业务邮件放在一起吗?
减少阅读邮件的位置并不意味着要将工作和个人邮件混为一谈。 最佳做法是为工作交流和个人交流使用不同的邮件帐户。 但是,你应该减少你需要处理的电子邮件地址。 幸运的是,使用 Outlook 可以同时查看多个帐户。 除了你的工作电子邮件帐户 (Exchange Server) 外,你还可以将其他帐户(例如 Outlook.com 或 Gmail)添加到 Outlook 中的同一配置文件中。
已读和未读状态有什么作用?
Outlook 中的已读和未读状态可以快速为你显示哪些邮件至少已阅读过一遍,而哪些还未阅读。 但是,在邮件周围单击很容易触发邮件的已读和未读状态,因此这些状态并非完美的记录(只是一种便捷工具)。
若要快速将邮件标记为已读,请按键盘快捷方式 Ctrl+Q。 若要将其标记为未读,请按 Ctrl+U。
为什么已读/未读状态还不够?
有人尝试使用已读和未读状态来表示邮件是新邮件还是参考项目。 但是未读状态是不可靠的,因为一旦邮件失去焦点(你单击另一封邮件时),它会自动标记为已读并且往往其他设备(例如,手机)也会将其标记为已读。 这导致你不得不重复阅读邮件,再次花费精力去确定需要采取哪些行动。 当你收到大量邮件时,就不再能将未读/已读状态作为一条“线”,借此划分收件箱中已成为“任务”的邮件和那些尚未处理的邮件。你收到的这些邮件中有些你永远都不会去阅读,因为仅通过主题你就能确定它们不需要阅读。 一个更为有效的收件箱计划是逐一浏览邮件并确定如何处理每封邮件。 然后它应离开收件箱(而不会仍然保持“未读”状态)。
为什么要将邮件归档?
最佳做法是有一个中央存储库来保存邮件,这样,在处理过邮件之后可以参考。 通过限制文件夹的数量(“1-参考”和“2-个人”),你就不用担心会将邮件归错档,并且当邮件应用于一个以上主题或项目时,你也不用担心要将其复制到多个文件夹。
这不是说没必要浏览那些只应用于一个特定主题或项目的邮件。 Outlook 提供了更好的工具(如类别和搜索文件夹)以便你能有效地进行搜索。
为什么只有一个参考文件夹?
只有一个文件夹,你就不用考虑哪个文件夹包含了哪些邮件,并且你知道此文件夹中的所有内容都是你以前看过并想要保存的。
有多个文件夹就意味着每次你要归档邮件时就要被迫决定使用哪个文件夹。 如果每条信息有超过一个的适当的文件夹,这将变得更为复杂。 在有多个选择的情况下,许多文件夹从未被使用,因而造成了混乱。
尽管把所有的邮件都放在收件箱中看似没什么,但是每次当你看着一封邮件想“这是我要处理的邮件呢,还是要用来参考的邮件?”的时候,你都为此付出了隐藏的代价。 做到收件箱中只容纳新邮件可以帮你减轻不少负担。 别人可以操作你的收件箱,但是参考文件夹中的内容是严格取决于你的。
为什么对不同的“联系人组”需要不同的文件夹?
-
不同的存档率 你应当根据主题以及自动存档的频率来为不同的“联系人组”安排不同的文件夹。 例如,如果你是拼车“联系人组”的成员,那么“拼车”文件夹中的邮件应该每天进行删除。 涵盖工作相关主题的“联系人组”存档频率应低一些,如按年存档。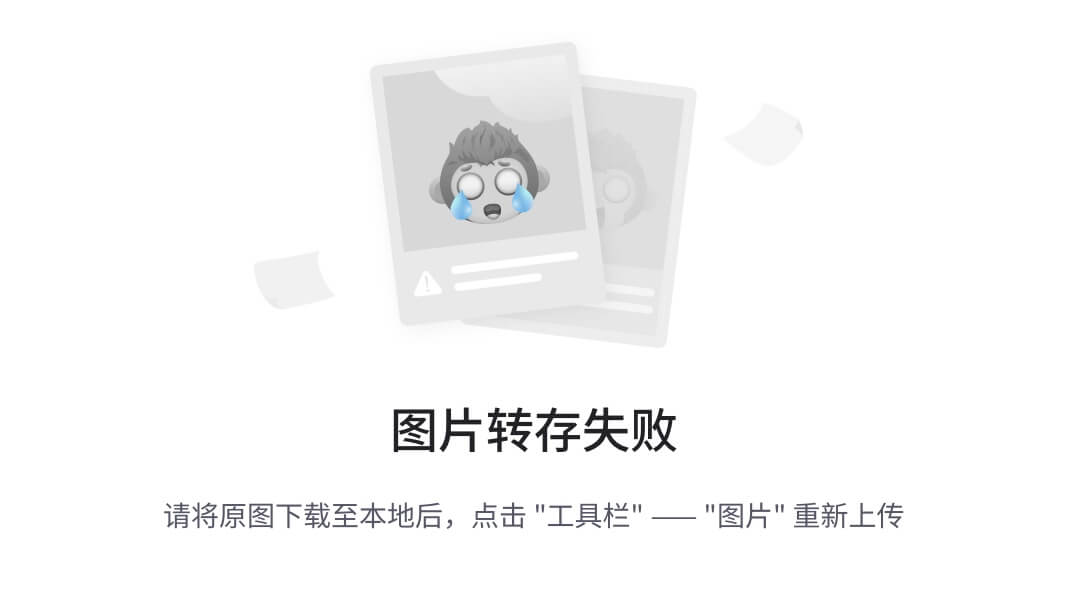
- 高效的会话分组 当你的专题“联系人组”都有单独的文件夹时,你就能看到整个会话都组合在了一起。 如需要,你能够在一个文件夹中有效地进行搜索。
为什么“联系人组”和 RSS 需要有分开的文件夹?
发送给大型通讯组列表和 RSS 源的邮件,很容易就能淹没你的收件箱。 处理这些信息流就像处理一份大报纸一样(其中可能会有很有用或很有趣的文章,但阅读整份纸张要花费相当长的时间)。 让规则帮助你阅读最有趣的内容以及与你最相关的内容。
哪些“联系人组”应转到文件夹而不是我的收件箱?
适合通讯组列表规则和文件夹的通讯组列表会:
- 收到大量邮件。
- 转至很多人。
公司层面带有重要新闻的邮件(例如,CEO 发出的)和 IT 部门发出的关于服务器停机时间的邮件就不应转到一个文件夹。 发送到某一“联系人组”、偶尔会包含有用或有趣内容的邮件,不论其频率,都应具有一个规则和一个文件夹。
如何设置 RSS 规则?
如果你订阅了几个 RSS 源,像对通讯组列表一样对他们进行处理。 将有趣的 RSS 项目(基于关键字)移至收件箱;否则,让它们自动归档到 RSS 文件夹。
如果我有保留策略或 Exchange Server 联机存档会出现什么情况?
使用你组织的解决方案代替自动存档,并一如既往地遵循公司的策略。 如果你的公司策略要求每种类型的项目要有多个文件夹,请遵循该策略。
为什么要使用规则?
随着时间的推移,你可能会收到越来越多的邮件。 你无法阅读收到的每封邮件(也不应尝试这样做)。 而且,你只需阅读对你很重要、需要你阅读的邮件。 规则会帮助你将重要邮件优先化,并将干扰减到最小。
提示: 你不必仅仅因为邮件已发送给了你(或发送给了你订阅的通讯组列表),就一定要阅读它,或是做出任何响应。
标志设置的日期有哪些
| 快速步骤 | 选项功能 | 何时使用 |
| 今天 | 今天 | 今天 |
| 明天 | 明天 | 明天 |
| 本周 | 从现在起两天或是工作周的最后一天,以先到者为准。 (使用默认设置,星期一是星期三;星期二是星期四。) | “本工作周的最后一天” |
| 下周 | “下一个工作周的第一天” | “下一个工作周的最后一天” |
如何处理“待办事项栏”中很多年前的任务和标记邮件?
如果你不再以任何目的频繁使用这些任务或标志,请选择所有项目,单击右键,然后选择“删除”。 该操作将删除旧任务,并在不删除这些项目的情况下从标记邮件和联系人中去除标志。
如何处理未使用的类别?
删除你不打算使用的所有类别。 相同类别设置可应用于所有项目,因此,如果你对“联系人”使用了某个类别,请保留它。
选择颜色的最佳方法是什么?
创建颜色类别时,在颜色选择上要精心考虑。 例如,“@电话”和“@电子邮件”不要使用同一种颜色,但对所有的 1:1 类别,请务必选择相似的颜色(如,绿色阴影)。 一段时间后,你将能够查看你的任务列表并仅通过颜色就能确定某个任务当前是否可操作。 例如,如果“@Home”为紫色,而你正在工作,那么你就不能执行任何紫色的任务。
为什么要为自己安排时间?
通过在日历上为自己安排时间,你的闲/忙信息将会被更新,其他人员就会尽量避免在该时间为你做安排。 如果你的日历显示很忙,这可能是让你获得专用时间完成工作的唯一方法。
它还能帮助你为执行工作做出的承诺 — 如果你将某项工作放在你的日历上,那么你在那个时间就应致力于执行此工作。 如果某人将占用你的工作时间,那么请你务必对自己的时间进行重新安排。 不要欺骗自己!
如何处理我收件箱中的 10,000 封邮件?
如果收件箱中的邮件超过 20 封,请先处理上周的邮件,然后再选择剩余的邮件并将他们移到“1-参考”文件夹中。 是的,你可以这样做,而且这样很好。
我为什么会收到这么多邮件?
如果你感觉被邮件压得喘不过气来,那么可能是你收到的邮件超过了你能所处理的量,这样的话,你可能就需要设置更为严格的规则。 尝试通过按“发件人”排列邮件的方式来分析你的邮件的来源,然后折叠所有标题。 你是否在读取你并不需要阅读的“联系人组”? 如果是这样,请创建规则。 如果你更改视图,请不要忘记将其改回来!
我有 10 分钟时间:应该首先阅读收件箱中的哪封邮件?
如果时间较短(如,两次会议之间的间隙),你可以阅读蓝色的邮件(即直接向你发送的邮件)。 通常,这些邮件都在等待你进行下一步操作,并且他们是最重要的。
应该多久阅读一次邮件?
对于我们中许多人来说,阅读邮件几乎已经成瘾。 早晨花费 20 分钟浏览邮件,然后将你的注意力转到查看任务列表上来。 然后再继续一天的工作! 将你花在阅读邮件上的时间限制为早上一次,一天结束时一次,这样可以大大提高你的工作效率。 尝试这样做一周,亲自体验一下。
如何管理复杂的任务?
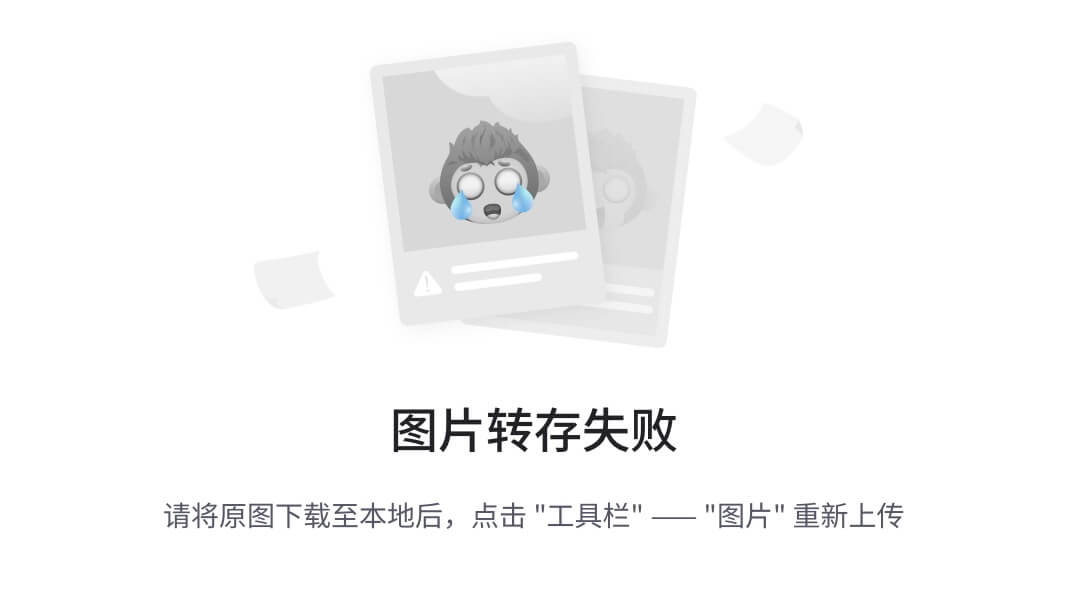
某些任务需要更大的规划空间。 对于这些任务,请使用 OneNote。 例如,如果你正在规划的项目包含有多个步骤以及嵌套任务等等,OneNote 会是更为适合的工具。
如果你只是想记住一些相关任务,请将他们在该任务的正文中列出。 如果有相关邮件,请将它们拖到任务中。
我应该将个人任务和业务任务放在一起吗?
如果可能,应将个人和业务任务保存在一个位置。 在你查找需要完成的任务时,单独一个列表可减少你要查找的位置。 即使你只有一个列表,你也可以使用类别将个人任务从业务任务中分拣出来,并有效地管理你的列表。 你的个人任务将储存在公司的 Exchange Server 中,并且他们可能对 IT 部门可见,因此只将适当的个人任务放在列表上。
将任务记在心中不行么?
将任务记在心中并不是那么有效。 比起依靠负担过度的大脑来记住任务,使用 Outlook 记录任务是非常轻松的。 你可以不用再消耗大脑能量去提醒自己还有哪些任务要完成(“好,记得要给熊飞发送有关模板的邮件,给熊飞发送有关模板的邮件...”), 从而集中精力处理手头工作。
为什么要在 Outlook 中保留我的任务?
为什么 Outlook 中的任务列表比纸质列表更好用:
- 纸质列表无法自动保持最新状态。
- 纸质列表不方便进行重新排序。
- 你可以使用 Outlook 网页版 从任何位置查看你的任务列表。
-
Outlook 与 OneNote 和 Microsoft SharePoint Server 以及你的移动设备集成。
- 纸质列表很容易丢失。
高级:如何为电子邮件创建一个搜索文件夹?
你可以轻松访问有关某会议特定主题的邮件。 为你的会议创建一个类别,然后按以下条件创建一个搜索文件夹:类别 <名称>、未完成并且在某个时间段内。 当你收到有关该主题的邮件时,请使用该类别对它们进行标记。 当你们会面时,将已讨论过的邮件标记为完成。
返回页首
参考资料
在以下来源可以找到许多出色的书籍和时间管理哲学:
书籍和其他资源
- 来自 David Allen & Company 的 Getting Things Done (GTD) System
- 使用 Microsoft Outlook 全面控制工作日,作者 Michael Linenberger
- Lifehacker GTD 方法技巧与资源下载
- 比尔盖茨的工作方式,CNNMoney.com 上的《财富》500 强杂志




)




)


】)





)
