So, first of all, you would need to install Anaconda distribution which can be downloaded from the link https://www.anaconda.com/download/ (for Windows users only).
因此,首先,您需要安装Anaconda发行版 ,可以从链接https://www.anaconda.com/download/下载(仅限Windows用户)。
The installation is pretty simple just keep on clicking next and agree to terms and conditions. So, the reason for installing Anaconda is that it comes with a lot of preinstalled packages and Spyder is one of them. After installing the software just click on the anaconda icon on the desktop or go to the search option in windows 10 and type in anaconda navigator, for the Ubuntu users you can install anaconda using the terminal. As you open the navigator you will see the anaconda GUI which looks like this:
安装非常简单,只需继续单击下一步并同意条款和条件即可。 因此,安装Anaconda的原因是它附带了许多预安装的软件包,而Spyder就是其中之一。 安装软件后,只需单击桌面上的anaconda图标或转到Windows 10中的搜索选项,然后键入anaconda导航器,对于Ubuntu用户,您可以使用终端安装anaconda。 打开导航器时,您将看到anaconda GUI,如下所示:
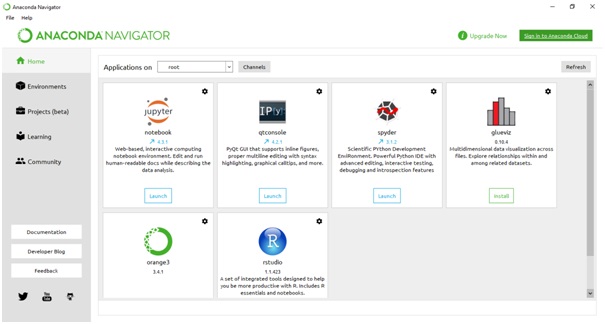
Screenshot-0
屏幕截图-0
From here just click on the launch button below the Spyder and a new Spyder GUI will be opened in a separate window:
在这里,只需单击Spyder下方的启动按钮,就会在单独的窗口中打开一个新的Spyder GUI:
Screenshot-1
屏幕截图1
As you can see by default a new .py file named untitled2.py has been created. Untitled2 is the name of the file in which you will be writing your python code.
如您所见,默认情况下,已创建一个名为untitled2.py的新.py文件 。 Untitled2是将在其中编写python代码的文件的名称。
Here, I would be highlighting some of the basic features that important features and would be explaining them to you:
在这里,我将重点介绍一些重要功能的一些基本功能,并向您解释它们:
Screenshot-2
屏幕截图2
The portion marked in sky blue is used to set the directory of the file to be opened, in the previous article (Linear Regression in Machine Learning) I had mentioned in my code that I have stored the source code and .csv file in the same folder so after you save those 2 files in the same folder you can just go to this set directory option and select the folder in which you have stored the two files.
在上一篇文章( 机器学习中的线性回归)中 ,用天蓝色标记的部分用于设置要打开的文件的目录,我在代码中提到将源代码和.csv文件存储在同一目录中。文件夹,因此在将这2个文件保存在同一文件夹中之后,您只需转到此设置目录选项,然后选择存储两个文件的文件夹即可。
The portion marked in orange is the variable explorer this basically shows us the info about all the variables that we have created, after selecting your code using ctrlA and compiling your code using shift-enter just click on this option you will see the following:
用橙色标记的部分是变量浏览器,它基本上向我们显示了我们创建的所有变量的信息,在使用ctrlA选择代码并使用shift-enter编译代码之后,只需单击此选项,您将看到以下内容:
Screenshot-3
屏幕截图3
On the upper right of this screen you will see a box containing some names below the name column such as x_test, x_train etc these are the variables I have used and below the type column, you’ll see their datatype. As you move further right you can see size as well as the values stored.
在此屏幕的右上角,您将在名称列下方看到一个包含一些名称的框,例如x_test , x_train等,这些是我使用的变量,在类型列下方,您将看到其数据类型。 向右移动时,您可以看到大小以及存储的值。
As you go back to screenshot-2 you will see another portion marked in dark blue. The area marked is known as the file explorer and the main purpose of the file explorer is to select the files and load it on your Spyder. It also allows you to have a glimpse of the files present in the particular directory that you have selected.
回到屏幕快照2,您将看到另一部分标记为深蓝色。 标记为的区域称为文件浏览器,文件浏览器的主要目的是选择文件并将其加载到Spyder上。 它还使您可以浏览所选特定目录中的文件。
And at last but not the least you’ll see the IPython console option marked with black ink in screenshot-2. IPython is basically a command shell for interactive computing in multiple programming languages, originally developed for the Python programming language, that offers introspection, rich media, shell syntax, tab completion, and history.
最后但并非最不重要的一点是,您将在screenshot-2中看到用黑色墨水标记的IPython控制台选项。 IPython基本上是用于多种编程语言进行交互式计算的命令外壳,最初是为Python编程语言开发的,提供自省,富媒体,外壳语法,制表符补全和历史记录。
These are some of the basic features that Spyder offers, however, there are my more just install Anaconda see for yourself.
这些是Spyder提供的一些基本功能,但是,我还有更多安装Anaconda的功能。
翻译自: https://www.includehelp.com/ml-ai/spyder-a-powerful-weapon-for-machine-learning-in-python.aspx




方法以及JavaScript中的示例)
-指针的使用)


方法以及JavaScript中的示例)




方法(带示例))




方法和示例)
