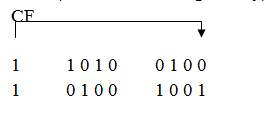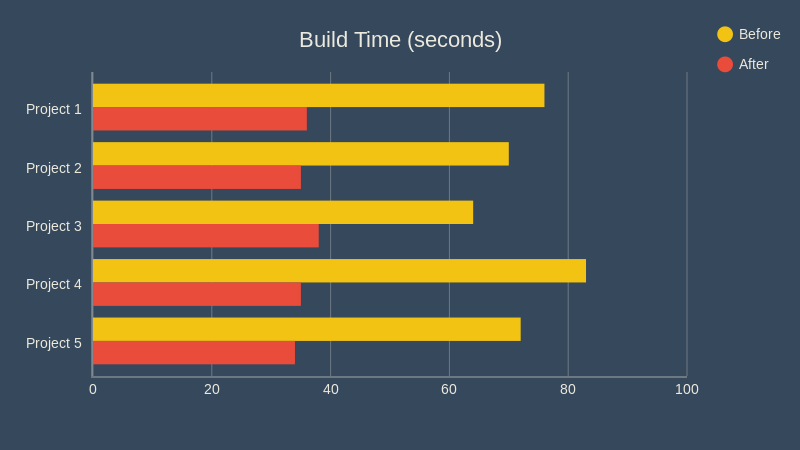3D Studio Max,常简称为3d Max或3ds MAX,是Discreet公司开发的(后被Autodesk公司合并)基于PC系统的三维动画渲染和制作软件, 3dmax软件主要功能有建模,动画,渲染,特效等,可以应用在多个专业,比如:

△广告

△影视

△工业设计


△建筑、景观、室内设计


△游戏
因此,3dMax有着很强大的功能,绝对是同学们做设计的法宝哦。
那3dMax如何入门呢?本期克里斯将从界面和常用功能两方面来帮助零基础的同学入门该软件,快来看下吧~
认识界面
3dMax界面主要是由标题栏、菜单栏、主工具栏、命令面板、绘图区、状态栏和提示行、时间滑块与动画控制区、视图控制区等组成。启动3dMax就可以进入主题页面。

菜单栏
菜单栏位于屏幕界面的最上方,如图所示。菜单中的命令如果带有省略号,表示会弹出相应的对话框,带有小箭头的表示还有下一级的菜单。

菜单栏中的大多数命令都可以在相应的命令面板、工具栏或快捷菜单找到,远比在菜单栏中执行命令方便得多。
工具栏

在3DsMax菜单栏的下方有一栏工具按钮,称为主工具栏,通过主工具栏可以快速访问3dMax中很多常见任务的工具和对话框。
如果主工具栏的命令没有完全显示,可以在主工具栏的空白处按住鼠标左键或中键来回拖动进行显示(此时鼠标箭头会变成一个手的形状)。
在主工具栏空白处点击右键会显示出被隐藏起来的快捷面板,我们可以进行勾选,这样命令就会出现在视图的位置中,并且位置可以进行任意拖动。在不需要使用的情况下点击“X”号可以将其关闭。
命令面板
位于视图区最右侧的就是命令面板。命令面板集成了3dsMax当中大多数的功能与参数控制项目。可以说它是核心工作区,也是结构最复杂、使用最为频繁的区域。创建任何物体或场景都需要通过命令面板来进行操作。

视图区
3dMax软件的视图界面以四个视图的形式显示,它是将一个物体的三个对立的面进行分开显示,分别是顶视图前视图、左视图、透视图,可以理解为能看到物体三个面。

绘图过程中视图可以相互切换,即一种视图可以按需要快速转换为其他视图,也可以随时恢复。在顶视图、前视图、左视图操作界面不可以随意旋转,因为旋转就到正交视图,正交视图不具备物体修改操作性,只能在透视图进行旋转。
视图控制区
软件控制区位于工作界面的右下角,主要用于调整试图当中物体的显示状况。通过缩放、平移、旋转等操作达到方便观察的目的。

动画控制区
动画控制区的工具主要用来控制动画的设置和播放。动画控制区位于屏幕的下方,如图所示。用来滑动动画帧的时间滑块位于3dMax视图区的下方。

信息提示区与状态栏
用于显示3dMax视图中物体的操作效果,例如移动、旋转坐标以及缩放比例等。

时间滑块与轨迹栏
用于设置动画、浏览动画以及设置动画帧数等。

常用功能
物体的创建
物体的创建一般会从“标准基本体”、“扩展基本体”中创建或修改软件自带的基本物体或使用“样条线’绘制来进行。这是掌握3dmax入门的必备基础功能。

移动物体
点击3dmax工具栏内的移动按钮。就可以完成3dmax移动物体的功能操作。

该按钮为通用移动功能按钮,多边形的点、边、面、边界、元素等都可以通过该方法移动。移动物体功能是3dmax入门的基础。物体的位置在底部有坐标显示,可以通过更改坐标值来直接改变物体的位置。
复制物体
按住”Shift“后再移动物体,会弹出复制类型选单,来使用3dmax复制物体的功能。其中用”实例“选项获得的物体会随源物体的改变而改变。复制功能一样适用于点等多边形编辑单元的复制。(复制功能也可以在菜单栏和右键选单中选择”克隆来实现“)

旋转物体
旋转物体功能是3dMax常用功能,可以通过点击工具栏上的旋转按钮来使用。该按钮为通用旋转功能按钮,多边形的编辑单元都也可以通过该方法进行旋转。

缩放物体
点击工具栏上的缩放按钮就可以使用3dMax缩放物体功能。该按钮为通用缩放功能按钮,多边形的编辑单元都也可以通过该方法进行缩放。

创建物体镜像
想要使用3dMax创建物体镜像,需要点击工具栏上的镜像按钮。这个常用功能可以方便我们复制多个3dMax物体,是我们使用3dMax的入门基础知识之一。

快速对齐
点击工具栏上的对齐按钮,就能够实现3dMax快速对齐的功能。这个功能可以方便地处理多个3dMax模型的位置,这也是3dMax常用功能之一。

集合物体
要将多个物体变为一个整体进行操作,需要用到3dMax集合物体功能。只需在框选多个物体后,在菜单栏中打开”组“选单,点选”集合“中的”集合(A)“。这也是3dMax入门基础之中的关键点。

合并物体
使用合并物体这个3dMax常用功能,可以将两个物体进行合并为一个物体。只需使用”复合对象“中的”布尔“功能,在点击”拾取操作对象B“之前点中”操作“栏中的”并集“即可。

材质赋予
当我们把模型建好后,我们所看到的物品,房屋都是没有色彩的,那我们就需要给我们看到房子添上外衣,包括室内各个物品的贴图,地板的贴图,室外天空的贴图。在这个阶段的主要任务就是根据工作场景需要,制作合适的材质并赋予给建筑场景中不同的构件。赋予材质是让绘制物体看起来更具备真实生活中物体属性。
要为物体赋予材质时,就需要使用到3dMax的材质赋予这个常用功能。只需打开材质编辑器,将材质球拖动到目标上即可。(材质需自行调配或使用默认材质)。

单位设置
在绘制效果图过程中以毫米为单位,下面介绍将系统单位和显示单位设置为毫米的过程。
设置显示单位。在软件运行菜单命令自定义→选择单位设置,弹出 “单位设置”对话框“公制”选项,在下面的下拉菜单中选择【mm】毫米。

设置系统单位。单击“单位设置”对话框上方的“系统单位设置”按钮弹出“系统单位设置”面板,在对话框的下拉菜单中选择【mm】“毫米”。软件操作第一次将单位设置以后就不需要重复设置了。
隐藏动力学系统和栅格的图标
由于版本发展等原因,界面都会显示动力学系统图标,会占用视图操作空间,因此常常可以将动力学系统图标隐藏。如图视图中栅格(网络线)的功能一般不用,留在视图会影响制图操作。

通常办法隐藏栅格,快捷键【G】隐藏栅格。完成上述设置之后,界面将会变成下图所示的用户常用界面。

捕捉工具的设置
在绘图过程中经常使用捕捉功能,就物体移动或旋转时候都会自动靠近另一个物体的边或者点,捕捉工具的使用可以提高绘图速度和准确性,方便复制使用,这比使用对齐功能要简单。
捕捉工具包括二维平面捕捉、2.5维表示三维和二维平面捕捉之间、三维捕捉、角度捕捉、百分比捕捉等,使用同一个设置面板。设置的方法是选中某一个捕捉工具,点击鼠标右键,即可以出现栅格和捕捉设置面板。常用我们选择2.5维三维和二维平面捕捉,表示既可以捕捉二维物体又可以捕捉三维物体。
在栅格和捕捉设置面板中,捕捉选项卡中共有12种捕捉方式,直接可以在上面勾选所需要的捕捉选项,常用的快捷捕捉是顶点、端点和中点三个选项。


如有艺术留学问题(作品集、院校、专业、申请)相关问题,欢迎私信交流哦~