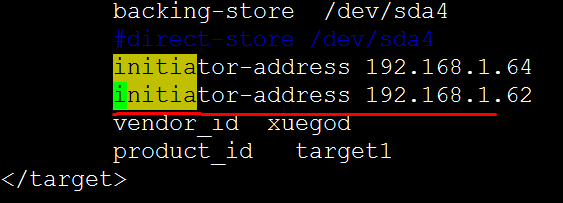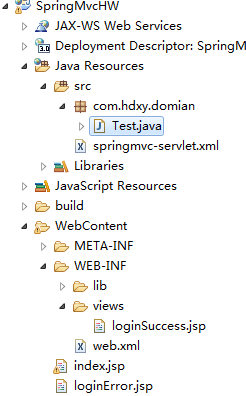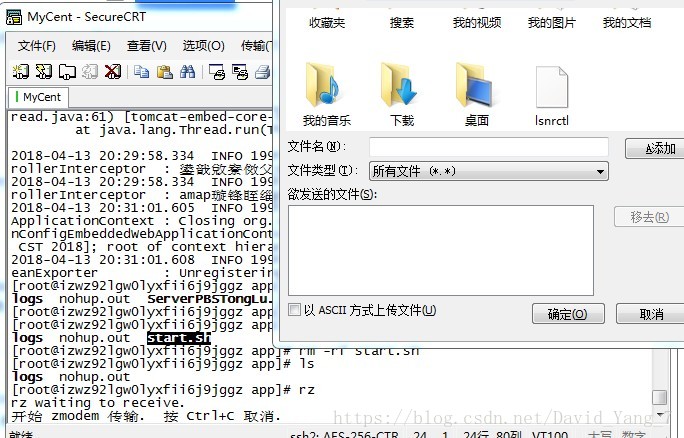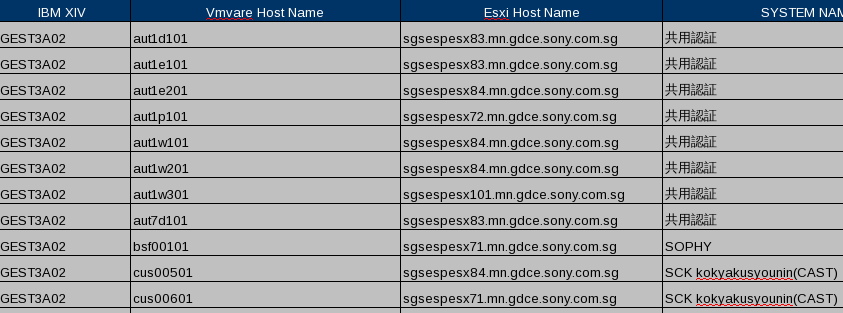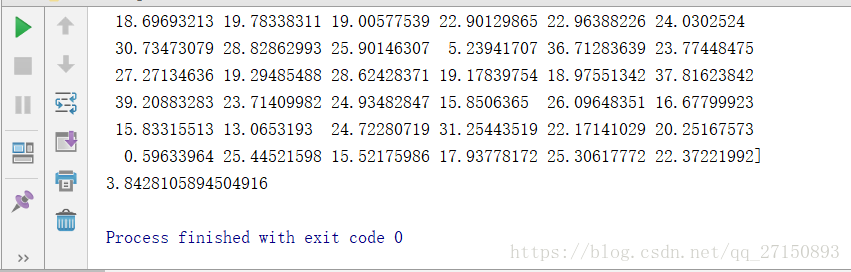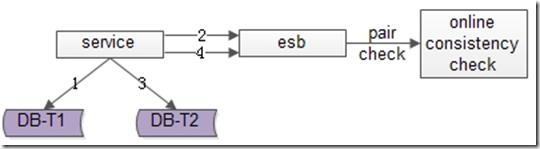首先,我们需要准备如下角色:
沿用VDI序曲一的2台物理服务器以及角色
我们在物理服务器1的hyper-v上,我们利用之前我介绍的“服务器虚拟化之准备母盘VHD”的方法再创建如下虚拟机:
WIN-RDAPP;WIN-RDWA;WIN-RDCB
RDAPP:remotoapp应用程序服务器
RDWA:远程接入平台服务器(前身TS WEB ACCESS)
RDCB:代理服务器,负责中转我们的请求和会话请求。
这3台服务器需要都是Windows Server 2008 R2 with SP1同时都加域;
客户端电脑请升级您的远程桌面连接为7.0以上。(默认XP升级到SP3以后就是RDP6.1)WIN7都是RDP7.0了
XP的RDP6.1下载地址:http://www.microsoft.com/downloads/zh-cn/details.aspx?familyid=6e1ec93d-bdbd-4983-92f7-479e088570ad
我们在AD里创建一个ms_remotoapp_users全局组以便对用户授权使用RemotoApp程序
首先我来配置WIN-RDWA服务器


安装这个远程桌面WEB访问会自动安装IIS角色并为你自动选择好所需要的IIS组件。






(记得在“配置IE ESC”里把IE的安全性关闭,否则弹安全框很麻烦的)
安装好以后我们打开“远程桌面WEB访问配置”

可以看到我们的远程接入平台,当然因为证书问题这会提示一些安全问题,在这里我们暂时忽略,点“继续浏览此网站(不推荐)”

这时我们就可以看到我们的WEB访问页面了。

我们可以用域管理员登陆进去参观下

我们可以看到我们的RemotoAPP程序里啥也没有,呵呵,咱不急,继续跟着我走,就有东西了哦
我们再点到配置(这个配置只有域管理员或具备管理权限的用户才可以看到)
我们选择RD连接代理服务器
填写我们的WIN-RDCB服务器FQDN地址

OK,我们的WA配置完成了。
我们再来配置WIN-RDAPP服务器
首先我们需要在这台服务器上安装好OFFCEI 2010,记得是完全安装哦,好我们在后面来测试我们的OFFICE 2010程序哦。



我们这需要让XP的系统的客户端也可以连接进来使用我们的程序。因此我们把安全设置低一点,就不需要使用网络级别身份验证了。
因为从VISTA开始我们的远程桌面多了一个“网络级别身份验证的安全连接”

同时我们的远程桌面连接也在升级到7.0以后有了变化:

我们继续来安装:

我们暂时还没有许可证服务器,所以我们暂时选择以后再配置吧,反正可以试用120天,以后再添加就可以了。

这里我们不做添加,我们在后面做更专业更好的添加权限更好。

这里我们勾选所有的选项,这样可以让我们的用户体验达到最好,比如我们可以有音频和视频播放,录音的功能,以及想有WIN7的透明效果等。当然勾选了以后我们的这台服务器就会自动安装好我们的“桌面体验”功能组件。


安装是漫长的,耐心等待下吧

安装好以后要求重启服务器哦
接下来我们再把域里的ms_remotoapp_users组加入到此服务器的本地Remoto Desktop Users组里(这里的意思是授权哪些用户可以远程登陆进我们的APP服务器使用我们的应用程序,这也是为什么我们要装TS的原因,大家知道Server系统默认只能让2个用户登陆进系统里。但我们要让更多用户都可以登陆进来,那么我们需要来搭建TS服务才可以,进行RDP CAL的授权才是合法和可行的。)

再把我们的WIN-RDCB服务器加入到我们此服务器的本地TS Web Access Computers组里
记得这里的选择对象是计算机哦,嘿嘿

最后我们再把我们的OFFICE 2010发布出去,当然是在我下面的WIN-RDCB服务器配置完的情况下,所以别急哦
我们打开RemotoApp管理器


我们可以看见我们这目前什么程序也没发布出去,所以我们点击右边的添加remotoapp程序


我们这发布OFFICE 2010的程序,当然如果我们要发布OUTLOOK,后台必须有我们的EXCHANGE SERVER 服务器来支持才可以正常打开使用,只要我们的Exchange server正常工作,我们在WA打开OUTLOOK时可以自动根据登陆帐户无需人参与配置好你的OUTLOOK连接参数,相当方便和实用哦。这是本人实测的。
我们同样可以发布些记事本,画图,以及计算器,这样我们的客户端是XP也可以使用WIN7下的画图,计算器等。
勾选好要发布的程序我们就下一步完成吧


我们可以看到发布的remotoapp程序有那些。
OK,配置完成了。
我们再来配置WIN-RDCB服务器
安装角色,不多说了,照图做



安装好以后我们需要把WIN-RDWA计算机加入到我们的TS WEB ACCESS COMPUTERS组里

有些人肯定会在这纳闷,为什么我就是选择不到或找不到我的WA计算机呢?呵呵,看图吧

知道怎么回事了吧,对象类型是计算机哦
接着我们打开“远程桌面连接管理器”

在RemotoAPP源添加我们的APP服务器FQDN(WIN-RDAPP.域名.com)意思就是我们的APP服务器发布的程序通过CB代理服务器发布到我们的WA上。

OK,大功告成,我们来测试下我们发布的RemotoAPP程序是否可以用吧
体验:
我们在AD里创建1个用户USER1,把USER1加入到我们的ms_remotoapp_users组里。
我们到一台加入域或没加域但在公司内网的WIN7或XP的客户端上(此电脑没有安装office 2010)打开我们的远程接入平台
打开IE浏览器输入地址:https://win-rdwa.域名.com/rdweb(看好,这是HTTPS不是HTTP)

咱不管,点“继续浏览此网站(不推荐)”

看好,这时IE里会提醒您加载插件,这个插件是微软自家的插件,所以早就在我们的系统里了,我们直接选择“在所有网站上运行加载项”即可,避免每次在这台电脑上打开我们的WA都要提醒这个插件需要运行,当然如果您不运行,那么你就无法使用我们的remotoapp程序,就更别说使用我们后面部署的桌面虚拟化了。呵呵

运行吧

下面我们再看下安全提示:

自己根据情况选择是公共还是专用吧,这解释得很详细,我就不多说了,我就说点简单点的,选择专用,WA会在这台电脑上记住最后一次在这台登陆的用户名,但密码不会记住哈,当然如果您要用IE的自动记住密码,那我就对你笑吧,呵呵

输入我们的USER1帐户,记住是格式是“域名\登陆名”
登陆进去以后,我们看见了我们发布的OFFICE 2010程序了

我们点下WORD 2010试试看看

这里提醒您映射的设备有哪些,根据您的情况自己选择吧
点击连接,输入帐户密码

当打开我们的RemotoAPP程序时我们会发现我们的客户端桌面右下角会提示


就这样,快速的打开了OFFICE WORD 2010,界面和功能和本地安装的效果没区别。
我们也可以看到下面的任务栏我们的WORD的图标有个远程的标识是在上面

唯一的区别在于打开的这个WORD保存的位置

我们看到保存的是USER1用户的文档里,但注意:这并不是保存在我们的客户端计算机上,而是WIN-RDAPP服务器上USER1用户文件夹里。
如果您想存在本地客户端的电脑上,那么您就需要在打开remotoapp程序时选择映射我们的驱动器
 、
、这样我们才可以选择把文档直接保存在本地客户端的硬盘上而不是保存服务器上。

这样的方便适合什么场景呢?例如在外出差或者没有安装OFFICE的电脑上想办公的用户,机器差得只能开个IE的电脑上,有想使用费资源的大型软件时,这样就非常爽了,为什么爽呢?记得看我博客写的另一篇文章“APP-V与RemotoAPP”
突然咱们的IT管理员不爽了,IT管理员说,我不准使用remotoapp程序的用户把资料存放在本地,这样好不安全哦,容易泄密,怎么办,也很简单,我们在策略里做下,固定允许用户映射哪些设备就可以了,让用户没得选,怎么设置呢?
用户又不爽了,那我每次存在服务器上,那假如我不用这个remotoapp应用程序,那我的文档到哪找呢?这个问题也很好处理,那我们就给用户做个象类似手机漫游一样的功能,让用户的文档来个无缝漫游,无论在家在公司在外面都可以看到自己的东西,不再担心文档在哪而操心吧,但IT管理员怎么实现了?
那么请关注我后面的remotoapp晋级篇 ,也希望看我博客的同仁们觉得小弟写得好多来逛下,多给我好评和意见可以吗?这样我才有动力继续写下去,您觉得我写得不错也欢迎您把我的博客推荐给您的朋友,小弟在此非常感谢了。
,也希望看我博客的同仁们觉得小弟写得好多来逛下,多给我好评和意见可以吗?这样我才有动力继续写下去,您觉得我写得不错也欢迎您把我的博客推荐给您的朋友,小弟在此非常感谢了。
本文转自 ZJUNSEN 51CTO博客,原文链接:http://blog.51cto.com/rdsrv/554254,如需转载请自行联系原作者



![[精讲-3]Offline Domain Join](http://s3.51cto.com/wyfs02/M01/6C/6B/wKioL1VJdeuzTlQ8AACt7Evo9uU035.jpg)