当我们要拿一张数据量比较大的报表做演示时,是不是经常会这样?
演示者:今年 xxx 月的销售业绩不错,总计 xxx,比上月增长了 xx%。
领导们:你说的这数字在哪?
演示者:请您看投影上第 23 行第 w 列
半分钟过去了……
领导们:在哪?不如你指一下。
演示者:这呢。
领导们:哦,好,接着说,刚才讲到哪了?
这种演示效率非常低,浪费领导的时间,搞不好还会延误重点内容的汇报。所以,今天教大家一个方法,让选中的单元格内容自动显示在 A1 单元格,数据再多也不会找不到了。
案例:
如下图所示,鼠标点到哪个单元格,这个单元格的内容就自动显示在 A1 单元格。


解决方案:
按 Alt+F11 打开 VBE,输入以下代码:
Sub Worksheet_SelectionChange(ByVal Target As Range) Dim r, c As Integer '声明变量 r = Selection.Cells.Row '获取选中区域的行号 c = Selection.Cells.Column '获取选中区域的列号 Cells(1, 1) = Cells(r, c) '选中的单元格值显示在A1 End Sub然后,再设置一下 A1 单元格的背景颜色和字体,让它放大、显眼。
最后冻结首行、首列:
选中 B2 单元格 --> 选择菜单栏的“视图”-->“冻结窗格”

这么简单,就完成想要的效果了:

很多同学会觉得 Excel 单个案例讲解有些碎片化,初学者未必能完全理解和掌握。不少同学都希望有一套完整的图文教学,从最基础的概念开始,一步步由简入繁、从入门到精通,系统化地讲解 Excel 的各个知识点。
现在终于有了,以下专栏,从最基础的操作和概念讲起,用生动、有趣的案例带大家逐一掌握 Excel 的操作技巧、快捷键大全、函数公式、数据透视表、图表、打印技巧等……学完全本,你也能成为 Excel 高手。








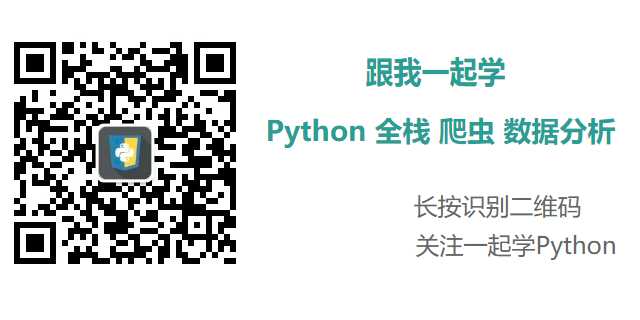








![php 读取 stl 文件,科学网—[转载]【源码】读取ASCII STL文件的STLReader - 刘春静的博文...](https://img-blog.csdnimg.cn/img_convert/146e2c7c539f9d3d72d940d57364183c.webp?x-oss-process=image/format,png)
