摘要: 使用Numpy和Opencv完成图像的基本数据分析后续部分,主要包含逻辑运算符操作、掩膜以及卫星图像数据分析等操作
在上一节中,主要是介绍了图像的基本知识以及OpenCV的基本操作,具体内容参见“使用Numpy和Opencv完成基本图像的数据分析(Part I)”。这部分内容是接着上一节的内容,主要介绍一些其它的操作。
使用逻辑操作处理像素值
可以使用逻辑运算符创建相同大小的数组。但是,逻辑运算操作并不会创建出任何新的数组,只是将True返回给主机变量(host variable)。例如:假设在RGB图像中过滤掉一些像素值低的像素或像素值高的像素(以及其它任何条件),将RGB转换为灰度图看起来不错,但是我们目前不会对彩色图像进行这样的处理。
首先加载图像,并将其显示在屏幕上:
pic=imageio.imread('F:/demo_1.jpg')
plt.figure(figsize=(10,10))
plt.imshow(pic)
plt.show()
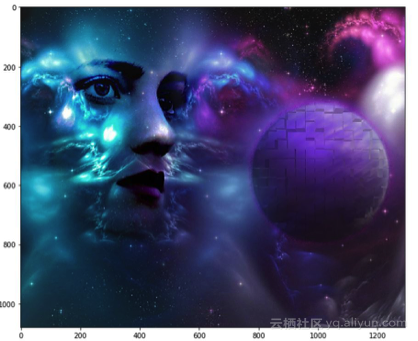
注意图像的路径问题.之后需要考虑转储这个显示的图像。假设对于任何情况,我们都想要滤除掉低于某值的所有像素值,并假设该阈值设置为20。为此,我们将使用逻辑运算符来执行此任务,最终结果将返回所有索引的真值。
low_pixel=pic<20
# 检查所有值在低像素中是否正确
iflow_pixel.any()==True:
print(low_pixel.shape)# 输出结果
(1079, 1293, 3)正如之前所说,主机变量,一般并不使用这个名称,但在本文中引用它,这是因为它的行为只保留真值,而不是其他任何形式的值。所以,如果展示low_pixel和pic的形状,我们就会发现它们其实具有相同的形状。
print(pic.shape)
print(low_pixel.shape) # 输出
(1079,1293,3)
(1079,1293,3)我们使用全局比较运算符为所有像素值小于200的像素点生成低值滤波器。但是,我们也可以使用此low_pixel数组作为索引将这些低值设置为某些特定值,这些值可能高于或低于先前的像素值。
# 随机选择一个值
import random
# 加载原始图像
pic=imageio.imread('F:/demo_1.jpg')
# 随机设置一个值,取值范围25~225 choosenpic[low_pixel]=random.randint(25,225)
# 展示图像
plt.figure(figsize=(10,10))
plt.imshow(pic)plt.show()
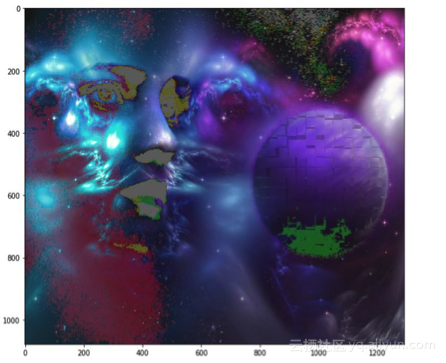
掩膜
图像掩膜是一种图像处理技术,被广泛用于去除具有模糊边缘、透明或毛刺部分的照片背景,看起来类似于PS中的一项技术。
下面将带领读者一起创建一个圆盘形状的掩膜。首先,我们测量从图像中心到每个边界像素值的距离,在这里采用应用比较方便的半径,然后使用逻辑运算符创建一个圆盘。这个过程很简单,如下面的代码所示:
if__name__=='__main__':
# 加载图像
pic=imageio.imread('F:/demo_1.jpg')
# 分离行和列
total_row,total_col,layers=pic.shape
''' 创建矢量,Ogrid 是一个不错的方法method of creating a
比如
>>>ogrid[0:5,0:5]
输出:
[array([[0],[1],[2],[3],[4]]),
array([[0, 1, 2, 3, 4]])]
'''
x,y=np.ogrid[:total_row,:total_col]
# 获取图像的中心值
cen_x,cen_y=total_row/2,total_col/2
'''
测量从中心到每个边界像素的距离--> s**2 = (Y-y)**2 + (X-x)**2 '''
distance_from_the_center=np.sqrt((x-cen_x)**2+(y-cen_y)**2)
# 选择半径值
radius=(total_row/2)
# 使用逻辑操作符 '>'
circular_pic=distance_from_the_center>radius
'''
给所有半径外的像素值分配零值,即黑色
'''
pic[circular_pic]=0
plt.figure(figsize=(10,10))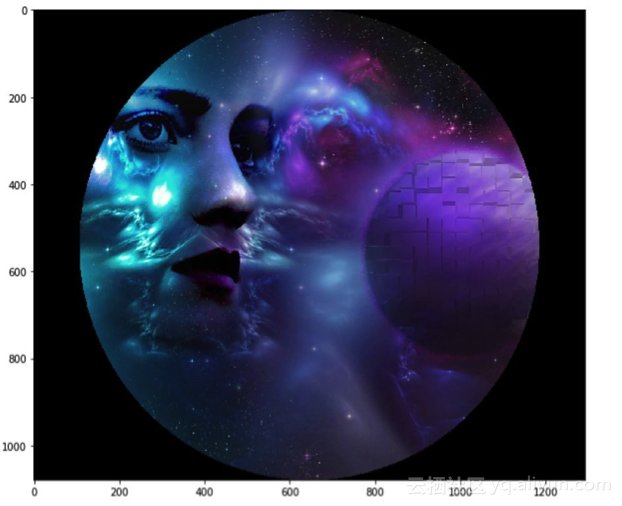plt.imshow(pic)
plt.show()
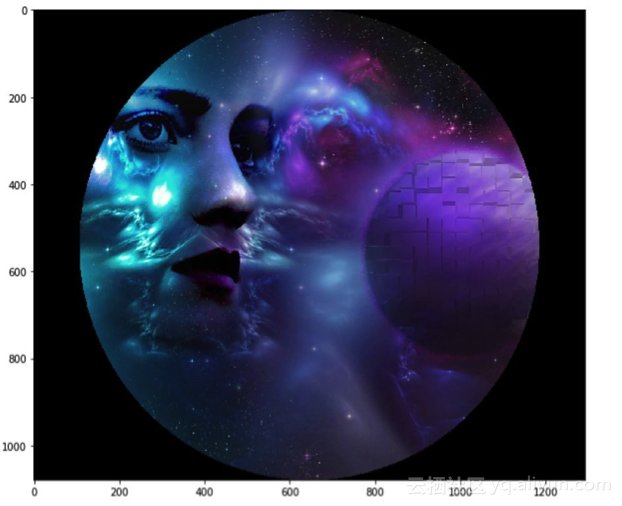
卫星图像处理
作为edX的公开课之一,下面将介绍一些卫星图像及其处理方法,这部分内容是十分有用的,下面对其进行一些处理,做一些分析任务。
# 加载图像
pic=imageio.imread('F:\satimg.jpg')
plt.figure(figsize=(10,10))
plt.imshow(pic)
plt.show()
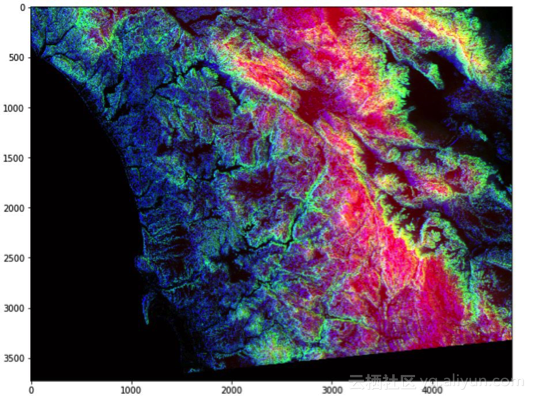
下面看看它的一些基本信息:
print(f'Shape of the image {pic.shape}')print(f'hieght {pic.shape[0]} pixels')print(f'width {pic.shape[1]} pixels') # 输出
Shapeoftheimage(3725,4797,3)height 3725 pixelswidth 4797 pixels从中可以发现一些有趣的东西,像许多其他可视化结果一样,每个rgb层中的颜色都表示对应的内容。例如,红色强弱表示像素中地理数据点的高度,蓝色强弱表示方位的度量,而绿色表示斜率,这些颜色将有助于我们以更快、更有效的方式传达信息,而不仅是显示数字。
- 红色像素表示:高度
- 蓝色像素表示:方位
- 绿色像素表示:斜率
只需看一下这张彩色图像,训练有素的眼睛就能分辨出海拔是多少,斜率是多少,方位在哪里,所以为这些颜色加载更多含义能够表示更科学的东西,一个好的想法!
检测每个通道的高像素
# 只有红色通道值,像素值高于180pic=imageio.imread('F:\satimg.jpg')red_mask=pic[:,:,0]<180 pic[red_mask]=0plt.figure(figsize=(15,15))plt.imshow(pic) # 只有绿色通道像素值,像素值高于180pic=imageio.imread('F:\satimg.jpg')green_mask=pic[:,:,1]<180 pic[green_mask]=0plt.figure(figsize=(15,15))plt.imshow(pic) # 只有蓝色通道像素值,像素值高于180pic=imageio.imread('F:\satimg.jpg')blue_mask=pic[:,:,2]<180 pic[blue_mask]=0plt.figure(figsize=(15,15))plt.imshow(pic) # 使用逻辑与的组合掩膜pic=imageio.imread('F:\satimg.jpg')final_mask=np.logical_and(red_mask,green_mask,blue_mask)pic[final_mask]=40plt.figure(figsize=(15,15))plt.imshow(pic)

数十款阿里云产品限时折扣中,赶紧点击领劵开始云上实践吧!
作者信息
Mohammed Innat,机器学习和数据科学研究者
本文由阿里云云栖社区组织翻译。
文章原标题《Basic Image Data Analysis Using Numpy and OpenCV – Part 2》,译者:海棠,审校:Uncle_LLD。
文章为简译,更为详细的内容,请查看原文。
原文链接
SSM集成RabbitMQ 订阅模式 关键代码讲解、开发、测试)




最佳实践小结)
 SpringBoot2.x 整合RabbitMQ_生产端)







)



 SpringBoot整合RabbitMQ 关键代码、策略、模式讲解)
