Form:https://www.runoob.com/w3cnote/android-tutorial-genymotion-install.html
Linux (Ubuntu) 下的 Android 模拟器:Genymotion:https://blog.csdn.net/qq_25978793/article/details/49923579
Android 模拟器 Genymotion 安装使用教程详解:https://www.cnblogs.com/whycxb/p/6850454.html
VirtualBox 虚拟机 Ubuntu 分辨率太小的解决方案:https://blog.csdn.net/andy710660541/article/details/70233171/
VirtualBox主机与虚拟机不能复制粘贴的解决办法:https://blog.csdn.net/ChenYuJin1314520/article/details/88732134
如果你符合下述三种情况的话,你可以考虑安装一个Genymotion Android模拟器:
- 没有真机调试,只能用模拟器
- 嫌SDK内置的AVD启动速度,运行速度慢
- 电脑配置还可以,最好4G内存以上
如果你满足上述三种情况的话,那么装个比真机还快的Genymotion吧! 官方给出的介绍: 
2.去哪里下Genymotion
百度"Genymotion"第一个就是了:Genymotion中文官网
3.下载Genymotion
点开上述链接后:点击注册
来到下述界面,如果已有账号,直接输入后sign in 如果没有的话,
点击Create account创建一个新的账户
然后我们会收到一个激活邮件:
打开邮箱,点击激活账号,然后过一会儿会收到另一封创建成功的邮件

登陆账号后,点击Get Genymotion:
选择Free版的下载,然后选择带virtual box虚拟机的下载

4.安装Genymotion
都是傻瓜式的下一步 选择安装目录:
安装完后会弹出Oracle VM virtualBox的安装,这里可以选择路径,笔者直接默认安装了
安装过程中会时不时弹出安装一些设备的窗口,这是虚拟机在安装东西,不用理,都按安装:
好了,安装完成后,确认,将我们的Genymotion运行起来
5.创建Android模拟器
①运行软件后会来到一个界面,因为是第一次使用,所以需要我们新建一个avd:
点击yes后会来到选择avd版本的界面,因为这上面什么设备都没有,我们需要连接到官网 获取各种版本的系统与硬件设备等,点击下方的connect,输入我们已经激活的账号密码: 邮箱与密码(笔者可能是网络问题,连续连了几次才成功的)
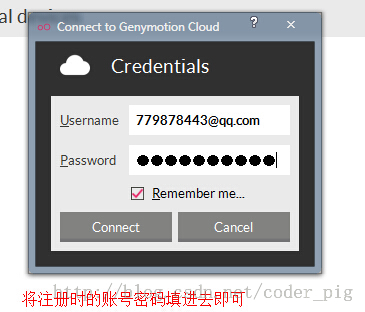 登录成功后就可以对对应的系统以及硬件设备进行选择了:
登录成功后就可以对对应的系统以及硬件设备进行选择了:
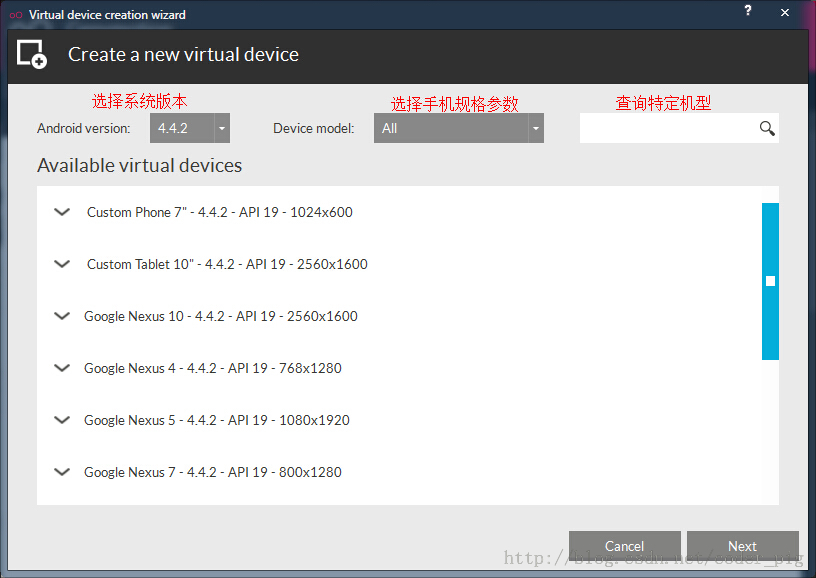 这里显示设备的相关信息,可以自定义模拟器的名称
这里显示设备的相关信息,可以自定义模拟器的名称
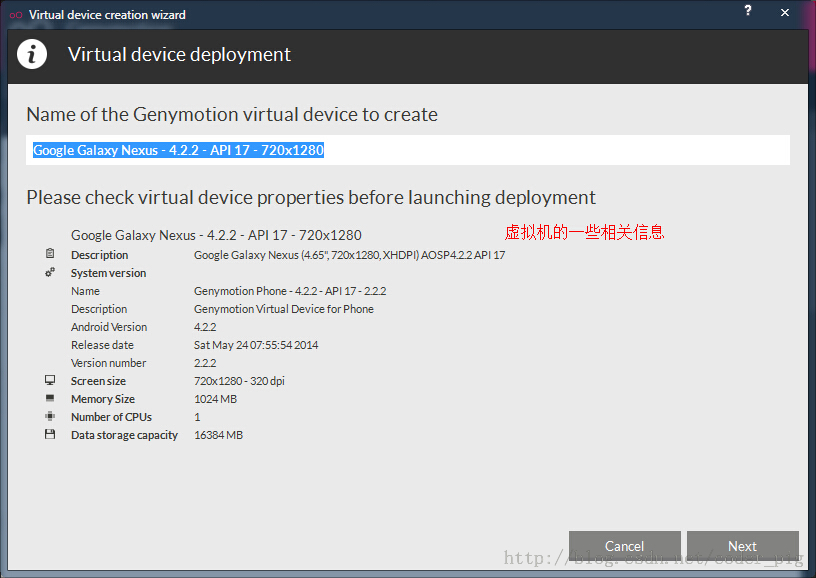 设置完名称后,点击next,就会下载虚拟设备的相关程序以及对应官方的sdk
设置完名称后,点击next,就会下载虚拟设备的相关程序以及对应官方的sdk
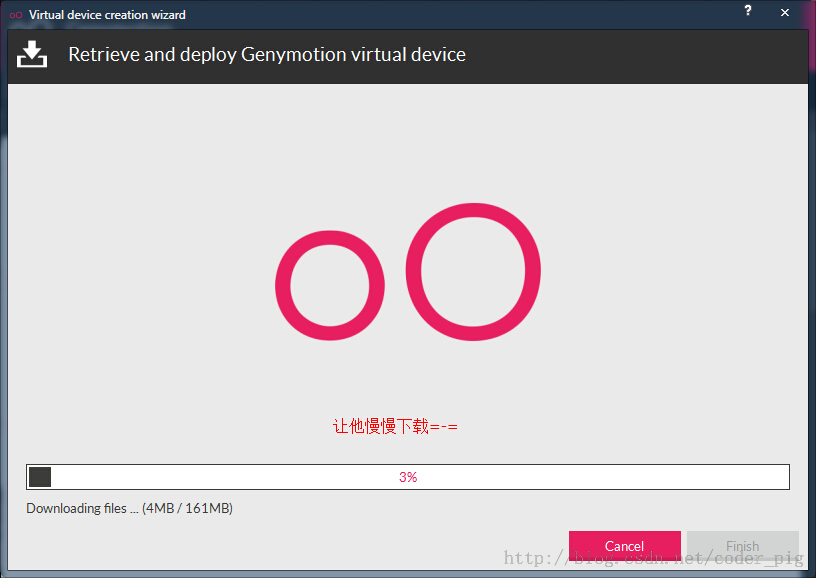
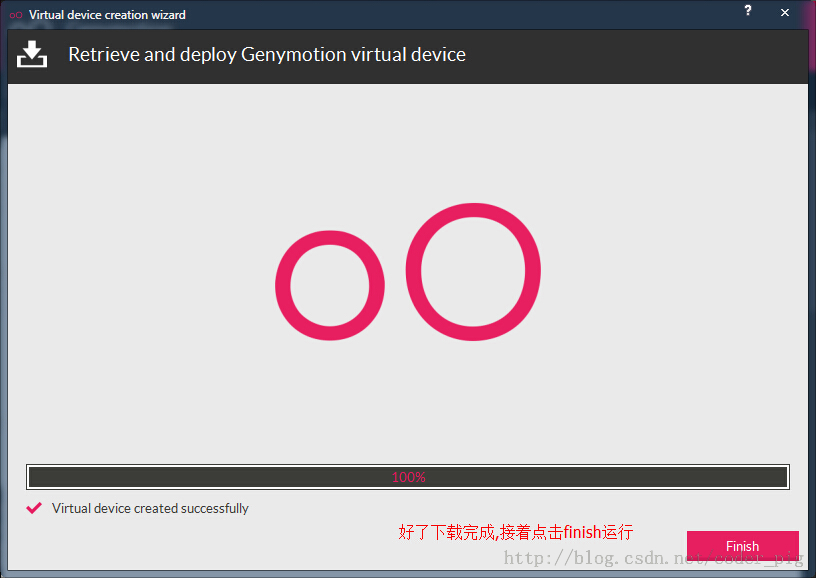 好了,avd已经创建完毕,接着把他运行起来,开机也只是十几秒的事,很赞!操作起来超流畅啊,有木有?
好了,avd已经创建完毕,接着把他运行起来,开机也只是十几秒的事,很赞!操作起来超流畅啊,有木有?

6.怎么在模拟器上运行程序
其实这个问题是白问的,我们只要在Eclpise上的Device就可以看到当前正在运行的模拟器; 感觉其实和真机是差不多的,我们只要运行程序时选择在哪个设备上运行即可!
7.可能遇到的问题
①不喜欢原生的系统,想用标准sdk中的系统版本
答:在下载设备驱动时其实已经下载好对应的sdk了,但是如果你不喜欢的话可以 打开setting--ADB-->选择Eclpise的sdk路径

②老登录不了?或者获取不了手机列表: 答:这个大部分的原因都是给墙了,所以只能科学上网了;不过貌似白天是可以的, 虽然有点慢,晚上的话笔者试了N次都是下载不了其他版本的设备!另外登录 不了要看下自己账号密码是否有错误哦!
③觉得模拟器占屏幕太大了 答:先把模拟器关了,点击扳手的图标


④运行程序,直接拖拉APK到模拟器上出现下述问题:

下载下面这个zip包,下载完毕后将它拖拽到模拟器窗口上,弹出对话框点击确定,接着重启下模拟器即可! Genymotion-ARM-Translation.zip
⑤因程序需要,要查看模拟器的sdk目录: 之前的话我们在Eclipse上是通过mmt/sdcard找到sd卡目录的; 但是genymotion却不是在这个路径下:而是在下面这个路径下: /mnt/shell/emulated/0/ 可以根据后面的Info慢慢找出来
8.本节小结
本节介绍了比真机还快的安卓模拟器——Genymotion的安装与使用,相信各位读者会爱上这个模拟器的, 谢谢~
 来到下述界面,如果已有账号,直接输入后sign in 如果没有的话,
来到下述界面,如果已有账号,直接输入后sign in 如果没有的话,  点击Create account创建一个新的账户
点击Create account创建一个新的账户  然后我们会收到一个激活邮件:
然后我们会收到一个激活邮件:  打开邮箱,点击激活账号,然后过一会儿会收到另一封创建成功的邮件
打开邮箱,点击激活账号,然后过一会儿会收到另一封创建成功的邮件 
 登陆账号后,点击Get Genymotion:
登陆账号后,点击Get Genymotion:  选择Free版的下载,然后选择带virtual box虚拟机的下载
选择Free版的下载,然后选择带virtual box虚拟机的下载 

 安装完后会弹出Oracle VM virtualBox的安装,这里可以选择路径,笔者直接默认安装了
安装完后会弹出Oracle VM virtualBox的安装,这里可以选择路径,笔者直接默认安装了 

 安装过程中会时不时弹出安装一些设备的窗口,这是虚拟机在安装东西,不用理,都按安装:
安装过程中会时不时弹出安装一些设备的窗口,这是虚拟机在安装东西,不用理,都按安装: 
 好了,安装完成后,确认,将我们的Genymotion运行起来
好了,安装完成后,确认,将我们的Genymotion运行起来 
 点击yes后会来到选择avd版本的界面,因为这上面什么设备都没有,我们需要连接到官网 获取各种版本的系统与硬件设备等,点击下方的connect,输入我们已经激活的账号密码: 邮箱与密码(笔者可能是网络问题,连续连了几次才成功的)
点击yes后会来到选择avd版本的界面,因为这上面什么设备都没有,我们需要连接到官网 获取各种版本的系统与硬件设备等,点击下方的connect,输入我们已经激活的账号密码: 邮箱与密码(笔者可能是网络问题,连续连了几次才成功的) 

)



)
 Eclipse Plugin的zip下载地址(同时提供GWT Designer下载地址))











