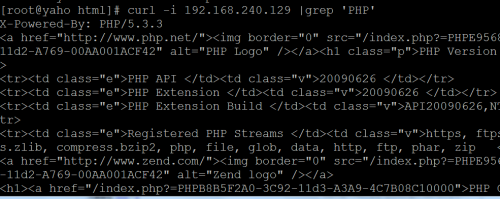1. 环境需求
服务器: 域控制器1台; Exchange Server服务器1台。
IP和机器名配置:
域控制器:机器名:dc
IP: 10.10.10.200 掩码:255.255.255.0 网关:10.10.10.254 DNS:127.0.0.1
Exchange: 机器名:mail
IP: 10.10.10.201 掩码:255.255.255.0 网关:10.10.10.254 DNS:10.10.10.200
2. 部署活动目录域
由于Exchange Server需要运行在活动目录域环境中,所以安装Exchange Server之前需要部署一个活动目录域,本操作在机器dc上进行。以下为操作步骤(附截图):
1. 使用默认管理员帐号登录dc->进行机器名和IP配置(配置如上所述)->配置完成后重启机器。
2. 使用默认管理员帐号登录dc->开始->运行->在运行栏中输入“dcpromo”,点“确定”后出现安装向导界面。如下图所示: 

3. 在安装向导界面单击“下一步”,出现“操作系统兼容性”界面,单击“下一步”,如下图所示: 
4. 在出现的“域控制器类型”界面中选择“新域的域控制器”,单击“下一步”,如下图所示: 
5. 在出现的“创建一个新域”界面中选择“在新林中的域”,单击“下一步”,如下图所示: 
6. 在出现的“新的域名”界面中填入一个域名,在此输入“starsoftcomm.com”,然后单击“下一步”,如下图所示: 
7. 在出现的“NetBIOS域名”界面中单击“下一步”,如下图所示: 
8. 在出现的“数据库和日志文件文件夹”选择活动目录数据库和日志文件的存放位置,在此保留默认,单击“下一步”,如下图所示: 
9. 在弹出的“共享的系统卷”界面中选择SYSVOL文件夹的存放位置,在此保留默认,单击“下一步”,如下图所示: 
10. 在弹出的“DNS注册诊断”界面中选择第二项,单击“下一步”,如下图所示: 
11. 在弹出的“权限”界面中选择第二项,单击“下一步”,如下图所示: 
12. 在弹出的“目录服务还原模式的管理员密码”界面中输入密码(此密码用于灾难恢复时使用),然后单击“下一步”,如下图所示: 
13. 在弹出的“摘要”页面中单击“下一步”后安装程序会开始进行,如下图所示: 

注:安装程序正式启动后会自动安装DNS服务,此时需要将系统光盘放到光驱中。
14. 在弹出的结果界面中单击“完成”,在弹出的提醒窗口中单击“立即重新启动”,如下图所示: 

至此,活动目录域已经完成部署。
3. 安装Exchange Server 2003
前面提到安装Exchange Server需要活动目录来支持,所以在正式安装之前需要将服务器加入到域中,以下为详细操作步骤(附截图):
1. 使用默认管理员帐号登录服务器mail,然后右击“我的电脑” -> 选择“属性”-> 切换到“计算机名”选项卡 -> 单击“更改”-> 在弹出的“计算机名称更改”窗口中选择“域”,然后在下面的内容栏中输入“starsoftcomm.com”,单击“确定”,在弹出的“计算机名更改”窗口中输入域管理员帐号跟密码后单击“确定”,然后重启机器。重启完成之后使用默认域管理员帐号登录mail服务器。如下图所示: 

2. 要想成功安装Exchange Server 2003,必须在安装之前添加IIS和ASP.NET,SMTP,NNTP几个组件,否则安装程序将无法继续进行下去。以下为添加Windows组件的步骤。
3. 打开控制面板中的“添加或删除程序”,单击“添加/删除Windows组件”,在弹出的“Windows组件向导”窗口中的组件栏定位到“应用程序服务器”组件,单击“详细信息”,如下图所示: 
4. 在弹出的“应用程序服务器”窗口中勾选“ASP.NET”组件,然后选项中“Internet信息服务(IIS)”组件,单击“详细信息”,在弹出的“Internet信息服务(IIS)”窗口中勾选“SMTP”和“NNTP”两个组件,经过连续几次的“确定”,安装程序将启动,此时应确保操作系统光盘放入光驱。如下图所示: 

5. 至此,Exchange Server 2003部署的准备操作已经完成,现在可以将操作系统光盘取出,将Exchange Server 2003光盘放进光驱,此时会弹出一个欢迎界面(如果没有自动弹出界面可以进行光盘目录中直接运行setup.exe),在欢迎界面中单击“Exchange部署工具”,如下图所示: 
6. 在弹出的“Exchange Server部署工具”窗口中单击“部署第一台Exchange 2003 服务器”,如下图所示: 
7. 在弹出的“部署第一台Exchange 2003 服务器”窗口中选择“安装全新的Exchange 2003”,如下图所示: 
8. 在弹出的“安装全新的Exchange 2003”界面中单击“立即运行ForestPrep”,进行活动目录森林架构扩展,如下图所示: 
9. 在弹出的警告窗口中选择“继续”,如下图所示: 
10. 在弹出的“Microsoft Exchange 安装向导”窗口中选择“下一步”,如下图所示: 
11. 在“许可协议”窗口中选择“我同意”,然后选择“下一步”,如下图所示: 
12. 在“组件选择”窗口中选择“下一步”,如下图所示: 
13. 在“Microsoft Exchange 服务器管理员帐户”窗口中输入拥有足够权限的帐号,在此系统已经自动输入默认域管理员帐号,单击“下一步”,如下图所示: 
14. 此时,系统会开始活动目录森林架构扩展,本过程比较漫长,如下图所示: 
15. 在完成界面中选择“完成”,注意此时只是完成活动目录的森林架构扩展,并没有完成Exchange的安装,如下图所示: 
16. 接着需要继续进行活动目录的域架构扩展,返回刚才的“Exchange Server 部署工具”界面,单击“立即运行DomainPrep”,如下图所示: 
17. 在弹出的安装向导界面中选择“下一步”。活动目录域扩展跟上面的森林扩展操作步骤基本相同,只是中间会出现一个如下图的警告,选择“确定”按钮后开始域扩展。 
18. 完成域扩展后返回“Exchange Server 部署工具”界面,单击“立即运行安装程序”,如下图所示: 
19. 在安装向导界面选择“下一步”。
20. 在许可协议界面选择“我同意”,然后单击“下一步”。
21. 在“组件选择”界面中选择安装的类型和安装的路径,在此保留默认设置,选择“下一步”,如下图所示: 
22. 在安装类型界面,选择“新建 Exchange 组织”,单击“下一步”,如下图所示: 
23. 在组织名界面中输入组织的名称,在此就保留默认的“第一个组织”,单击“下一步”,如下图所示: 
24. 在简单组织名界面中输入一个名称,在此输入“starsoftcomm”,单击“下一步”,如下图所示: 
25. 在许可协议界面中选择同意,单击“下一步”。
26. 在“简单管理组名”界面中输入一个名称,在此输入“starsoftcomm”,单击“下一步”。
27. 在“安装摘要”界面中保留默认设置,单击“下一步”,安装程序将开始进行,如下图所示: 

28. 最后在完成界面中单击“完成”,至此,Exchange Server 2003已经完成安装。
4. 部署Rpc Over Https
部署此功能之前需要将Exchange Server更新到SP1以上版本,所以我们需要为服务器进行更新,此更新操作比较简单,只需要找到补丁光盘目录中的update.exe文件双击运行即可,接下来的操作界面跟安装时类似,所以在此略去,如有不明白之处以后可以补上。
完成更新之后可以正式开始Rpc Over Https功能部署操作,具体操作步骤如下(附截图):
1. 由于Rpc Over Https功能需要证书和RPC代理组件支持,所以首先需要将Exchange Server服务器部署成企业证书颁发机构和添加RPC代理组件,打开“控制面板“,运行“添加或删除程序”,选择“添加/删除Windows组件”,在“Windows组件”窗口中选择“证书服务”,然后再定位到“网络服务”选项,选择“详细信息”,在弹出的“网络服务”窗口中选择“HTTP代理上的RPC”,然后确定。如下图所示: 
2. 在接下来的“CA类型”界面中选择“企业根”,单击“下一步”,如下图所示: 
3. 在“CA识别信息”界面中的公用名称中输入一个名称,在此输入“mail”,单击“下一步”,如下图所示: 
4. 在“证书数据库设置”界面中选择证书数据库的存放位置,在此保留默认,单击“下一步”,如下图所示: 
5. 在弹出的警告窗口中选择“是”,如下图所示: 
6. 经过以上操作后安装程序将启动,为了确保新添加的组件能正常启用,建议重启一下服务器。重启回来进行下面的操作。
7. 单击“开始”,“所有程序”,“Microsoft Exchange”,“系统管理器”,启动Exchange Server的管理控制器,展开目录树中的“服务器”,在服务器“mail”上面右键选择“属性”,在弹出的“mail 属性”窗口中切换到“RPC-HTTP”页面,然后选择“RPC-HTTP 后端服务器”,在弹出的警告窗口中选择“确定”,最后确定应用,如下图所示: 
8. 继续在系统管理器中展开到以下位置:“服务器”---“MAIL”---“协议”---“HTTP”---“Exchange 虚拟服务器”,在“Exchange 虚拟服务器”上右键选择“属性”,切换到“设置”页面,启用表单身份验证,如下图所示: 
9. 打开IIS管理控制台,展开至“默认网站”,右键选择“属性”,切换到“目录安全性”页面,选择“服务器证书”,如下图所示: 
10. 在弹出的证书向导界面中单击“下一步”,如下图所示: 
11. 在弹出的“服务器证书”界面中选择“新建证书”,单击“下一步”,如下图所示: 
12. 在弹出的“延迟或立即请求”选择第二项,单击“下一步”,如下图所示: 
13. 在“名称和安全性设置”界面中保留默认设置,单击“下一步”,如下图所示: 
14. 在“单位信息”界面中输入相关信息,单击“下一步”,如下图所示: 
15. 在“站点公用名称”界面中输入公用名称,此名称必须跟DNS记录匹配,在此输入“mail.starsoftcomm.com”,单击“下一步”,如下图所示: 
16. 在“地理信息”界面中输入相关信息,单击“下一步”,如下图所示: 
17. 在“SSL端口”界面中保留默认的443端口,单击“下一步”,如下图所示: 
18. 在“选择证书颁发机构”界面中单击“下一步”。
19. 在“证书请求提交”界面中单击“下一步”。最后完成证书申请。
20. 继续在IIS控制台中,展开至RPC目录,右键选择“属性”,切换到“目录安全性”选项卡,在“身份验证和访问控制”栏中选择“编辑”,如下图所示: 
21. 在“身份验证方法”界面中取消“启用匿名访问”选择,然后选择“基本身份验证”。
22. 在返回的“RPC属性”窗口中的“安全通信”栏中选择“编辑”。
23. 在“安全通信”界面中选择“要求安全通道(SSL)”,单击确定,最后确定应用。 
24. 完成以上操作之后,剩下最后一步,就是修改Exchange Server上面的注册表信息,开启注册表编辑器,定位到以下位置:
HKEY_LOCAL_MACHINE\Software\Microsoft\Rpc\RpcProxy
修改ValidPorts的键值,将默认键值修改为:
mail:6001-6002;mail.starsoftcomm.com:6001-6002;mail:6004;mail.starsoftcomm.com:6004
25. 至此,Exchange Server的服务器端部署已经完成。
5. 客户端操作
5.1 Rpc Over Https访问
设置方法参考:Rpc Over Https客户端配置
5.2 OWA访问
在IE浏览器中输入网络地址进行访问,本实例的地址如下:
[url]https://mail.starsoftcomm.com/exchange[/url]
本文转自叶俊坚51CTO博客,原文链接: http://blog.51cto.com/yejunjian/145533,如需转载请自行联系原作者




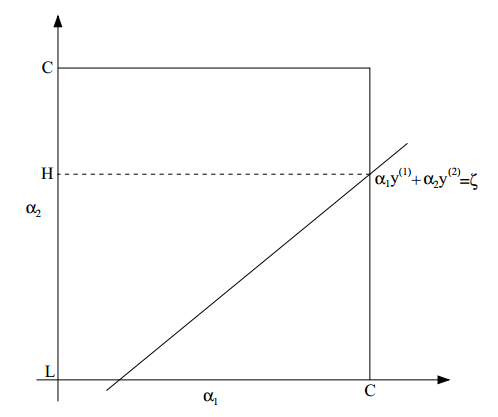
![读《程序员的SQL金典》[2]--函数](https://images0.cnblogs.com/blog/37001/201402/281728007055558.png)