前些天发现了一个巨牛的人工智能学习网站,通俗易懂,风趣幽默,忍不住分享一下给大家。点击跳转到教程。
第一种 : 自定义方式:
安装虚拟机的过程步骤,基本上过程的每一步都有截图,跟着过程就可以很容易的创建自己的虚拟机了。下面就开始我们的创建过程。
首先打开VMware10,在首页点击创建新的虚拟机:
进入欢迎向导界面,选择自定义(高级),然后点击下一步:
这里提示的是虚拟机硬件的兼容性和一些限制
这里选择第三项,稍后安装操作系统
选择虚拟机中将安装哪种操作系统,我们要安装Centos,所以选Linux,如果想安装Windows,就选第一项
填写你的虚拟机名称,最好是跟你安装的系统名称一样,可以效仿图片上的,还有就是你的安装路径
配置虚拟机的处理器数量,可以根据自己的机器能力进行适当的选择
为你的虚拟机分配内存,但是不要超过最大限制
为你的添加网络
选择I/O控制器类型,这里跟着推荐走就行了
选择磁盘类型,选择推荐类型
选择你要使用的磁盘,可以是整个分区,也可以是分区中分出来的空间,这里创建新的虚拟磁盘,
大小可以自己设置
指定磁盘的容量大小
选择新建虚拟磁盘的存储位置
查看准备创建的的虚拟机信息,有什么要修改的,退回修改
在这里可以添加或者移除设备,一些不需要的设备就可以移除了,像打印机
如下图所示,添加自己想要安装系统的ISO映像文件
上述的步骤完成之后,就可以点击关闭,然后点击完成。这样配置好虚拟机了,然后在VMware界面上就可以打开虚拟机,然后就是安装系统,这里的是Centos系统,由于篇幅太长,安装步骤在这里就不介绍了,可以参考另外的文章。
第二种,默认方式:
1、运行VMware Workstation虚拟机,在主页点击“创建新的虚拟机”,或者点击“文件—新建虚拟机”;

2、打开新建虚拟机向导,对硬件不熟悉的用户建议选择“典型(推荐)(T)”,下一步;

3、先不选择系统映象,选择“稍后安装操作系统”;

4、选择虚拟机要安装的操作系统版本,分为32位和64位,比如Windows7表示32位,window7 x64表示64位;

5、给虚拟机命名并选择虚拟机保存位置,选择空间较大的磁盘;

6、设置最大的磁盘大小,保持默认40GB/60GB或手动设置,选择“将虚拟磁盘拆分成多个文件”;

7、在以下界面,如果需要调整内存或硬盘大小,点击“自定义硬件”机型调整,无需设置,直接点击完成;

8、返回主界面,成功创建一个名称为windows7的虚拟机(此时未安装任何系统),可以点击“编辑虚拟机设置”进行相关的设置。

以上就是VMware Workstation创建一个新的虚拟机的方法了,大家在创建时推荐选择“典型”快速新建虚拟机,对硬件熟悉的用户可以选择自定义自行选择硬件类型。
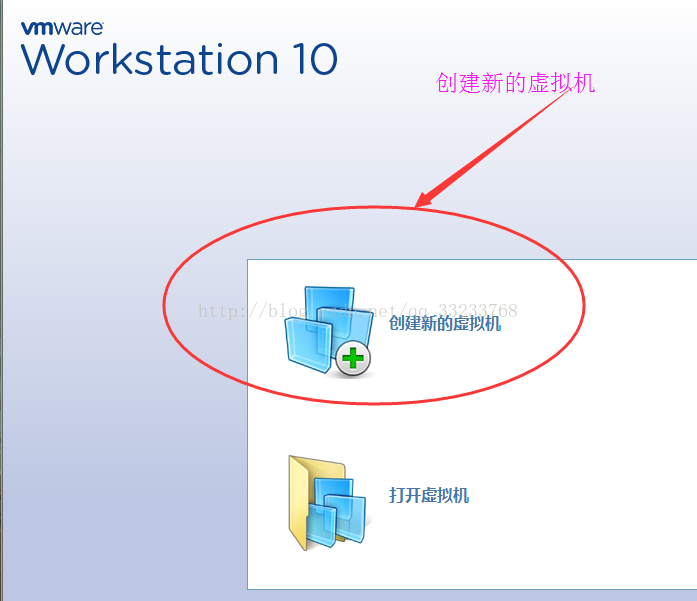

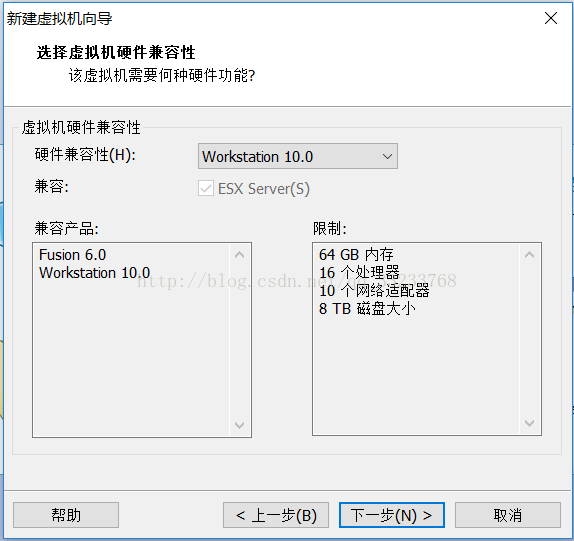
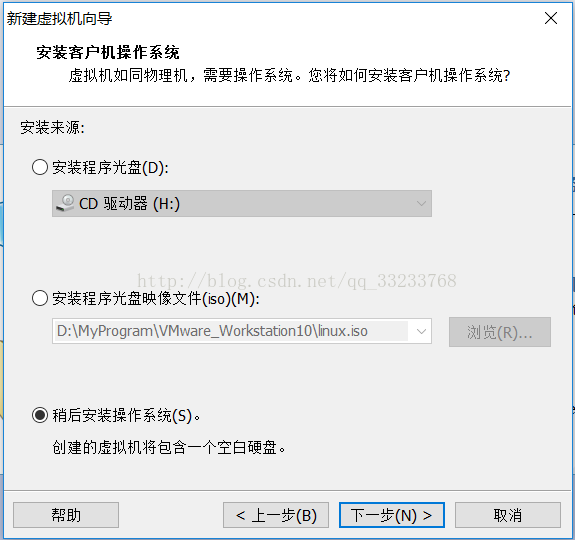
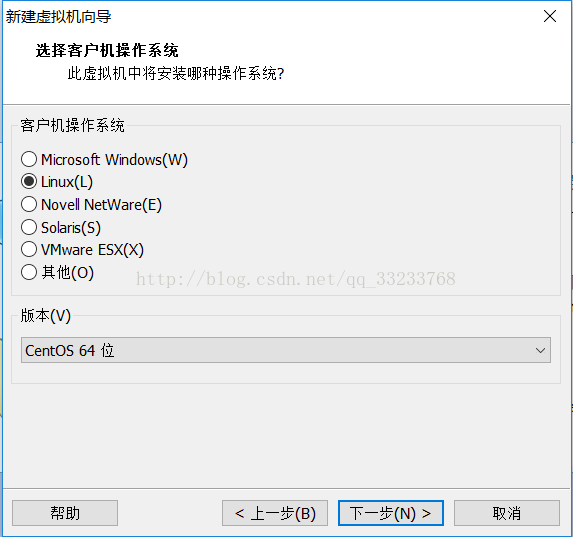
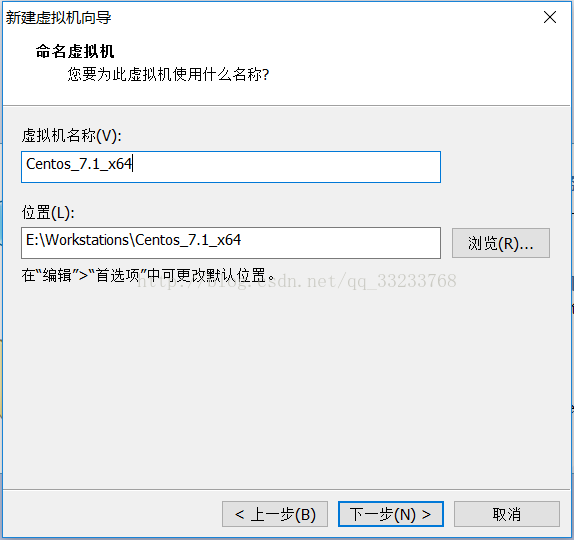
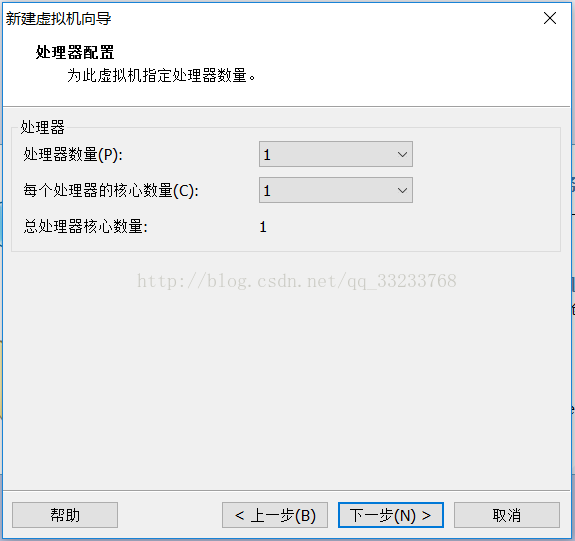
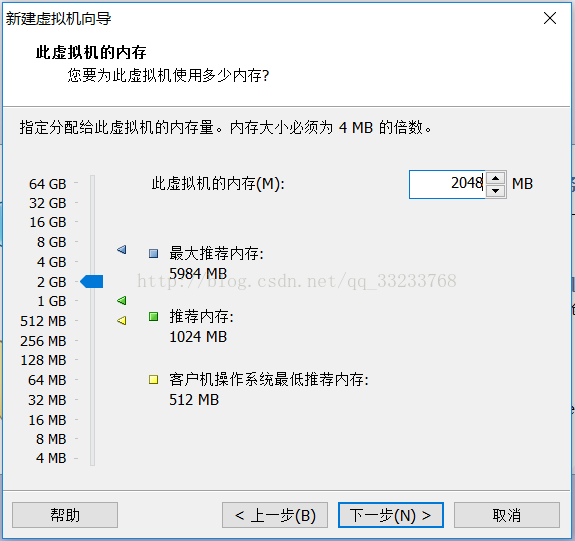
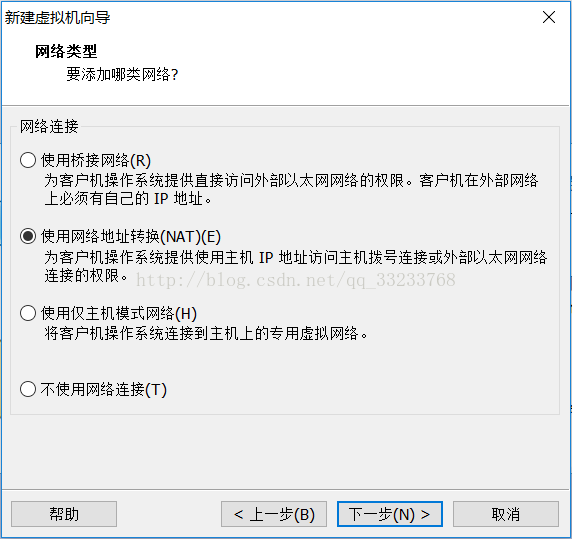
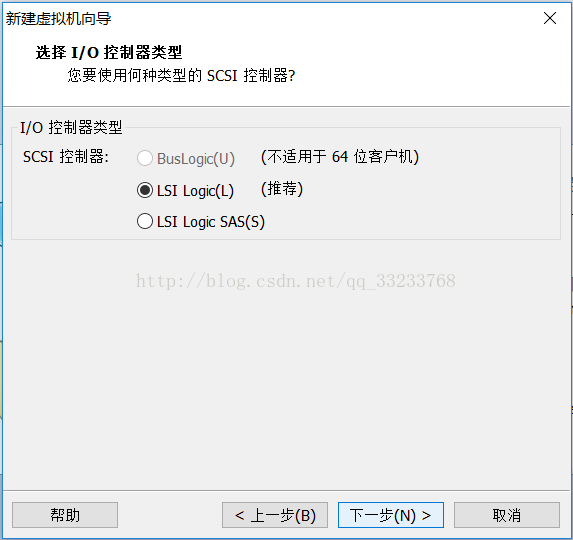
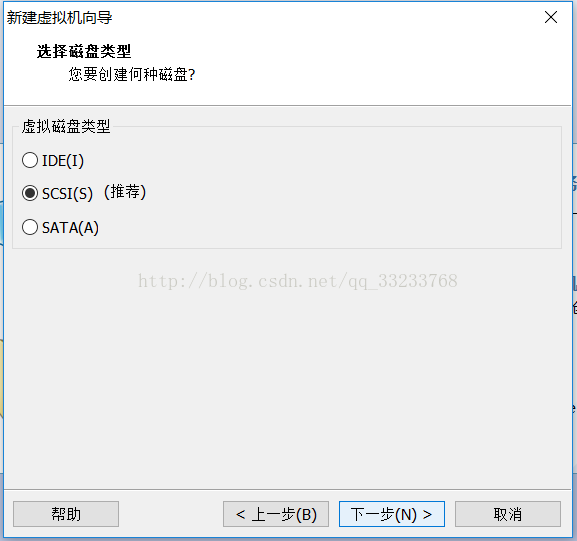
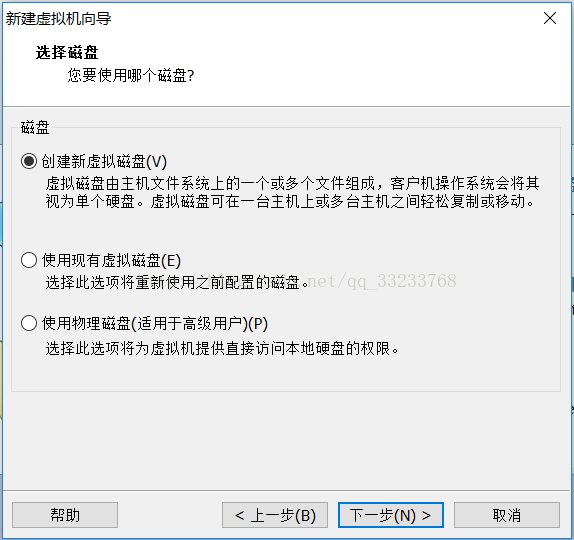
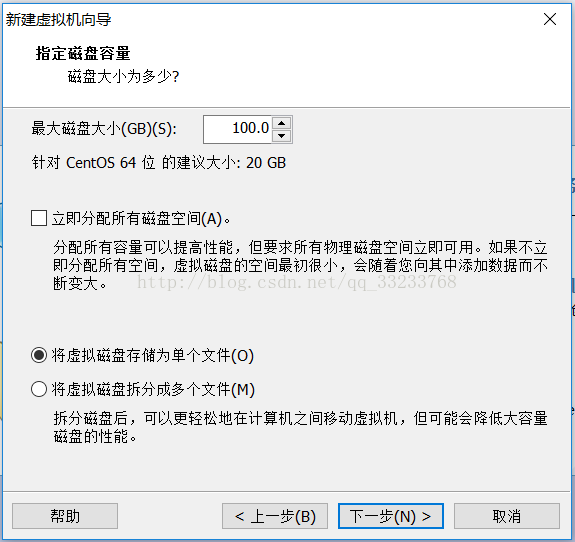
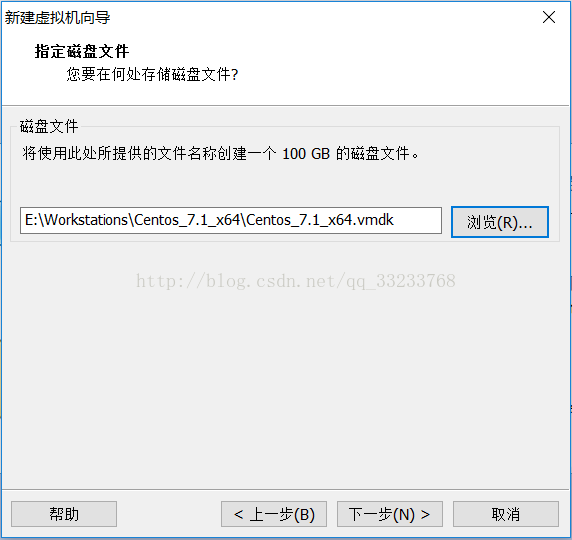
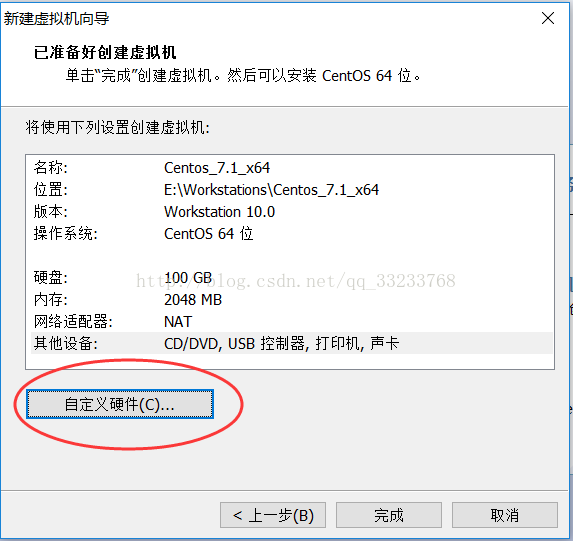
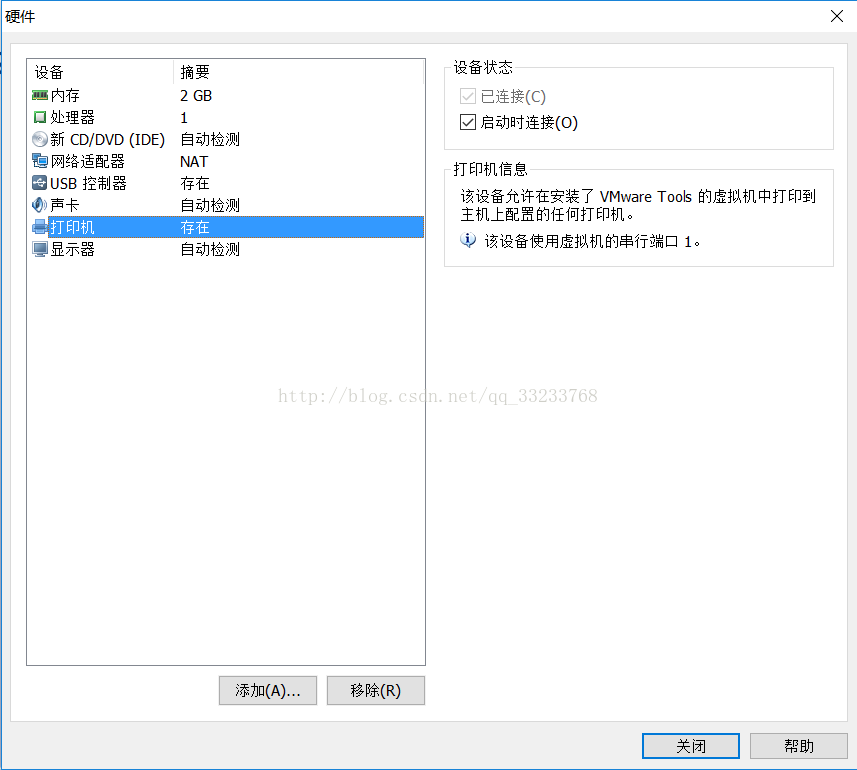
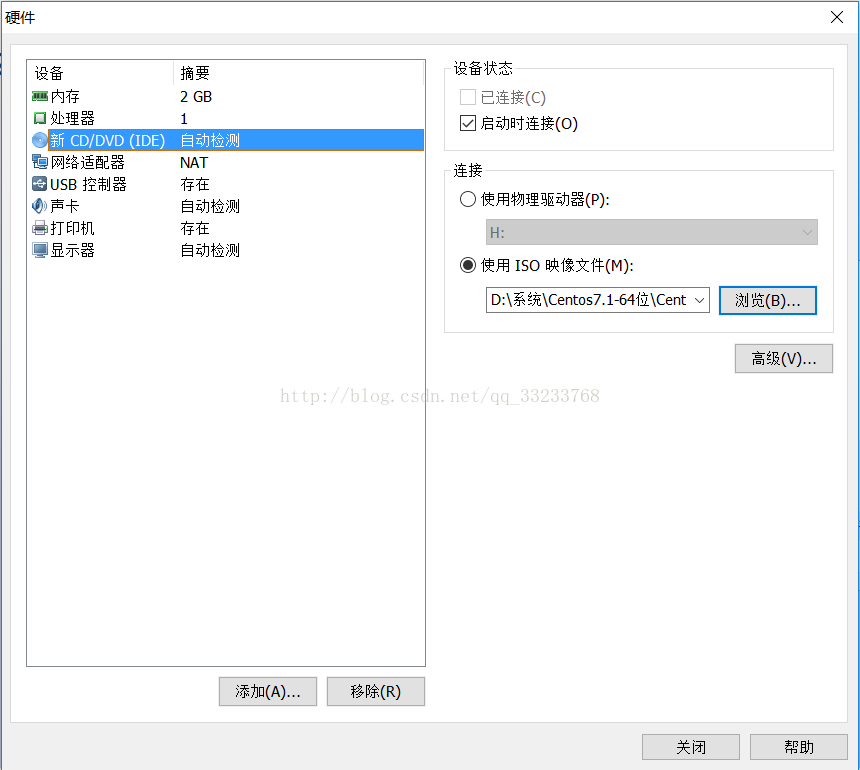














)




)