From: http://unmi.cc/vmware9-install-mac-os-x-mountain-lion/#comment-8684
本教程是在 VMware 9 下安装当前最新版的 Mac OS X Mountain Lion 苹果系统。曾在 VirtualBox/VMware 下安装过 Mac OS Lion 系统,但安装后是无法升级到 Mountain Lion 的,所以直接上最新版。以前虚拟机安装苹果系统总有点麻烦事要处理,比如 About This Mac 黑屏,分辨率修改复杂些,借助别的 ISO 文件来引导系统。下面是我在 VMware 9 中安装 Mac OS X Mountain Lion 的全过程,比以往的安装方法要简单。
首先,硬件上你要有一个支持虚拟化技术的 CPU,足够用的内存。我的软硬件环境是 i7 CPU + 8G RAM + Win7 64Bit 英文版。
安装所需软件:
1. VMware 9.0 -- 可在网络上下载并可找到注册码,VMware 8 破解后也没有 Mac OS X 10.8 的选项
2. VMware 安装 Mac OS 的补丁: unlock-all-v110 -- 它可让你在 VMware 中选择 Mac OS X 系统
3. Mac OS X Mountain Lion 下载: Mac OS X 10.8.torrent -- 下载来的文件是 InstallESD.dmg
4. 7-Zip 压缩解压缩工具,免费的,网络随处找得到,用 Winrar 都解不了 InstallESD.dmg
5. UltraISO: UltraISO -- 用于把 dmg 文件转换成 iso 光盘镜像,也可以用命令行工具:dmg2img
安装步骤:
1. 安装 VMware 虚拟机,不用多说
2. 破解 VMware 9 使其支持 Mac OS X
下载的 unlock-all-v110.zip 文件,解开来,以管理员模式执行目录中的 windows/install.cmd 命令

你也可以先以管理员身份进到控制台,再运行 install.cmd 命令,总之它需要管理员权限才成。Unlocker 会自动完成停止 VMware 服务、备份和破解程序文件,和重新启动 VMware 服务等一系列操作,因为你还可以运行它的 uninstall.cmd 把 VMware 恢复成原样的。

VMware 破解后就会有 Apple Mac OS X 的操作系统选择,后面会说到。这个 Unlocker 程序也可以用于 VMware 8,但在 VMware 8 中没有 Mac OS 10.8 的版本可选。
3. 获得 Mac OS X Mountain Lion 安装包
先要安装 7-Zip,通过 Mac OS X 10.8.torrent 下载的文件是 InstallESD.dmg,要用 7-Zip 打开这个文件,最终提取出藏在 InstallESD.dmg\InstallMacOSX.pkg\ 中的 InstallESD.dmg 文件,操作如下图:



把上面的 InstallESD.dmg 提取到某个目录下,也可以直接拖到某个文件夹中,为不使混淆,我们把提取出来的 InstallESD.dmg 改名为 Mountain_Lion.dmg。
转换上面的 Mountain_Lion.dmg 为 VMware 能识别的 ISO 镜像文件,打开 UltraISO 程序,选菜单 工具/格式转换,会弹出窗口 转换成标准 ISO,然后选择前面提取出的 Mountain_Lion.dmg 文件,指定输出目录:

完成后得到 Mountain_Lion.iso 文件,这就是我们要用的系统安装镜像文件。
4. 创建和设置 Mac OS X 10.8 虚拟机
1) 新建虚拟机,选 Custom (advanced), 自定义(高级)

2) 选硬件兼容 Wordstation 9.0, 再 以后安装操作系统

3) 这里因为 VMware 被 Unlock 破解了,所以有 Apple Mac OS X,以及下面的各个版本可先。未破解的 VMware 在 Linux 下方不存在 Apple Mac OS X 选项的。自已命名虚拟机的名称和存放目录。

4) 根据你的硬件条件来选 CPU 数量和核心数,虚拟机分配的内存,2G 太少,最好 3G 以上。

5) 网络类型选 NAT 比较方便。

6) 根据实际选择 创建新的虚拟磁盘,或者用已有的虚拟磁盘,甚至直接使用物理磁盘(个人用户很少用这项)

7) 默认磁盘大小就是 40G,差不多的。虚拟磁盘存成单一的文件在目录中要好看些。然后是虚拟磁盘的名称和位置,默认在所创建的虚拟机目录下。

8) 最后的汇总,可以点 Finish 完成进到 VMware 主界面,后面再设置该虚拟机的属性,或者直接点击 Customize Hardware 进一步详细的设置虚拟机的硬件。

9) 既可以通过虚拟机的右键属性 Settings... 进行虚拟机的设置,也可以点 "Edit virtual machine setting" 进入到后面的虚拟机设置界面。

10) 设置硬盘类型,点右边的 Advanced... 然后选择 Virtual device node 为 SCSI 0:1

11) 光驱 CD/DVD 浏览前面生成的 Mountain_Lion.iso 系统镜像文件。有说可点击这里的 Advanced... 选择光驱为 SCSI 0:10 模式,这个不打紧。

12) Display 里请打开 3D 加速,这个比较重要。

13) 切到 Options 标签页,General 通用里,把 Enhance virtual keyboard 设置为 Use if available,这可以增强使用体验。

14) 再到高级(Advanced) 里,勾上 Disable memory page trimming,禁用内存页面微调。

15) 用文本编辑器打开虚拟机配置文件(我的是 E:\Virtual Machines\Mac OS X 10.8 64-bit\Mac OS X 10.8 64-bit.vmx),反正就是那个 vmx 文件。在最后一行加上:
mainMem.useNamedFile = "FALSE"
这个配置操作用于禁止 VMware 虚拟机在硬盘中放置内存镜像,可防止虚拟机运行过程中出现硬盘读写繁忙的惨状

5. 启动虚拟机并安装 Mac OS X 10.8
由于前面已设置了虚拟机的系统镜像文件是 Mountain.Lion.iso,且默认是先从光盘引导,所以现在可以用它来引导虚拟机了。选择刚刚建立的虚拟机,然后 Power On (通电),就经由灰苹果界面进到
1) 语言选择:

我选择英语,点右向箭头,语言里可以选择中文。
2) 磁盘分区
因为没有磁盘分区,所以首先会进到 OS X Utilities 界面来,选择 Dis Utility, 然后点击 Continue 按钮

选择 VMware 那个磁盘,右边进到第二项 Erase 标签页,Format 用 Mac OS Extended (Journaled), Name 自己命名,这里写成 Mac OS X,以后会看得到的。

然后点 Erase... 按钮,上方弹出提示:

再次点击 Erase 按钮,完成格式化后,可以在上图中 42.95 GB VMware ... 下的位置看到 Mac OS X,这时候可以点左上角的关闭按钮关闭这个 VMware, VMware Virtual S Media 窗口,再次回到 OS X Utilities 窗口。

这时候,选择 Reinstall OS X 项,Continue 后,要开始真正的安装拷文件的过程了, OS X Mountain Lion

Continue 后,同意协议,就进到选择磁盘的界面,只有一个磁盘可选择,选上,继续:

现在开始拷贝文件,大约 5 分钟

这一步完成后会自动重启后进到程序安装的界面:

耗时要 20 分钟左右(是在我的虚拟机上的情况),完了之后,安装过程就宣告完成了

系统自动重启,进到一些基本的设置界面了

经过语言选择,键盘选择,设置 Apple ID, iCloud,Location 等设置后就进到创建计算机帐户的界面:

有了帐户,就可以开始使用新装的苹果了

Start using your Mac, 开始体验吧

可以看看 About This Mac 也是可用的,不会像以前安装完后看 About This Mac 还会黑屏一闪,必须装个补丁才能解决。
好啦,现在虚拟机中的 Mac OS X Mountain Lion 可正常工作了,可在线更新系统。
安装 VMware Tools, 修改系统分辨率
当然只还有一件事,它只工作在一种分辨率下,即 1024x768,在 System Preferences/Displays 中也没别的可选。这就要装上 VMware Tools,注意到在前面解锁 VMware 时 darwin.iso 文件到 VMware 安装目录中,这里要用到它。有人介绍说可以像其他 Guest 系统一样安装 VMware Tools, 即从 VMware 菜单 VM/Install VMware Tools 来安装,不过我一操作就会碰到这个问题:

原因是在点击 VM/Install VMware Tools 菜单时 VMware 无法自动帮你加载 VMware 安装目录下的 darwin.iso 文件。那么可以手工来加载这个 darwin.iso 文件。像前面指定光盘镜像文件一样的操作,加载 VMware 安装目录下的 darwin 文件。
然后会自动弹出 VMware Tools 的安装界面(不自动弹出的话,可以从 Finder 中打开光盘)

成功安装 VMware Tools 后,按提示重启系统。
从 System Preferences/Displays 中可选择不同的屏幕分辨率:

并且虚拟机系统的分辨率还能够自适应 VMware 窗口大小来自动调整。
另外,要在桌面上显示磁盘,光盘,外部存储 图标的方法是: Finder 菜单 Preferences...,再勾选上 Hard disks, External disks, CDs, DEVs, and iPods.

终于可以收工了。现在的苹果和乔布斯的苹果基果没有什么区别了。如果你的硬件足够劲,给虚拟机分配的硬件资源够棒的话也会一样的流畅。键盘方面默认的是 Win 为苹果键(Command),Alt 为 Option 键,你可以在 System Preferences/Keyboard 窗口,点 Modifier Keys... 进行调整,比如下图中的设置:

就把 Option 和 Command 换了个个,实际效果就是 Win 键是 Option 键,Alt 是苹果键(Command),这更符合苹果键盘的按钮排列习惯。
整个安装、设置过程真的说完了,接下来就是安装各种应用软件体验 Mac 了,想装个 XCode 来做 iOS 开发也行。
参考: 1. VMware 虚拟机安装 Mac OS X Mountain Lion 苹果系统
2. VMware虚拟机安装MAC OS X Mountain Lion详细图文教程
===================================================================================================
以下是本人的亲身安装体验:
1. 文章第10-11步的磁盘类型我都没有作修改,采用默认值,除了加载镜像文件处,这里是要加载对应的ios文件的。
2. 我安装时下载的是Install OS X Mountain Lion 10.8.5.dmg(原版安装文件),用7-zip解压后发现目录结构与文章中所提到的不一样(因为博主用的是iso镜像文件),这可急坏我了。折腾了好久后,我提取dmg文件中的"2.hfs"文件到本地的一个目录,再往里面找,终于找到了文章中提到的“InstallESD.dmg\InstallMacOSX.pkg\InstallESD.dmg ”,只要沿着最大的那个文件往下找,就能找到了!庆幸啊!
3. 接下来就完全可以参考文章中的做法一步步安装了,似乎一切都挺顺利的。不过在准备安装mac os前,要确定自己的电脑是否支持“硬件虚拟化”,如果不支持,似乎装不了,我不完全确定!我的电脑检测结果:
Good luck!
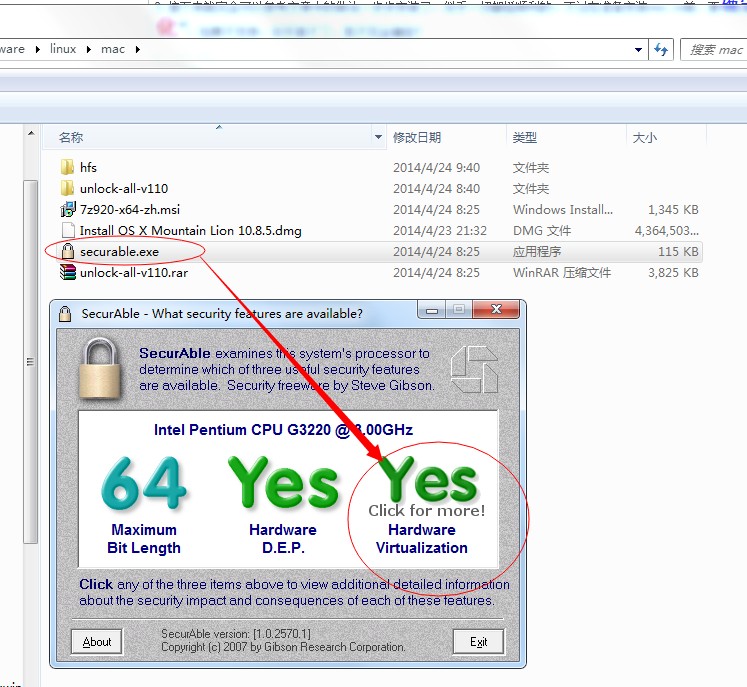


![[Redux/Mobx] Mobx和Redux有什么区别?](http://pic.xiahunao.cn/[Redux/Mobx] Mobx和Redux有什么区别?)


![[Redux/Mobx] 说说Redux的实现流程](http://pic.xiahunao.cn/[Redux/Mobx] 说说Redux的实现流程)


![[Redux/Mobx] redux的数据存储和本地储存有什么区别?](http://pic.xiahunao.cn/[Redux/Mobx] redux的数据存储和本地储存有什么区别?)


![[Redux/Mobx] 你有使用过redux-saga中间件吗?它是干什么的?](http://pic.xiahunao.cn/[Redux/Mobx] 你有使用过redux-saga中间件吗?它是干什么的?)


![[Redux/Mobx] Redux怎样重置状态?](http://pic.xiahunao.cn/[Redux/Mobx] Redux怎样重置状态?)
)
![[交流] 新手常见(五国)(-v图)错误解决(原版,破解kernel,补丁kext下载)](http://pic.xiahunao.cn/[交流] 新手常见(五国)(-v图)错误解决(原版,破解kernel,补丁kext下载))
![[Redux/Mobx] Context api可以取代Redux吗?为什么?](http://pic.xiahunao.cn/[Redux/Mobx] Context api可以取代Redux吗?为什么?)

