From: http://digi.tech.qq.com/a/20130309/000051.htm
腾讯数码讯(编译: 李斯特)Finder是OS X系统上用户与文件系统打交道的主要途径之一,它的默认设置是能满足普通用户绝大多数日常需求的。但我们同样可以通过一些小配置来使它变得更加易用:比如显示文件的后缀名,显示被隐藏的系统文件,显示状态栏等等。这些配置虽然很不起眼,但是会让你的Finder使用起来变得得心应手。
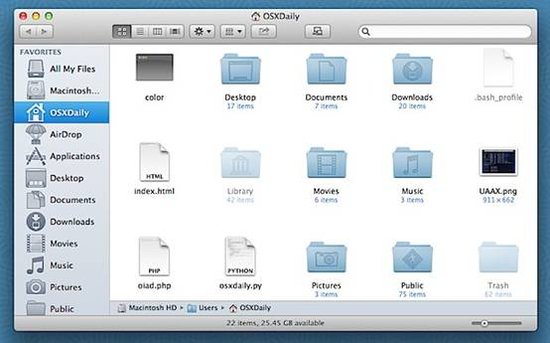
1: 始终显示文件后缀名
当你看到一个文件但是不知道它的格式的时候会不会感到无所适从?从属性里去分辨文件是jpg还是gif是不是很繁琐?这些烦恼都可以通过显示文件后缀名来搞定。
· 点击“Finder”菜单,选择“属性”
· 在“属性”对话框中,选中“高级”标签,然后在“始终显示文件后缀”前面打勾即可
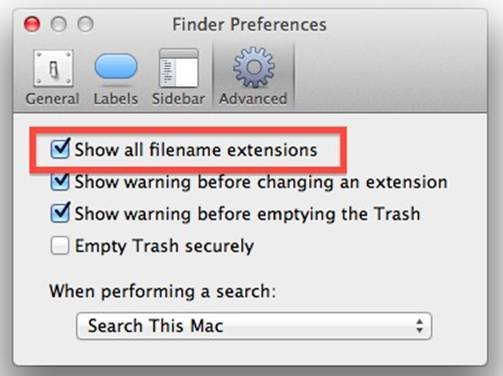
2: 默认显示用户目录而不是“我的所有文件”
“我的所有文件”是一个非常实用的功能。但是这对于那些需要按照目录来显示文件的用户来说,每次都需要进行一次额外的操作才能打开用户目录。现在让我们取消默认显示“我的所有文件”功能:
· 打开“Finder”菜单,选择“属性”
· 点击“通用”标签,在“在新Finder窗口打开”下拉菜单中选中你的用户目录
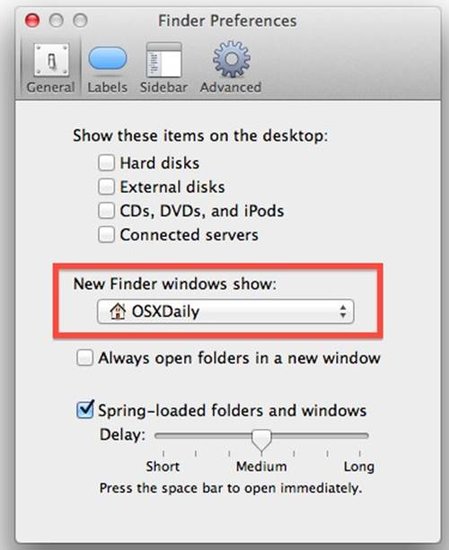
3:显示状态栏
Finder窗口的状态栏可以显示Mac剩余磁盘空间、当前目录下文件数量等重要信息,所以我们应该设置Finder窗口的状态栏处于始终显示的状态:
· 在Finder窗口上,点击“视图”菜单,然后选择“显示状态栏”
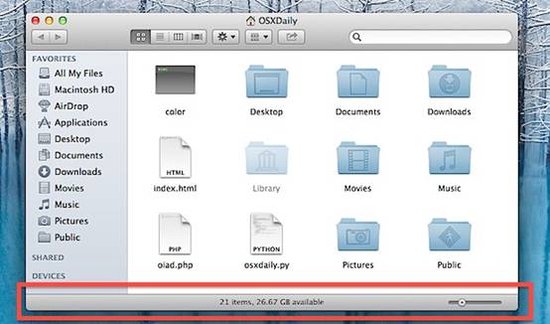
4: 显示地址栏
是不是很希望清楚的了解Finder现在打开的目录的绝对路径?调出地址栏,你不但可以了解当前的绝对路径,还可以通过点击一层层路径的方式快速跳转到对应的目录去。这对于那些经常需要访问很多层目录的用户会大有裨益,所以我们强烈推荐你打开它:
· 在Finder窗口上,点击“视图”菜单,然后选择“显示地址栏”
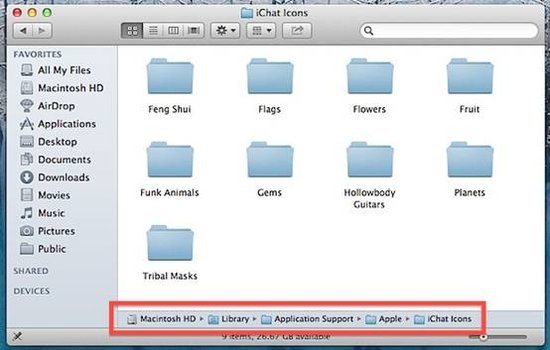
别忘了地址栏上面的路径不只是用来显示的。你可以点击它们,然后跳转到对应的目录去;也可以拖拽文件到对应的位置。
5: 在侧边栏显示用户目录的内容
在Mac系统中,绝大多数用户文件,例如音乐、照片、通讯录,都存储在用户目录下,所以在Finder侧边栏一直显示用户目录的内容是一个好主意。设置起来同样很简单:
· 打开Finder菜单的“属性”,选择“侧边栏”标签
· 勾选你用户名那个选项前面的单选框
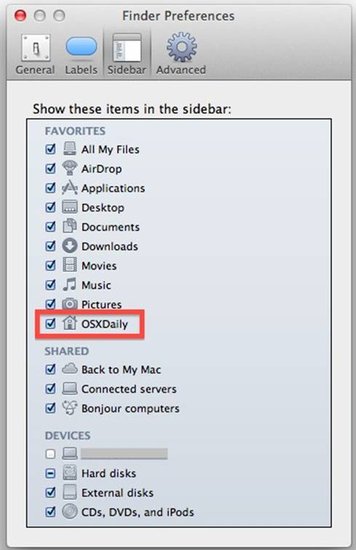
现在就可以通过拖拽的方式来设置你用户目录在侧边栏的位置了,我个人推荐放在侧边栏的顶部。
6: 个性化工具栏
Finder可以让用户在工具栏添加一些常用的功能按钮,去掉你很少使用的按钮来使界面更简洁。你可以放置前进/后退、排列方式、共享设置等常用的功能在工具栏,然后调整他们的位置让你用起来更加方便快捷。
· 点击“视图”菜单,选择“配置工具栏”
· 拖拽一些你需要的按钮到工具栏(推荐你把“显示路径”和“连接到服务器”放置到工具栏)
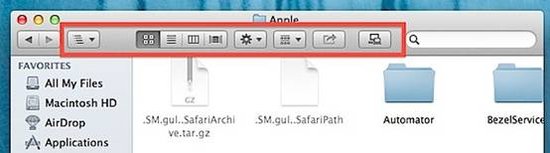
7: 始终显示用户资料库
用户资料库是用来储存配置文件、缓存和用户数据的目录(路径是~/Library/),在Finder中被设置为默认不显示。在OS X下,通过在终端中执行一个简单的命令,就可以让它始终显示了。
· 打开终端,运行以下命令
chflags nohidden ~/Library/
· 设置结束,退出终端
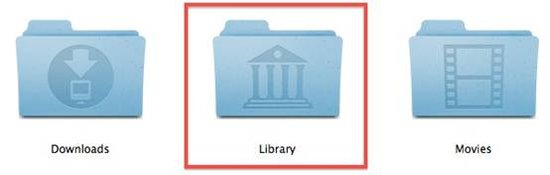
8: 始终显示隐藏文件
对那些经常需要访问系统隐藏文件(例如以“.”开头的文件,或者用户主动隐藏的文件)的用户,比如web开发者、需要使用进阶功能的用户,默认显示隐藏文件可以大大地节省他们的时间。
· 打开终端,运行以下命令
defaults write com.apple.finder AppleShowAllFiles -bool YES && killall Finder
· 设置结束,退出终端
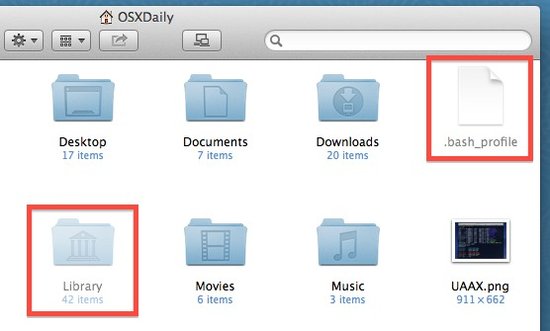
你会发现使用这个方法,同样会使用户资料库出现在Finder中。细心的用户还会发现隐藏文件的图标,在透明度上与普通文件存在一些差异。
9: 显示选中文件、文件夹的信息
Finder可以告诉你一些关于文件和文件夹的非常实用的信息,比如选中的文件夹内有多少个文件、照片的分辨率等等。对于图像工作者、摄影爱好者来说,这是一个必选的设置。
· 在Finder窗口点击鼠标右键,选择“视图选项”
· 选中“显示文件信息”前面的单选框
· 同样推荐点击“设置为默认”,使这个设置对全部的Finder窗口生效
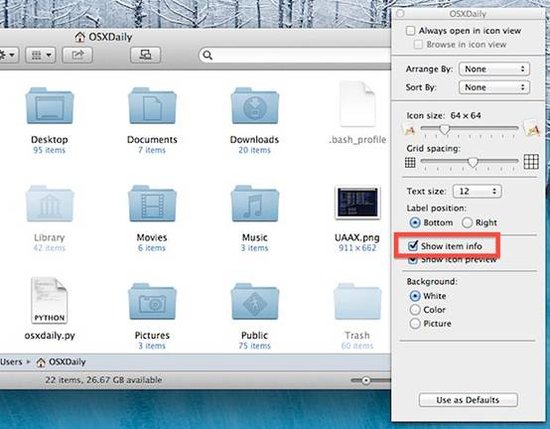
其他小窍门?
你有没有一些其他的小窍门可以使Finder变得更加友好、易用的?欢迎与大家分享。如果你想知道更多关于OS X的使用技巧,访问这个页面来看看更多的设置。B部分)








 到底什么意思!)

)




)


