C1FlexGrid过滤
表格中的数据过滤通常有两种形式:
· 基于表头:过滤器的图标出现在有一个过滤器适用于它的每一列。用户可以通过点击过滤器的图标来查看和编辑过滤器。这是Windows 7或Vista或C1FlexGrid控件使用的机制。这种类型的过滤器的主要优点是:(1)用户可以看到哪些列被过滤了,(2)过滤不需要屏幕上的额外的不动产,(3)这种类型的过滤器可以更好地过滤编辑器并更容易定制。
· 过滤器行:过滤器行保持始终可见,使用户可以直接到该行中键入值或表达式。这种类型的过滤器的主要优点是,用户随时都可以看到哪些列正在被过滤和当前过滤器的标准是什么。主要缺点是过滤器占用一些不动产,且可能会干扰常规的表格运行。虽然过滤器行没有建立在C1FlexGrid控件上,但他们实施起来还是相对容易。我们提供了一个“过滤器行”示例来显示如何做到这一点。
下面介绍的代码样本,主要取自包括产品的两个新样本:列过滤器和自定义过滤器。请参阅表明行动的特点的完整的项目样本。
如果您是第一次阅读本系列文章,建议您阅读:
- ComponentOne FlexGrid for WinForms 中文版快速入门(1)--开始使用 FlexGrid
- ComponentOne FlexGrid for WinForms 中文版快速入门(2)--设计时支持
- ComponentOne FlexGrid for WinForms 中文版快速入门(3)--单元格、行列交互
- ComponentOne FlexGrid for WinForms 中文版快速入门(4)--设置单元格格式
- ComponentOne FlexGrid for WinForms 中文版快速入门(5)--设置单元格类型(上)
- ComponentOne FlexGrid for WinForms 中文版快速入门(5)--设置单元格类型(下)
- ComponentOne FlexGrid for WinForms 中文版快速入门(6)—合并单元格
- ComponentOne FlexGrid for WinForms 中文版快速入门(7)—概述和汇总数据(上)
- ComponentOne FlexGrid for WinForms 中文版快速入门(7)—概述和汇总数据(下)
1.1.1 允许过滤属性
要使用以表头为基础的过滤器,C1FlexGrid控件遵循了与用来实现列的移动和按大小排序的相同的模式。表格有一个新的“允许过滤”属性,可用于控制在控件级别过滤,并且表格的列对象也有一个“允许过滤”属性,可用于控制在列级别过滤。
要启用简单的过滤方案,用户只需设置表格的“允许过滤”属性为“真”。然后,他们可以通过改变列的“允许过滤”属性的值来禁用或自定义过滤特定列的行为。列的“允许过滤”属性可以设置为下列值之一:
· 默认:表格会自动创建一个 “列过滤”类型的过滤器。该过滤器将“值过滤”和“条件过滤”结合了起来,两者都在下文中有所描述。
· 根据值:表格会自动创建一个“值过滤”类型的过滤器。该过滤器包含一个应显示的值的列表。任何列表上不存在的值,最终用户都是看不到的。
· 根据条件:表格会自动创建一个“条件过滤”类型的过滤器。该过滤器会指定两个条件,如“大于”或“包含”。这些条件可以与AND或OR运算符号结合起来。
· 自定义:表格不会自动创建一个过滤器。开发人员预计实例化一个过滤器,并明确将其指定道列的“过滤器”属性。
· 无:该列不能进行过滤。
默认情况下,C1FlexGrid控件会为使用指定的语言通过CurrentUICulture设置来将列过滤编辑器本地化。但是,你可以使用“语言”属性来推翻默认并指定当表格显示列过滤编辑器时应该使用的语言。
值过滤器
“值过滤器”概念上非常简单。它包含一个值的列表,并且只有该表中列出的值才会显示在表格上。如果列表设置为“无效的”,那么该过滤为“没有活性的”,且所有的值会被显示。这种类型的过滤器在过滤包含离散值,如名称或枚举,的列方面是被推荐的。
“值过滤”编辑器包括一个有复选框的值的列表。用户可以一次选中或取消选中所有值。采用先进的内置键盘导航来浏览长的列表是很容易的。编辑器中实现一个灵活的搜索缓冲区,可以使用户通过输入值的任何部分来找到值。例如,输入“希尔顿”,将选择下一个其中包含“希尔顿”的值,包括“纽约希尔顿”,“王子爱德华希尔顿”,或“巴黎希尔顿”。此外,敲Ctrl+向上键或Ctrl +向下键将会导航到下一个或前一个检查项目。使用目前分配给列的格式,值就会显示在列表上。
这个图像显示了“值过滤”编辑器。
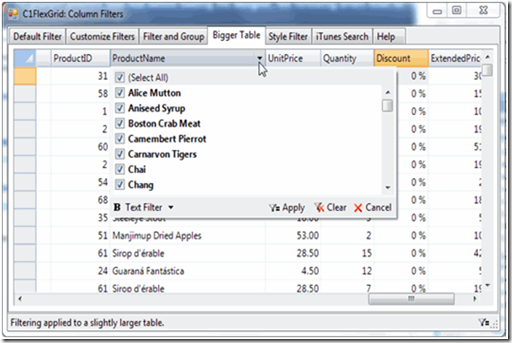
条件过滤器
“条件过滤器”比其他的更加灵活。它不是选择特定的值,而是允许用户用运算符号来指定两个条件,如“大于”、“开始”或“包含”。这种类型的过滤器在过滤包含“连续的”值的列,如数字,或日期/时间值,在这方面是被推荐的。
这个图像显示了“条件过滤”编辑器。
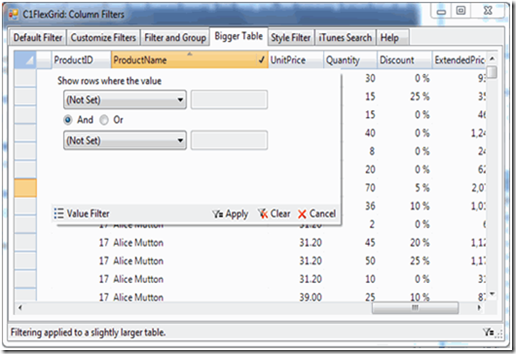
有过滤器适用于列来显示他们的标题过滤器的图标,甚至当鼠标不在他们上面的时候。在这个图像中你可以看到有“产品名称”和“数量”列标题的地方显示过滤器的图标。
内置的过滤器支持自动定位在以下语言:英语,西班牙语,法语,意大利语,葡萄牙语,德国,荷兰,俄罗斯,日本,希腊,丹麦,芬兰,挪威,瑞典文,阿拉伯文,波兰,中国,土耳其,波斯语,朝鲜语,希伯来语。该本地化资源是内置的,并不需要提供额外的DLL
自定义过滤器
可以创建自定义过滤器来处理专门的值。例如,自定义过滤器在过滤颜色、地理或自定义数据类型方面值得推荐。
要创建一个自定义的过滤器,开发人员必须创建两个类:
· 过滤器:这个类必须实现IC1ColumnFilter接口,它可以指定过滤器应用到一个特定的值,对过滤器进行复位,并返回一个用于查看和编辑过滤器的参数的编辑器。
· 过滤编辑器:这个类必须继承自Control,必须实现IC1ColumnFilterEditor的接口,该接口可以指定用于初始化编辑器和更改应用到过滤器的方法。
自定义过滤器的样本包含三个自定义过滤器,用于过滤类型的颜色,日期/时间和字符串的值。
1.1.2 程序化地管理过滤器
正如我们前面提到的这个文件,设置表格的“允许过滤”属性为“真”,这足以让所有的列进行列过滤。然而,在许多情况下,你可能需要更精细的过滤控制。这可以通过修改个别列的“允许过滤”和“过滤”属性来实现。例如,下面的代码使能够启用过滤,但对过滤字符串类型的列进行了限制:
| //绑定和配置表格 flex.DataSource = dtProducts; _flex.Cols["UnitPrice"].Format = "#,###.00"; //启用过滤 _flex.AllowFiltering = true; //限制过滤“字符串”类型的列 foreach (Column c in _flex.Cols) { c.AllowFiltering = c.DataType == typeof(string) ? AllowFiltering.Default : AllowFiltering.None; } |
你可以通过创建过滤器并将他们分配到列,或通过检索现有的过滤器并修改其属性,来进一步自定义过滤过程。例如,下面的代码创建了一个“条件过滤器”,配置它来选择所有以字母“C”开头的项目,然后分配这个新的过滤器给“产品名称”一列:
| //创建一个新的“条件过滤器” var filter = new ConditionFilter(); //配置过滤器来选择以“C”开始的项目 filter.Condition1.Operator = ConditionOperator.BeginsWith; filter.Condition1.Parameter = "C"; //分配新的过滤器到“产品名称”列 _flexCustom.Cols["ProductName"].Filter = filter; |
1.1.3 程序化地应用过滤器
当用户编辑他们或当他们适用于一列时,过滤器是适用的。当数据发生变化时,它们不会自动应用。
要将过滤器应用到从表格加载的当前的数据,请调用表格的“应用过滤器”方法。
例如,当用户编辑表格上的数据时,下面的代码启用了一个“应用过滤器”按钮。点击这个“应用过滤器”按钮即可应用该过滤器,并可以直到下一次的变化前禁用该按钮。
| public Form1() { InitializeComponent(); //获取一些数据 var da = new OleDbDataAdapter("select * from products", GetConnectionString()); var dtProducts = new DataTable(); da.Fill(dtProducts); //将表格绑定到数据_ flex.DataSource = dtProducts; //启用过滤 _flex.AllowFiltering = true; //监测变化以便启用“应用过滤器”按钮 _flex.AfterEdit += _flex_AfterEdit; } |
上面的代码可以将一个表格绑定到数据源,可以通过将“允许过滤”属性设置为“真”来启用过滤器,并可以连接一个事件处理程序到“编辑后”事件。事件处理程序的执行情况如下:
| void _flex_AfterEdit(object sender, C1.Win.C1FlexGrid.RowColEventArgs e) { foreach (C1.Win.C1FlexGrid.Column c in _flex.Cols) { if (c.ActiveFilter != null) { _btnApplyFilters.Enabled = true; break; } } } |
此代码可以扫描所有列,以确定一个过滤器是否为任何列所定义。如果检测到有一个正在起作用的过滤器,该代码可以启用将过滤器应用于目前的数据的按钮。当单击该按钮时,下面的事件处理程序会执行如下:
| private void _btnApplyFilters_Click(object sender, EventArgs e) { _flex.ApplyFilters(); _btnApplyFilters.Enabled = false; } |
该代码简单适用于所有活跃着的过滤器,并且直到下一次的变化前才禁用按钮。相反,如果你不需要一个按钮,而只是简单地想在每次编辑后应用该过滤器,你可以从“编辑后”事件处理器那里直接调用“应用过滤器”,如下所示:
| void _flex_AfterEdit(object sender, C1.Win.C1FlexGrid.RowColEventArgs e) { _flex.ApplyFilters(); |




-- 在服务层使用接口注入方式实现IOC控制反转)










)



