一、安装VMware Tools
1. 在VMware Workstation11.1.0下安装Ubuntu镜像:ubuntukylin-14.04.2-desktop-amd64.iso
2. 点击虚拟机菜单栏-安装VMware Tools。
3. 在Ubuntu系统光盘中找到VMwareTools-9.9.2-2496486.tar.gz,右键复制到“桌面”,然后右键“提取到此处”,在桌面会生成一个文件夹:vmware-tools-distrib。
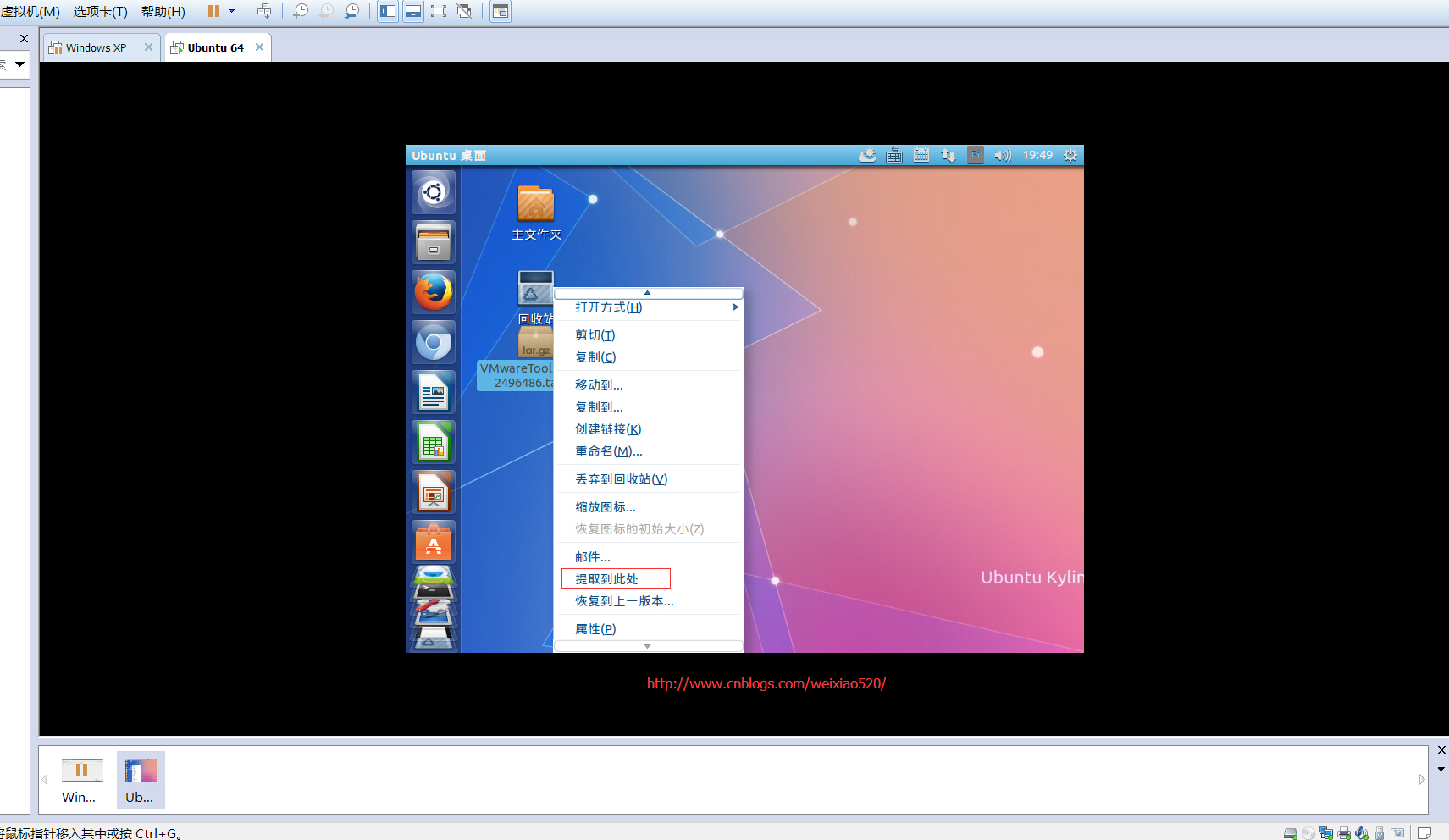
4. 打开命令终端,输入sudo su,输入密码,然后cd进入桌面/vmware-tools-distrib文件夹,再输入sudo ./vmware-install.pl开始安装,一路按回车、yes,根据提示输入。安装结束后,输入reboot重启系统即可。
二、获取root权限
1.启用 root 帐号
在终端中输入:
sudo passwd root
Enter new UNIX password: (在这输入你的密码)
Retype new UNIX password: (确定你输入的密码)
passwd: password updated successfully
以后,如果想获得root权限,只需进行如下的操作:
su root
Password: (在此输入你上面设置的密码)
2.禁用 root 帐号
执行 sudo passwd -l root
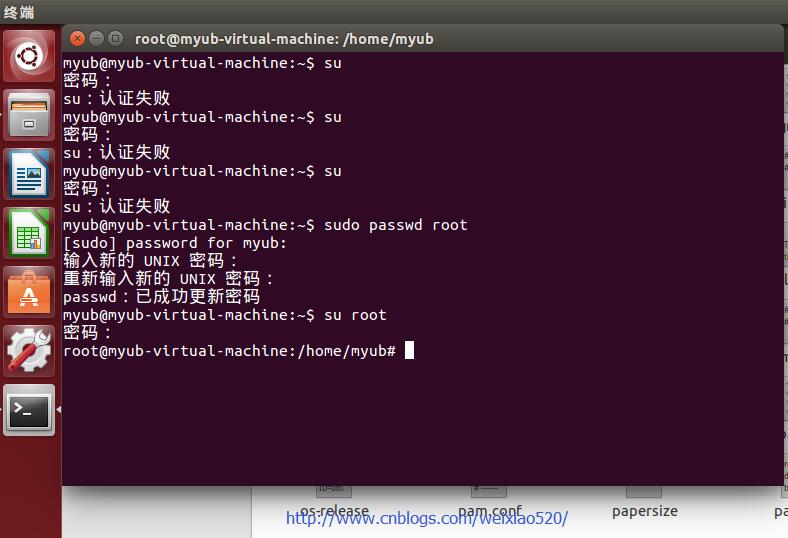
三、更改文件所有者
sudo chown 账号 文件路径
如:sudo chown myub /wwwroot
四、开启ssh-server服务
sudo apt-get install openssh-server
启动:ps -e |grep ssh
如果只有ssh-agent那ssh-server还没有启动,需要/etc/init.d/ssh start,如果看 到sshd那说明ssh-server已经启动了。
ssh-server配置文件位于/ etc/ssh/sshd_config,在这里可以定义SSH的服务端口, 默认端口是22,你可以自己定义成其他端口号,如222。然后重启SSH服务:
sudo /etc/init.d/ssh resart
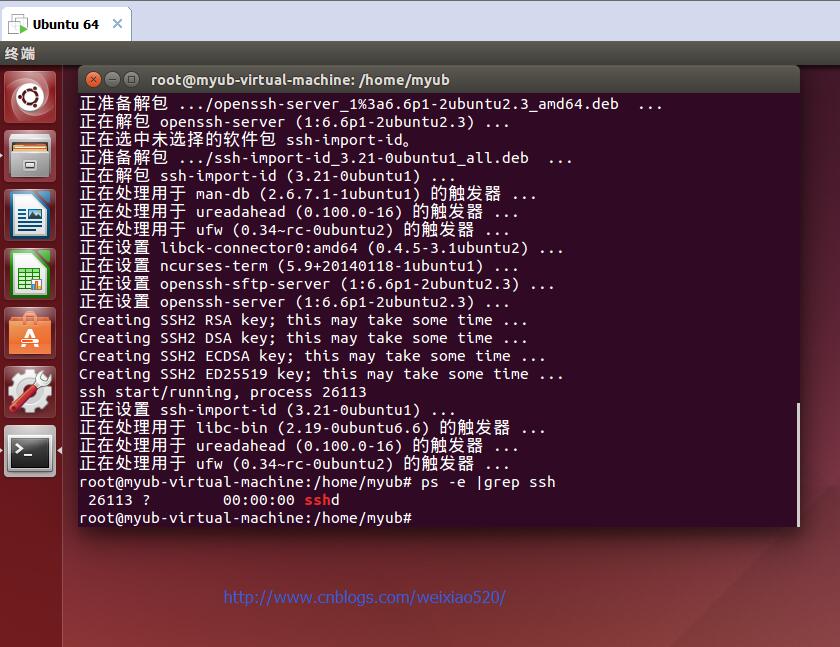
五、添加 删除自启动服务 init.d
添加一个服务
#sudo update-rc.d 服务名 defaults 99
删除一个服务
#sudo update-rc.d 服务名 remove
临时重启一个服务
#/etc/init.d/服务名 restart
临时关闭一个服务
#/etc/init.d/服务名 stop
临时启动一个服务
#/etc/init.d/服务名 start
六、系统升级
1、sudo apt-get update && sudo apt-get dist-upgrade
2、sudo update-manager –d

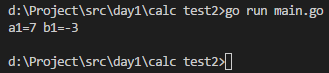


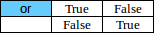

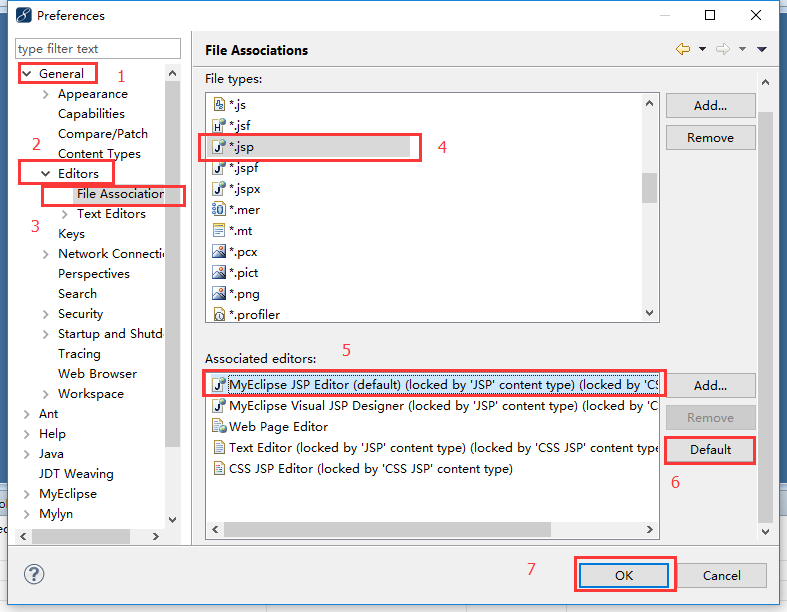


![[故障解决]Mysql爆出ERROR 1044 (42000)的错误怎么办?](https://s2.51cto.com/wyfs02/M00/88/7E/wKioL1f6AgjypMb3AABYtEC4WC4834.png)


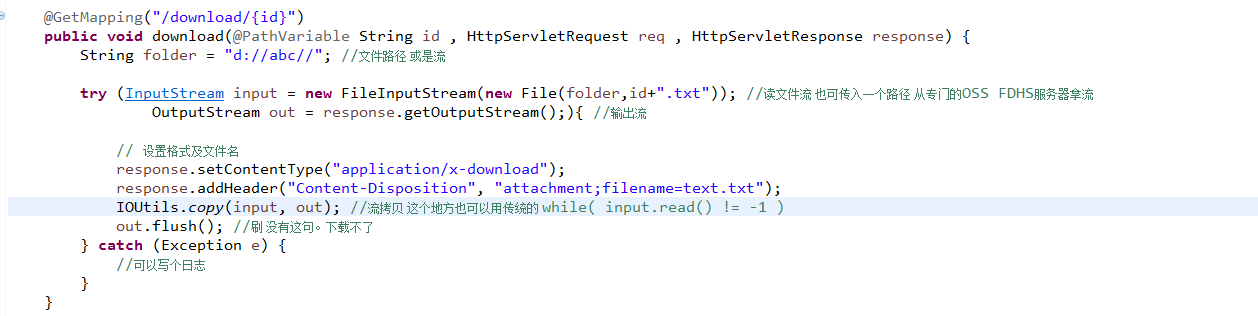


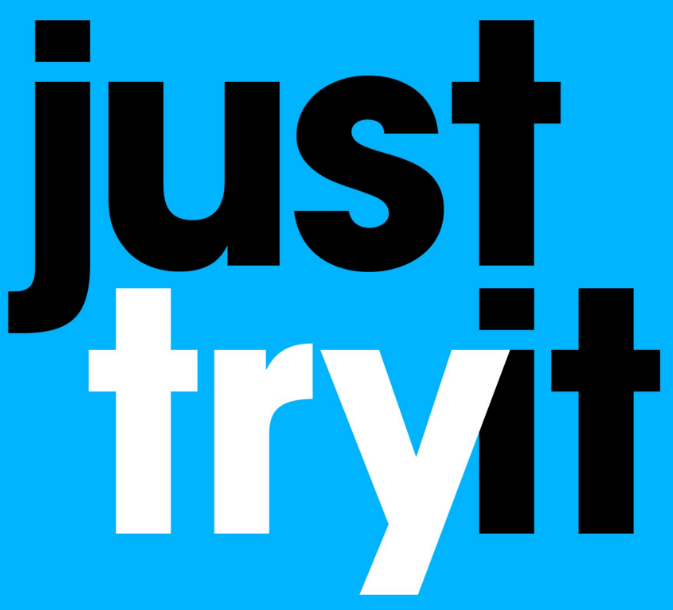
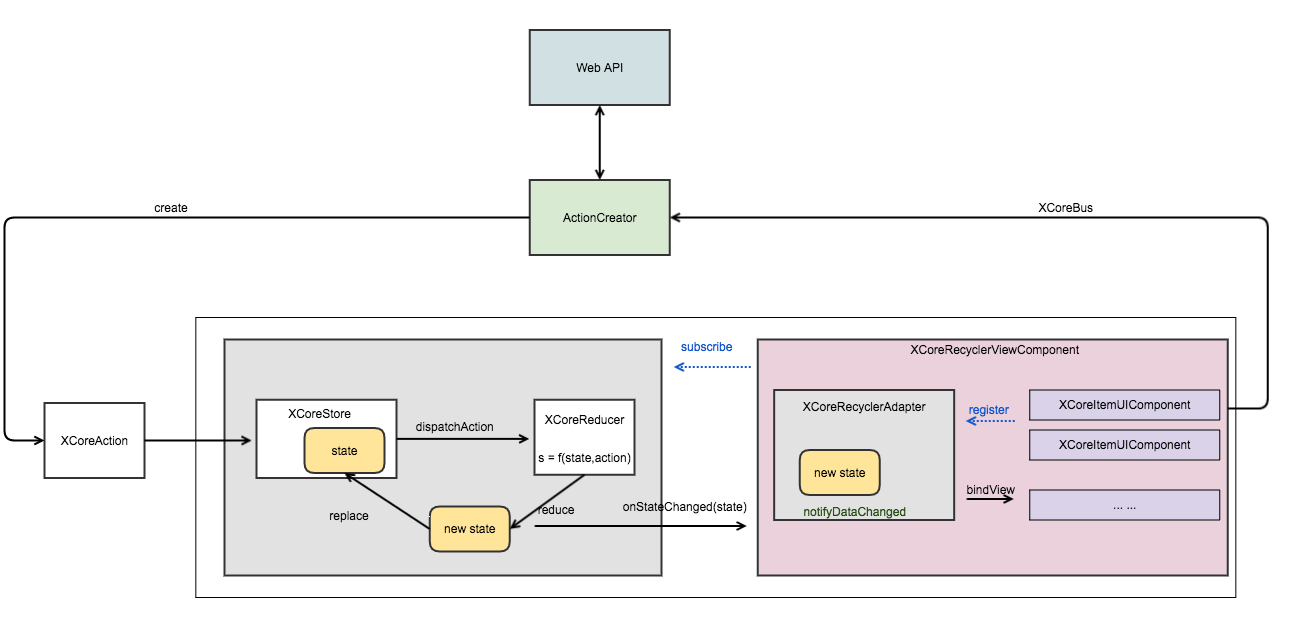

![BZOJ 1854: [Scoi2010]游戏( 二分图最大匹配 )](https://images2015.cnblogs.com/blog/723896/201509/723896-20150902213817825-688363417.png)