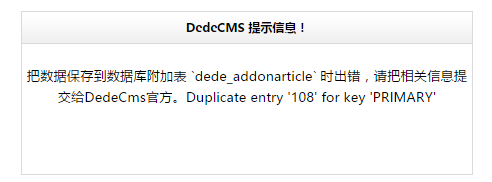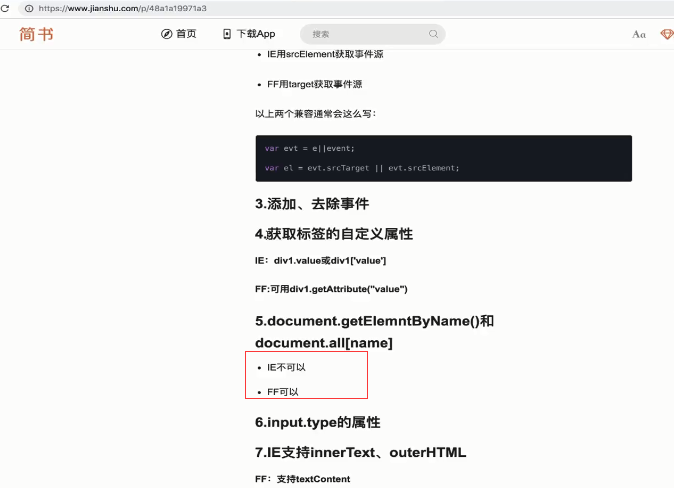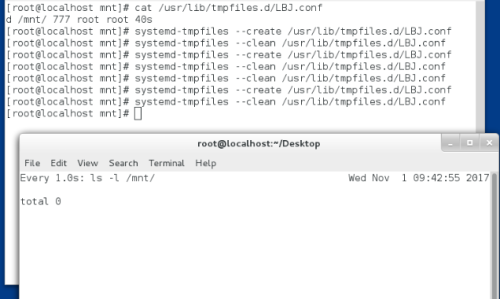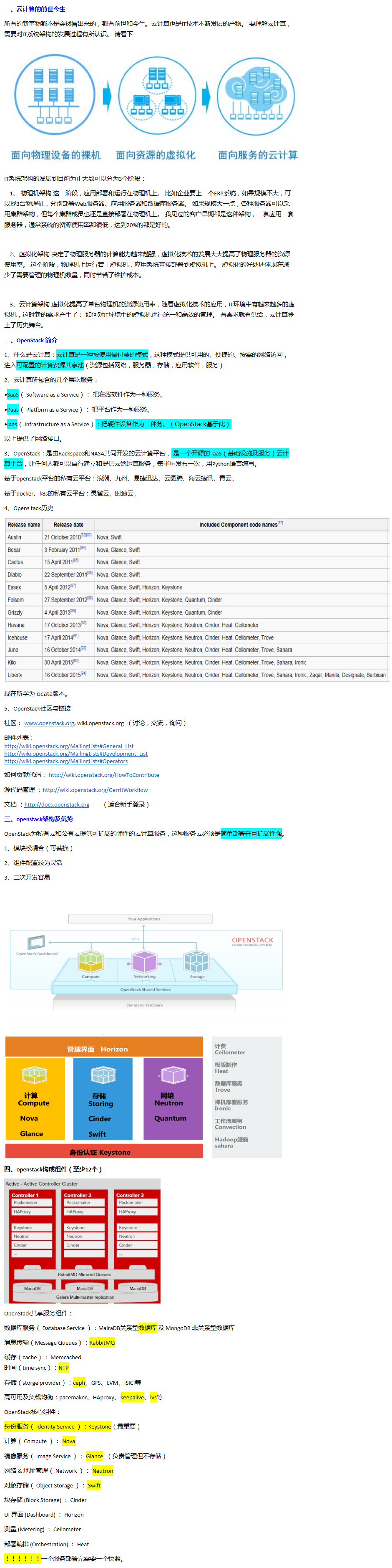使用脚本为用户添加网络打印机
如果你想让培训部门的用户登录后就能添加网络打印机,就可以使用登录脚本来实现。其中DCServer是域控制,MarketPC1是市场部门的计算机,韩立辉用户是培训部门的用户。下面就验证使用组策略为培训部门的用户添加网络打印机。
任务:
u 在DCServer添加并共享打印机
u 设置组策略为用户添加登录脚本
u 培训部门的用户登录检查添加的网络打印机
步骤:
1. 如图4-54所示,在DCServer上,点击“开始”à“设置”à“打印机”。
2. 如图4-55所示,在出现的打印机对话框,点击“添加打印机”。
3. 如图4-55所示,在出现的添加打印机对话框,点击“添加本地打印机”。


图 4-54 打开打印机 图 4-55 添加本地打印机
4. 如图4-56所示,在出现的选择打印机对话框,选择“使用现有的端口”,选择“LPT1”,点击“下一步”。
5. 如图4-56所示,在出现的安装打印机驱动程序对话框,选择厂商和型号,点击“下一步”。
6. 如图4-57所示,在出现的键入打印机名称对话框,输入打印机名称,点击“下一步”。
7. 如图4-57所示,在出现的打印机共享对话框,选择“共享此打印机以便网络中的其他用户可以找到并使用它”,点击“下一步”。


图 4-56 选择打印机 图 4-57 共享打印机
8. 如图4-58所示,使用记事本编辑添加打印机的脚本,按照现在的环境更改打印服务器和打印机的共享名称,保存脚本。
9. 如图4-59所示,打开组策略管理工具,右击培训部组织单元eduGPO,点击“编辑”。


图 4-58 修改添加打印机脚本 图 4-59 编辑组策略
10. 如图4-60所示,在出现的组策略管理编辑器对话框,点中“Windows设置下的脚本(启动/关机)”,双机详细窗格下的“启动”。
11. 如图4-61所示,在出现的启动属性对话框,点击“添加”。
12. 在出现的添加脚本对话框,点击“浏览”。
13. 在出现的浏览对话框,将添加打印机的脚本复制图示位置。点中addprinter.vbs,点击“打开”。


图 4-60 添加脚本 图 4-61 指定脚本
14. 如图4-62所示,在marketPC1上,使用培训部用户韩立辉登录。
15. 如图4-63所示,登录后,点击“开始”à“打印机和传真”。
16. 如图4-63所示,在出现的打印机和传真对话框,可以看到使用组策略脚本为用户添加的网络打印机。


图 4-62 登录 图 4-63 脚本添加的打印机
本文转自 onesthan 51CTO博客,原文链接:http://blog.51cto.com/91xueit/1134020,如需转载请自行联系原作者