java ee开发环境
- Java 6 JDK更新26
- 适用于Java EE开发人员的Eclipse IDE 3.6.2(Helios)
- Maven的3.0.3
- 玻璃鱼3.1
我建议您创建一个文件夹,在其中放置设置环境所需的所有内容。 我的文件夹是C:\ jee6。 当我引用它时,我将其称为<dev_home>。
注意:在最近的一篇文章中,我解释了如何设置Spring环境。 这个过程非常相似,因此,我将仅解释此Java EE设置中的偏差。
安装Java 6 JDK
请参阅此博客文章 。
使用Maven 3创建Eclipse项目
请参阅我的Spring博客 ,我在其中解释了如何设置Maven和创建Spring项目。 创建Java EE 6项目的过程几乎是等效的。 设置Java EE环境的唯一区别是用于创建Eclipse Project的原型。 创建Eclipse项目时,请使用以下Maven命令:
mvn原型:generate -DarchetypeGroupId = org.jboss.weld.archetypes -DarchetypeArtifactId = weld-jsf-jee -DarchetypeVersion = 1.0.0-BETA1 -DgroupId = com.mycompany.jeeapp -DartifactId = jee-app-weld -Dversion = 1.0 -SNAPSHOT -DinteractiveMode = false
注意:我还在Spring帖子中标记了不同之处,以使其在Maven设置和项目创建过程中明确于Spring的具体位置。
注意:在创建此博客文章时,weld-jsf-jee原型处于beta状态。 您可以使用1.0版本。 请参阅此处以查找此原型的更新版本。
安装Glassfish 3.1
- 转到Glassfish下载页面 。
- 选择下载GlassFish Server开源版本3.1。
- 然后选择Zip-Archive glassfish-3.1.zip(GlassFish Server 3.1开源版完整平台)
- 在您的<dev_home>中创建一个名为glassfish的文件夹。
- 在此处解压缩压缩文件
成功下载Glassfish副本后,需要将Eclipse IDE配置为使用Glassfish 3.1作为目标运行时环境。 为此,请按照下列步骤操作:
- 打开Eclipse。
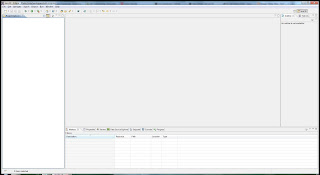
- 在 Eclipse菜单栏中,选择“窗口>显示视图>服务器”。
- 在“服务器”视图中,右键单击空白,然后选择“新建>服务器”。
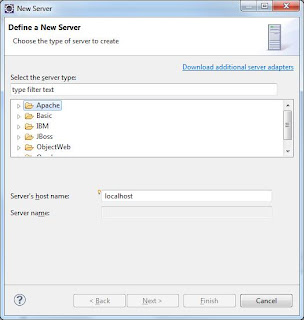
- 选择链接“下载其他服务器适配器”。 Eclipse现在下载可用的服务器适配器。
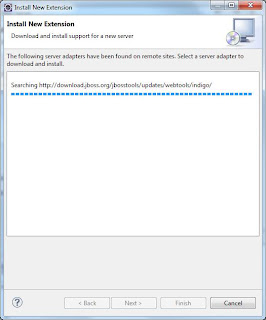
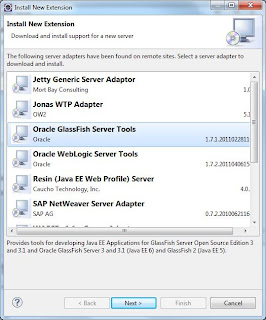
- 从列表中选择“ Oracle Glassfish服务器工具”。
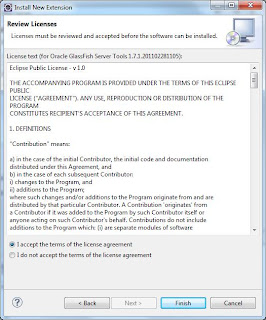
- 接受许可证,然后选择“完成”。 开始下载。
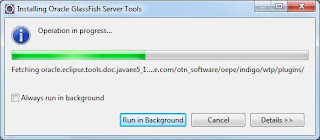
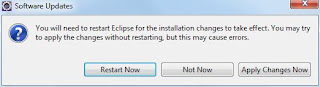
- 重新启动Eclipse以激活新适配器。 当您重新进入Eclipse时,您会看到Glassfish服务器工具的首页。
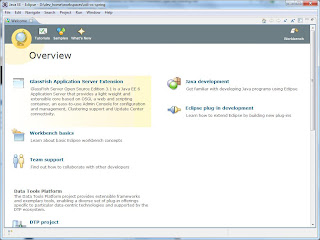
- 关闭该视图并转到工作台。
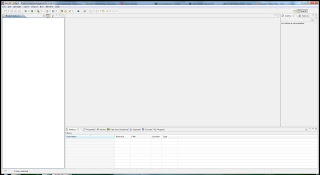
- 在Eclipse中,转到“服务器”视图(请记住:底部的窗口),然后右键单击空白处,然后选择“新建>服务器”。
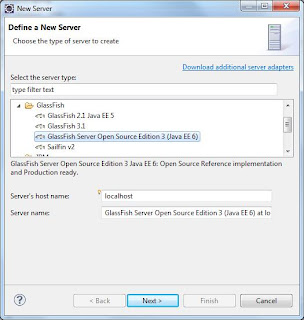
- 选择GlassFish Server开源版本3(Java EE 6),然后选择“下一步”

- 为下载的GlassFish实例选择主目录,该目录应为<dev_home> / glassfish / glassfish。
- 如果可能,选择“完成”。 否则,您可能必须指定一个域。 在这种情况下,请选择“下一步”。应预先选择域,然后单击“完成”。
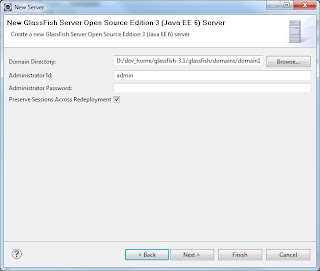
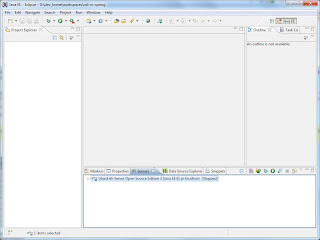
- 您应该在“服务器”视图中看到已添加Glassfish。
- 要启动服务器,请右键单击Glassfish服务器,然后选择“调试”。
- 转到“控制台”视图(Eclipse工作台底部的另一个窗口),然后查看GlassFish如何与您对话:-)。 您可能需要更改为server.log才能查看显示的日志条目。 我已经突出显示了工具栏按钮,您可以在其中更改服务器日志。 要最大化和最小化“控制台”视图,您需要双击“控制台”选项卡。
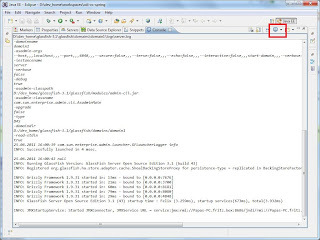
- 要验证安装,请转到Web浏览器,然后输入http:// localhost:8080。
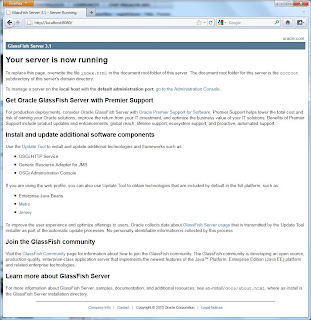
- 选择链接“转到管理控制台”以进入管理控制台。
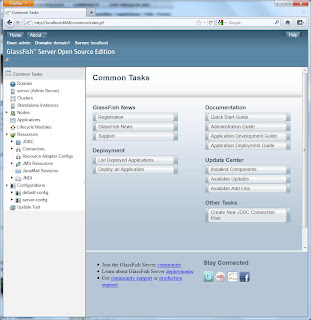
- 您可以在管理控制台中管理GlassFish。 四处看看。
- 打开Eclipse。
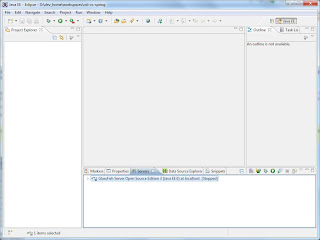
- 在菜单栏中,选择“文件>导入”。
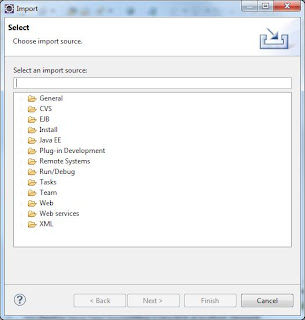
- 在“选择导入源”中输入“现有”。
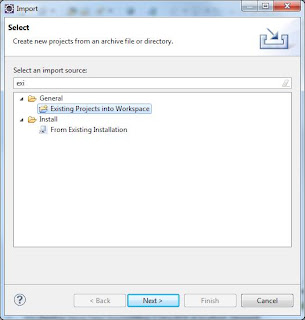
- 选择“将现有项目放入工作区”,然后单击“下一步”。
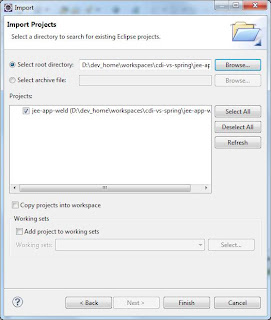
- 选择您刚刚使用Maven创建的应用程序的根目录。 这应该是<dev_home> \ workspace \ jee-app-weld。 然后选择“完成”。
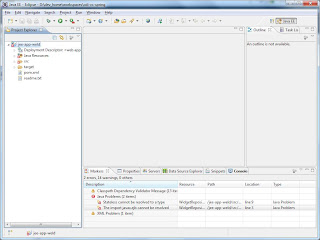
- 该项目将被导入。 当您进入“标记”视图时,您会注意到存在多个错误。 我们必须解决这些问题。 右键单击“ jee-app-weld”项目,然后从上下文菜单中选择“属性”。
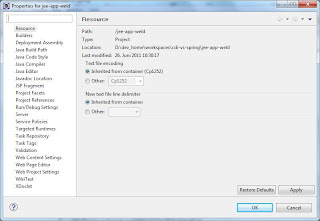
- 转到“目标运行时”。
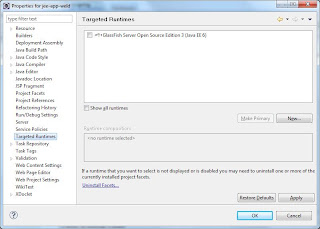
- 选择“ GlassFish”,然后按“确定”。 这应该清除“标记”视图中的所有编译错误
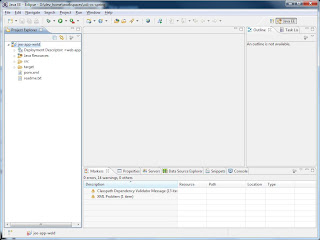
不幸的是,撰写本文时,演示应用程序原型处于beta状态。 因此,您必须做一些事情才能使其正常运行。 习惯Eclipse是一个很好的练习。
- 在Eclipse中,按Ctrl + Shift + R。 出现“打开资源”对话框。
- 在“选择项目”中输入“ persistence.xml”,在下面的列表中选择它,然后按“打开”。
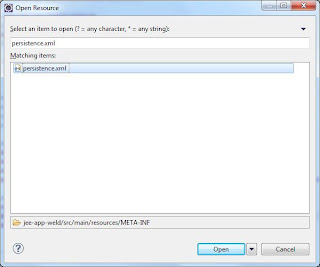
- 对文件“ home.xhtml”重复最后两个步骤。
- 您应该已经打开了两个文件:persistence.xml和home.xhtml
- 查看我固定的persistence.xml文件,使您的文件看起来相同。
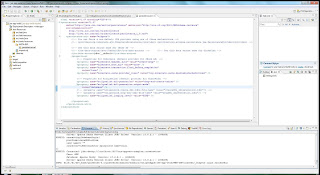
- 我已将jta-data-source更改为GlassFish设置(默认为JBoss),并将属性eclipselink.ddl-generation.output-mode添加到“ EclipseLink的属性”部分。 该属性确保在应用程序启动时创建数据库。
- 使用Ctrl + S(或在菜单栏中的文件>保存)保存更改。
- 要采用的第二个文件是home.xhtml。 在这里,我已将<h:dataTable var =“ _ widget” value =“#widgets”>更改为<h:dataTable var =“ _ widget” value =“ #{widgets} ”>。
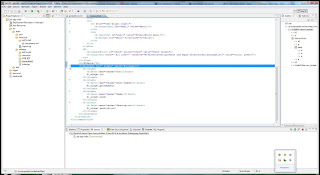
- 使用Ctrl + S(或在菜单栏中的文件>保存)保存更改。
注意: 有关上述解决方案的其他信息,请参阅有关persistence.xml的 博客条目和有关home.xhtml的博客条目 。
我们快完成了。 现在,您需要向Eclipse解释GlassFish服务器是部署容器。 您可以按照以下步骤进行操作:
- 在“服务器”视图中,右键单击Glassfish服务器,然后选择“添加和删除”。
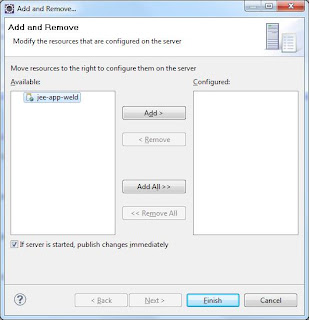
- 选择您的应用程序,然后按“添加”将其移至右侧部分。
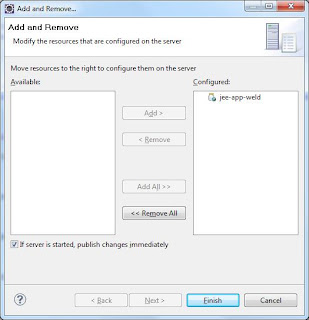
- 按“完成”。
- 最后要做的是确保Glassfish启动集成的Derby数据库,以便可以使用默认的JDBC数据源。 在菜单栏中,转到“窗口>首选项”。
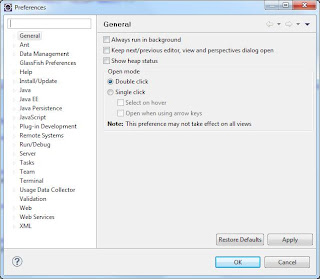
- 选择“ GlassFish首选项”,然后选中复选框以在服务器启动时启用JavaDB。 然后按确定。
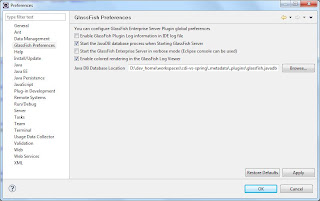
就准备Eclipse而言已经就足够了。 现在启动演示应用程序。
- 在“服务器”视图中选择Glassfish服务器,然后在上下文菜单中单击鼠标右键,然后选择“调试”(确保服务器尚未运行,如果先停止,请先停止)。
- 请参阅“控制台”视图以验证应用程序已正确启动。 再次:双击“控制台”选项卡以最大化和最小化工作台中的视图。 确保您看到server.log。
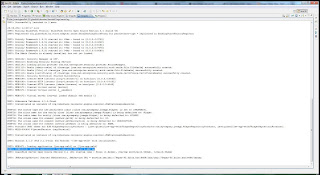
- 转到网络浏览器,然后输入http:// localhost:8080 / jee-app-weld
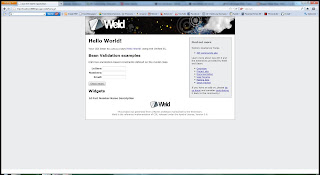
你完成了。 您已经创建了自己的Java EE开发环境。 从这里环顾一个litlle,并构建您自己的项目。
参考: JCG合作伙伴 Niklas的 “设置Java EE 6开发环境”。
翻译自: https://www.javacodegeeks.com/2012/02/set-up-java-ee-6-development.html
java ee开发环境




![[ACM训练] ACM中巧用文件的输入输出来改写acm程序的输入输出 + ACM中八大输入输出格式...](http://pic.xiahunao.cn/[ACM训练] ACM中巧用文件的输入输出来改写acm程序的输入输出 + ACM中八大输入输出格式...)




,垃圾回收和内存泄漏)
)



)
F:Star(结构体排序+最小生成树)...)



