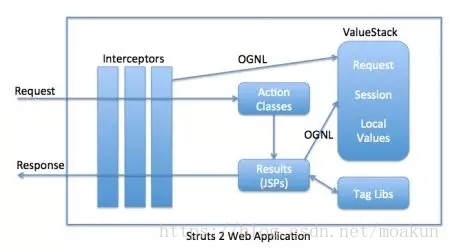本文工具准备:
Docker for Windows
Visual Studio 2015 与 Visual Studio Tools for Docker
或 Visual Studio 2017 需要在安装时选择“容器开发支持”,如图:

Docker的思想是将不同的应用放在不同的容器中分开运行,如运行.NetCore Web的典型组合Nginx+.NETCore(kestrel),我们应该使用一个容器运行Nginx,另一个容器运行.NETCore App。
之前还陷入一个误区,一直在研究如何将dotnet与Nginx配置实现到一个Dockerfile中,后来了解到Docker Compose才知道这两者应该分开到不同的容器。
服务器端安装Docker与Docker Compose
见此文
DotnetCore的Dockerfile
一般来说通过Visual Studio 2015 Tools for Docker给项目添加Docker支持后,项目中就会有Dockerfile与docker-compose.xml的初始模板。只需要修改其中的内容适应我们的项目即可。
Visual Studio的2017可以在新建项目时,或建立项目以后选择添加Docker支持。
Visual Studio 2017稍有不同的是其将docker-compose.yml文件作为解决方案级文件来管理。这对于组合多个项目是很有帮助的。如图:

本文最初编写时项目使用的Visual Studio 2015,所以docker-compose.yml还都是在Web项目中。但下文的设置对这两种组织方式都支持,稍微调整一下路径即可。
首先是默认Dockerfile的文件,我们将其配置为运行dotnet
FROM microsoft/aspnetcore:1.0
ENTRYPOINT ["dotnet", "orgname.projname.WebApi.dll"]
ARG source=.
WORKDIR /app
EXPOSE 5000
COPY $source /appaspnetcore这个Iamge有1.0和1.1两个版本,根据项目所使用的.NETCore版本自行更换
单独测试下这个Dockerfile的image生成
docker rmi orgname/projname.core:testdocker build --rm -t orgname/projname.core:test -f Dockerfile .测试下镜像作为容器运行:
docker run --name projname.core.inst -p 5000:5000 orgname/projname.core:test测试完成后,把所有测试产物,如镜像和容器,都删除。
docker stop projname.core.inst
docker rm -f projname.core.inst
docker rmi orgname/projname.core:test在刚开始编写Dockerfile打包镜像时,可能会反复进行生成,运行容器的步骤。为了方便测试,楼主把这些脚本整合成了一个buildtest.bat,如下。
@echo onSET /p app=.NETCoreWeb(d)Nginx(n)SET /p job=生成并运行(r)清理(c)SET /p mode=交互运行(i)后台运行(b)if "%app%"=="d" (SET contName=projname.core.instSET imagName=orgname/projname.core:testSET file=Dockerfile
)if "%app=%"=="n" (SET contName=projname.core.pub.instSET imagName=orgname/projname.core.pub:testSET file=Dockerfile-Nginx
)if "%mode%"=="i" (SET operate=-it
)if "%mode%"=="b" (SET operate=-d)if "%job%"=="r" (GOTO Build)if "%job%"=="c" (GOTO Clear):Builddocker stop %contName%
docker rm -f %contName%
docker rmi %imagName%
docker build --rm -t %imagName% -f %file% .docker run %operate% --name %contName% -p 5000:5000 -e "ASPNETCORE_ENVIRONMENT=Staging" %imagName% GOTO End:Cleardocker stop %contName%
docker rm -f %contName%
docker rmi %imagName%
docker ps -a
docker imagesGOTO End:End楼主一般用Docker for Windows做测试,自然也就写了批处理的脚本,后来(这篇文章慢慢的攒了一段时间才最终完成)为了调试方便转投PowerShell。
包括这个脚本在内的本文提供的几个脚本都非常好用,谁用谁知道。
Nginx的Dockerfile
首先是Nginx的配置文件,这是比较重要的一个配置,Nginx的Docker Image生成到时候会复制这个文件到Nginx Docker Image内。
本文介绍普通的80端口的转发,配置如下:
server { listen 8081; location / { proxy_pass http://core-app:5000; proxy_http_version 1.1; proxy_set_header Upgrade $http_upgrade; proxy_set_header Connection keep-alive; proxy_set_header Host $host; proxy_cache_bypass $http_upgrade;}}注意 配置中的转发地址,不再是localhost,而是需要根据link所指定的服务/容器的别名来确定。这个link参数,在下面有示例。
这个涉及到Docker网络,这是个非常复杂的话题。
注意:nginx.conf需要ANSI编码,且换行为Linux格式,否则导入容器中可能会报错。(可以使用Notepad++编辑,使用VS编辑可能会出问题)
还可以配置Nginx使用HTTPS,或者使用Nginx配置简单的负载均衡,如果以后楼主有机会研究的话会再写文章分享。
测试下Nginx的Docker Image的生成:
docker build --rm -t orgname/projname.core.pub:test -f Dockerfile-Nginx .启动容器来测试:
docker run --name projname.core.pub.inst -p 8081:8081 --link projname.core.inst:core-app orgname/projname.core.pub:test注意:link即指示链接到的之前创建的运行.net core的容器,冒号后面部分是指定别名。这个别名就是前文Ngnix配置文件中,所转发的地址。
如果启动Nginx容器后,可以通过Nginx访问.NET Core Web App,说明到此为止的配置都是正确的。
可以继续配置docker compose了。
清理测试产物:
docker stop projname.core.pub.inst
docker rm -f projname.core.pub.inst
docker rmi orgname/projname.core.pub:test将docker相关文件添加到项目发布文件
(VS2015)编辑project.json文件中publishOptions-include的数组,将Dockerfile、Dockerfile-Nginx、nginx.conf及docker-compose.yml添加到其中。
一般来说,按照之前步骤添加“Docker Support”后,插件会自动将相关文件添加到project.json的publishOptions中,这一步进行确认就好。
(VS2017)在解决方案资源管理器中将Dockerfile、Dockerfile-Nginx、nginx.conf及docker-compose.yml包含在项目中。“复制到输出目录”选择“如果较新则复制”。
发布项目
使用下面命令发布项目
dotnet publish --framework netcoreapp1.0 --configuration release --output publish.linux可以将这条命令保存为一个批处理文件,如publish.linux.bat,放到项目根目录下
编辑Docker Compose配置文件
docker compose配置文件基本上就之前用到的docker build和docker run命令的另一种表述形式
version: '3'services:orgname.projname.webapi: image: orgname/projname.core:${TAG} build: context: . dockerfile: Dockerfile expose: - "5000" container_name: projname.core.inst environment: - ASPNETCORE_ENVIRONMENT=Development volumes: - ./log:/app/log:rw deploy: restart_policy: condition: always orgname.projname.webapi.pub: image: orgname/projname.core.pub:${TAG} build: context: . dockerfile: Dockerfile-Nginx ports: - "8081:8081" links: - orgname.projname.webapi:core-app container_name: projname.core.pub.instvolumes:orgname.projname.webapi:注意,服务orgname.projname.webapi中,使用expose来暴露端口,因为我们不需要将端口暴露给docker外部。另外我们也将日志输出到挂在到Docker的主机目录,这样方便查看日志。
提示 强烈推荐使用version3版本的compose文件。version3中新增deploy选项,可以实现docker run --restart选项的作用控制容器在失败等情况下自动重启,从而保证服务的无人值守运行。compose选项详见此文档
构建Image
项目发布完成后,进入发布文件夹publish,执行下面的命令生成相关镜像
docker-compose build提示,可以在使用docker compose生成之前,分别使用docker build单独生成dotnet core和nginx的镜像进行测试,就像介绍Dockerfile那部分所述。
启动docker compose
确定compose生成好image后,就可以启动服务(容器)了:
docker-compose start可以使用下面的命令将Build、Start一起完成。
docker-compose up服务启动后,可以通过Nginx服务访问.NET Core App。
上面的命令会在前台运行并打印日志到控制台。
如果需要在后台运行“服务”,使用-d参数:
docker-compose up -ddocker compose启动的也是普通的容器,通过docker ps也可以看到compose启动的容器。
如果需要停止docker compose启动的服务,使用:
docker-compose down注意:服务的容器将被删除,所有容器中的数据(非主机挂载到容器目录下)将丢失。
这一小节介绍的方式是在Docker for Windows中使用docker compose运行服务,而实际情况下我们需要在服务器去运行docker compose,具体方式后文有介绍。
其它相关命令:
查看compose相关服务运行状态:docker-compose ps
重启compose中的服务:docker-compose restart
环境
在程序开发中,在不同环境下使用不同的配置是很常见的情况。
如.NET Core就定义了三种默认的环境 - Development、Staging和Production。
体现在配置文件上,有appsettings.json、appsettings.Staging.json及appsettings.Production.json等文件
楼主一般将其分别用作开发、测试和生产环境的配置,相信大部分人也都是这么干的。
.NET Core Web应用会根据一个名为ASPNETCORE_ENVIRONMENT的环境变量来判断应用所处的环境。所以我们需要做的就是在生成镜像时将这个变量传入。
docker compose的environment就是做这个用的,比如我们将docker-compose.yml文件中orgname.projname.webapi这个服务的定义改为:
environment: - ASPNETCORE_ENVIRONMENT=Staging则我们的.NETCore应用将以Staging环境运行,并使用appsettings.Staging.json这个配置文件。
然后我们利用VS Tool for Docker创建的其它两个文件(docker-compose.dev.debug.yml和docker-compose.dev.release.yml)来实现不同环境的配置分离(VS2017中这两个文件中的dev改为vs)。
其实那两个文件是用于VS集成的Docker调试和发布用的,不过我这里不打算依赖工具,而是通过命令行的形式完成工作。所以删除两个文件中原有的内容,并改为我们自己所需。
要使两个配置文件共同工作,最主要的还是靠docker compose对多配置文件的支持。其-f选项可以设置多次,docker compose会把其中的选项叠加。
如:
docker-compose.exe -f docker-compose.yml -f docker-compose.dev.debug.yml build下面来分别看下用于不同环境的配置文件
首先是docker-compose.dev.debug.yml:
version: '3'services:orgname.projname.webapi: environment: - ASPNETCORE_ENVIRONMENT=Staging env_file: - staging.env其中的env_file指定的staging.env用于演示,由于我们的例子需要配置的环境变量很少,所以无需使用这个文件。文件的格式很简单,就是键值对的格式:
ENV=VAL
注意,这个文件要使用ANSI编码,不然会因为编码问题导致实际定义的变量和期望定义的变量不一致。
提示:可以使用下面的命令,确认compose执行时的配置
docker-compose.exe -f docker-compose.yml -f docker-compose.dev.debug.yml config这对于检查环境变量等设置是否正确很有帮助。在确认无误后再进行build或up操作。上面说得env文件的编码问题,就是通过config命令查出来的。(下文的composebuild.bat集成了这个检查的功能)
然后是docker-compose.dev.release.yml,内容也差不多:
version: '3'services:orgname.projname.webapi: environment: - ASPNETCORE_ENVIRONMENT=Production另外我们还要给测试和生产环境的image打上不同的tag。这个需要修改一下之前编辑的docker-compose.yml中服务定义中image那个配置:
image: orgname/projname.core:${TAG}image: orgname/projname.core.pub:${TAG}将它们的版本号都改为插值计算的方式。
docker compose可以由当前执行的环境中获取这些值的定义。比如shell中EXPORT的变量,或者cmd中SET的变量。
在Windows下,我们借助如下的批处理(composebuild.bat)来帮助定义这个变量,并执行docker compose命令:
@echo offSET /p mode=测试(t)发布(p)SET /p job=检查(c)生成(b)运行(u)清理(r)if "%job%"=="c" (SET operate=config
)if "%job%"=="b" (SET operate=build)if "%job%"=="u" (SET operate=up
)if "%mode%"=="t" (SET TAG=test)if "%mode%"=="p" (SET TAG=1.0.0)if "%job%"=="r" (
docker rmi orgname/projname.core.pub:%TAG%
docker rmi orgname/projname.core:%TAG%GOTO End)if "%mode%"=="t" (SET fileyml=docker-compose.dev.debug.ymlGOTO Build)if "%mode%"=="p" (SET fileyml=docker-compose.dev.release.ymlGOTO Build)
:Builddocker-compose -f docker-compose.yml -f %fileyml% %operate%:End这个脚本有一个小问题,在后续章节,会介绍将Image推送到注册中心,而推送到注册中心需要一个tag操作。而这个脚本删除这些被tag的Image,只会解除tag,而不删除Image,最终导致本地残留很多无tag的Image。可以全部工作结束后使用下面的PowerShell命令,统一删除:
Get-ContainerImage | ? {$_.RepoTags -eq $null} | foreach { Remove-ContainerImage $_.ID }运行这个命令需要安装Docker-PowerShell,可参见此文
运行这个批处理,选一下需要运行的选项便可以通过docker compose在不同的环境下生成镜像或启动服务。
注意:所有这些文件都记得加入project.json中(VS2015),包含到项目并复制到输出目录(VS2017)
添加到镜像仓库
这是可选步骤,也可以在把Dockerfile和发布文件上传到服务器并在服务器上生成镜像。见总结。
可以使用Harbor构建一个私有Docker仓库。Harbor相对于Docker官方库就像GitLab相对于GitHub。Harbor的安装和基本使用参见此文。
Docker的Image进行分层存储,所以第一次push到私有仓库的上传量比较大,之后将只是推送改变的层。数据传输量比较小。
push操作的操作的基本部分在那篇介绍Docker的文章中有介绍。这里我们只是给出脚本,可以按照提示执行即可,嗯,这是一个PowerShell脚本(ImagesPush.ps1),不再是批处理了。
$reghost="register-host"$regport="register-port"$dockerregister="$($reghost):$($regport)"echo "测试(t)发布(p)"$operation=Read-Host
Switch($operation)
{ "t" {$tag="test"} "p" {$tag="1.0.0"}
}#docker login $dockerregisterdocker tag orgname/projname.core:$tag $dockerregister/orgnameprojname/projname.core:$tag
docker tag orgname/projname.core.pub:$tag $dockerregister/orgnameprojname/projname.core.pub:$tagdocker push $dockerregister/orgnameprojname/projname.core:$tag
docker push $dockerregister/orgnameprojname/projname.core.pub:$tag从镜像仓库获取并启动服务
通过Docker启动服务,docker-compose.yml是必备的。(我们执行docker-compose命令的目录下必须有这个文件,不然分分钟报错。)
我们之前那个docker-compose.yml文件所创建容器的镜像是通过Build Dockerfile来得到的,这里我们要新建这样的一个docker-compose.yml,其使用一个现成的Image来启动容器。
我们新建一个名为docker-compose.server.yml的文件(不要怀疑名字错了)。
version: '3'services:orgname.projname.webapi: image: {REG}/orgnameprojname/projname.core:{TAG} expose: - "5000" container_name: projname.core.inst environment: - ASPNETCORE_ENVIRONMENT={ENV} volumes: - ./log:/app/log:rw deploy: restart_policy: condition: always orgname.projname.webapi.pub: image: {REG}/orgnameprojname/projname.core.pub:{TAG} ports: - "8081:8081" links: - orgname.projname.webapi:core-app container_name: projname.core.pub.instvolumes:orgname.projname.webapi:与之前文件的最大不同,这个配置没有了build这个小节。
而镜像就需要从注册中心拉取,直接上脚本(ImagesPull.ps1),然后稍作解释:
$reghost="register-host"$regport="register-port"$dockerregister="$($reghost):$($regport)"echo "Test(t) Publish(p)"$operation=Read-HostSwitch($operation)
{ "t" {$tag="test";$envstr="Staging"} "p" {$tag="1.0.0";$envstr="Production"}
}
docker login $dockerregisterdocker pull $dockerregister/orgnameprojname/projname.core:$tagdocker pull $dockerregister/orgnameprojname/projname.core.pub:$tagni docker-compose.yml -ItemType File -Force
(get-content docker-compose.server.yml) -replace "{TAG}","$($tag)" -replace "{REG}","$($dockerregister)" -replace "{ENV}","$($envstr)" | set-content docker-compose.yml# remove old containerdocker-compose down docker-compose up是的,这是一个PowerShell脚本,PowerShell现在也可以用Linux,虽然还处在测试状态。在CentOS7.3中有一堆显示方面的bug,中文支持也没有(所以上面的脚本没有中文),主要功能方面还是很正常的。
Linux上安装PowerShell可见此文档。
脚本中,首先登录镜像仓库并下载镜像,然后按照用户输入将docker-compose.server.yml进行插值得到需要的docker-compose.yml文件,最后启动docker compose。
网络
网络方面,Docker-Conpose为应用创建一个子网络,Docker-Compose将每个Service作为一个容器实例,并加入到这个网络中,网络中的容器可以彼此访问。
容器间以容器名称作为主机名来互相访问。
Docker网络这块水很深,楼主对这个了解几乎没有。
总结
借用此部分墙裂推荐Cmder这个神奇,虽然时不时的会有光标错位,中文重叠等问题,但绝对是取代自带控制台的必备工具。
最后总结一下,在上面的所有配置文件准备妥当后,每次修改得到新版本后只需要执行下列步骤:
方式1:
执行
publish.linux.bat生成项目发布文件运行
buildtest.bat验证Dockerfile正常工作运行
composebuild.bat根据提示选择在测试环境还是发布环境下验证配置、生成镜像使用
ImagesPush.ps1将生成的镜像发布到Harbor在服务器上使用
ImagesPull.ps1拉取镜像并使用compose启动服务。(先要把docker-compose.server.yml放到与ImagesPull.ps1服务器端相同目录下)
方式2:
执行
publish.linux.bat生成项目发布文件,将所有文件上传到服务器在服务器端使用
composebuild.bat来运行服务。(目前楼主没有使用这种方法,所以没有将这个脚本用shell或者powershell重写)
如果您有更好的实现方法,欢迎评论区指点一二。
原文地址:http://www.cnblogs.com/lsxqw2004/p/6709766.html
.NET社区新闻,深度好文,微信中搜索dotNET跨平台或扫描二维码关注