本节书摘来自异步社区《Swift开发实战》一书中的第1章,第1.4节启动iOS 8模拟器,作者 李宁,更多章节内容可以访问云栖社区“异步社区”公众号查看
1.4 启动iOS 8模拟器
Xcode是一款功能全面的应用程序,通过此工具可以轻松输入、编译、调试并执行Swift程序。如果想在Mac上快速开发iOS应用程序,则必须学会使用这个强大的工具的方法。接下来将简单介绍使用Xcode编辑启动模拟器的基本方法。
(1)Xcode位于“Developer”文件夹内中的“Applications”子文件夹中,快捷图标如图1-48所示。

(2)启动Xcode 6后的初始界面如图1-49所示,在此可以设置创建新工程还是打开一个已存在的工程。
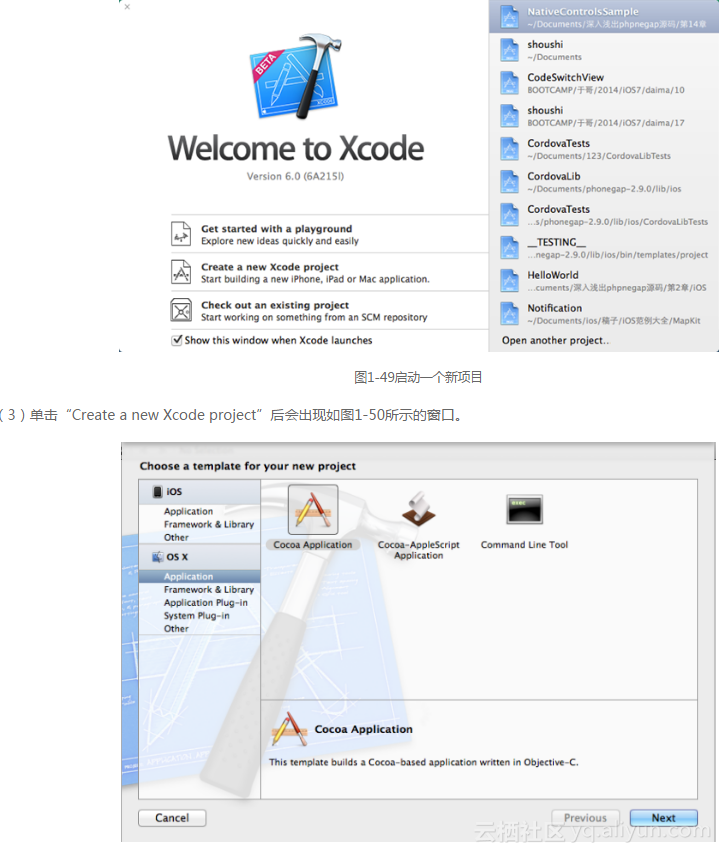
(4)在New Project窗口的左侧,显示了可供选择的模板类别,因为我们的重点是类别iOS Application,所以,在此需要确保选择了它。而在右侧显示了当前类别中的模板以及当前选定模板的描述。就这里而言,请单击模板“Empty Application(空应用程序)”,再单击Next(下一步)按钮,窗口界面效果如图1-51所示。
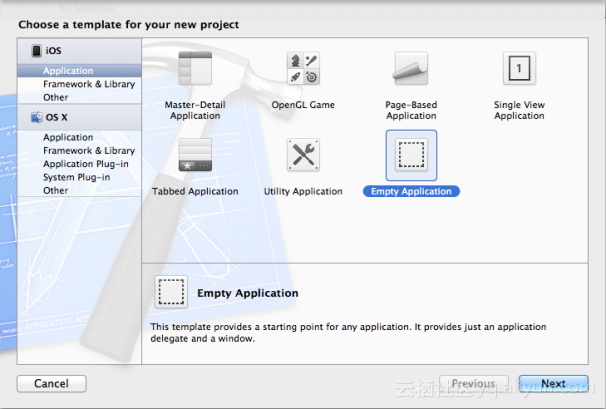
(5)选择模板后单击“Next”按钮,在新界面中,Xcode将要求您指定产品名称和公司标识符。产品名称就是应用程序的名称,而公司标识符是创建应用程序的组织或个人的域名,但按相反的顺序排列。这两者组成了束标识符,它将您的应用程序与其他iOS应用程序区分开来,如图1-52所示。
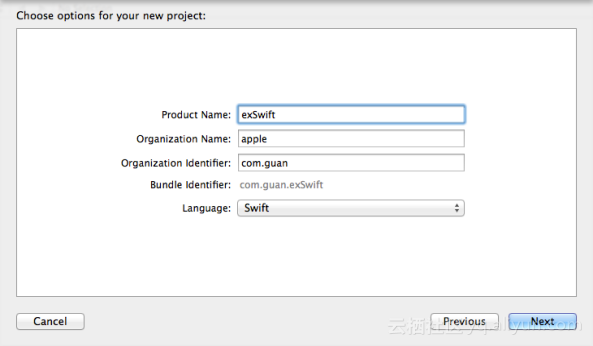
例如我们将创建一个名为“exSwift”的应用程序,设置域名是“apple”。如果没有域名,在开发时可以使用默认的标识符。
(6)单击“Next”按钮,Xcode将要求我们指定项目的存储位置。切换到硬盘中合适的文件夹,确保没有选择复选框Source Control,再单击“Create(创建)”按钮。Xcode将创建一个名称与项目名相同的文件夹,并将所有相关联的模板文件都放到该文件夹中,如图1-53所示。
(7)在Xcode中创建或打开项目后,将出现一个类似于iTunes的窗口,您将使用它来完成所有的工作,从编写代码到设计应用程序界面。如果这是您第一次接触Xcode,令人眼花缭乱的按钮、下拉列表和图标将让您感到恐惧。为让您对这些东西有大致认识,下面首先介绍该界面的主要功能区域,如图1-54所示。
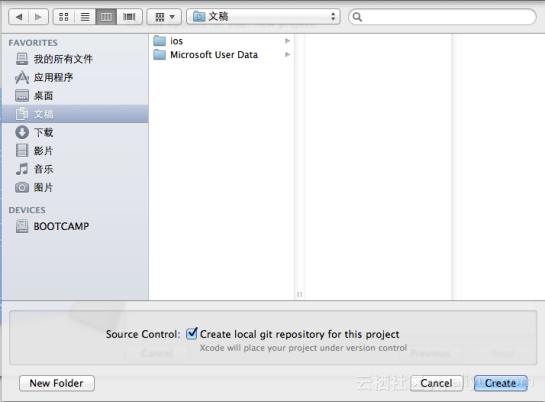
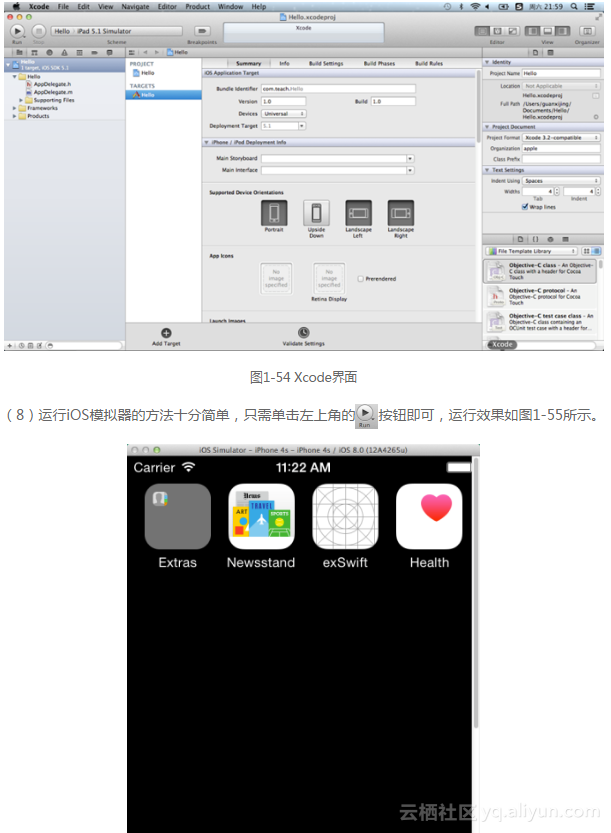
 实现本地Typora文章打包上传)
)

















