使用Teams的快捷键可以帮助我们提高日常沟通协作的效率。
一、快捷键分类
- 1.常规
- 2.导航
- 3.聊天输入界面
- 4.团队和会议
1.常规
| 功能 | 桌面版本快捷键 | WebApp版本快捷键 |
|---|---|---|
| 搜索 | Ctrl+E | Ctrl+E |
| 显示命令 | Ctrl+Slash (/) | Ctrl+Slash (/) |
| goto | Ctrl+G | Ctrl+Shift+G |
| 开始新聊天 | Ctrl+N | Alt+N |
| 打开设置 | Ctrl+Comma (,) | Ctrl+Comma (,) |
| 打开帮助 | F1 | Ctrl+F1 |
1.1 搜索
在Teams 的任意页面按Ctrl+E,会出现如图效果: 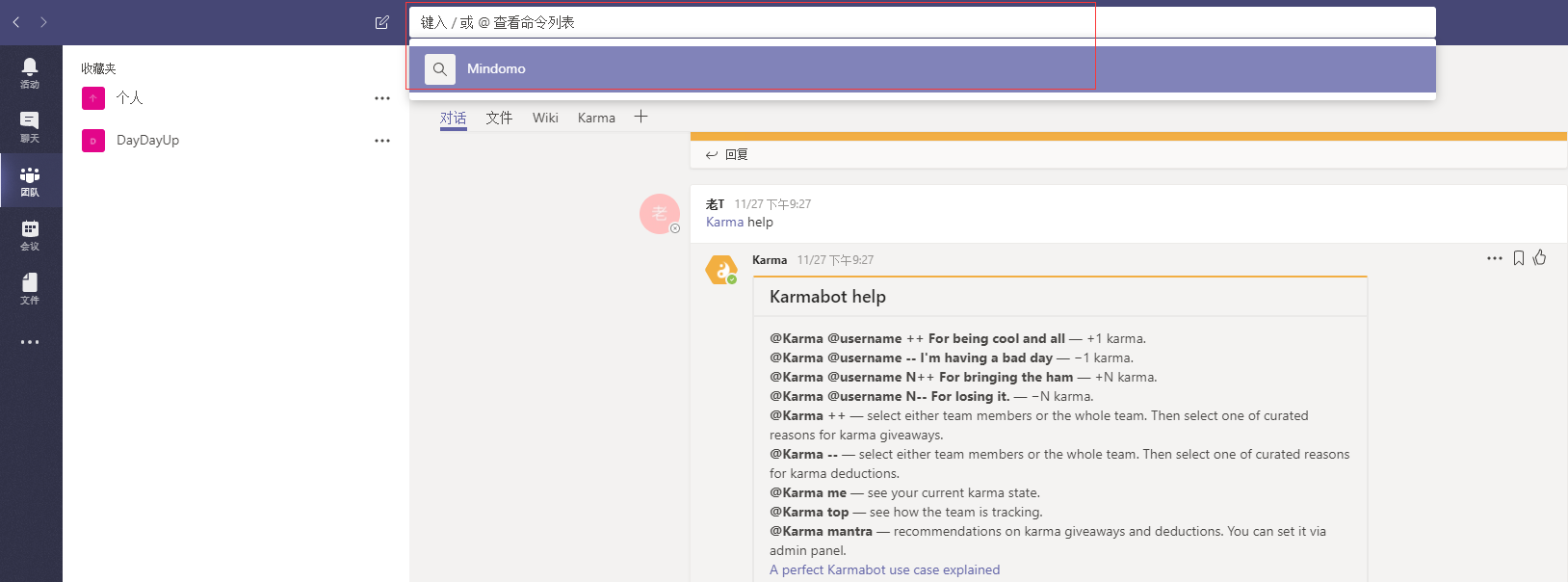
1.2 显示命令
在Teams 的任意页面按Ctrl+Slash (/),会出现如图效果: 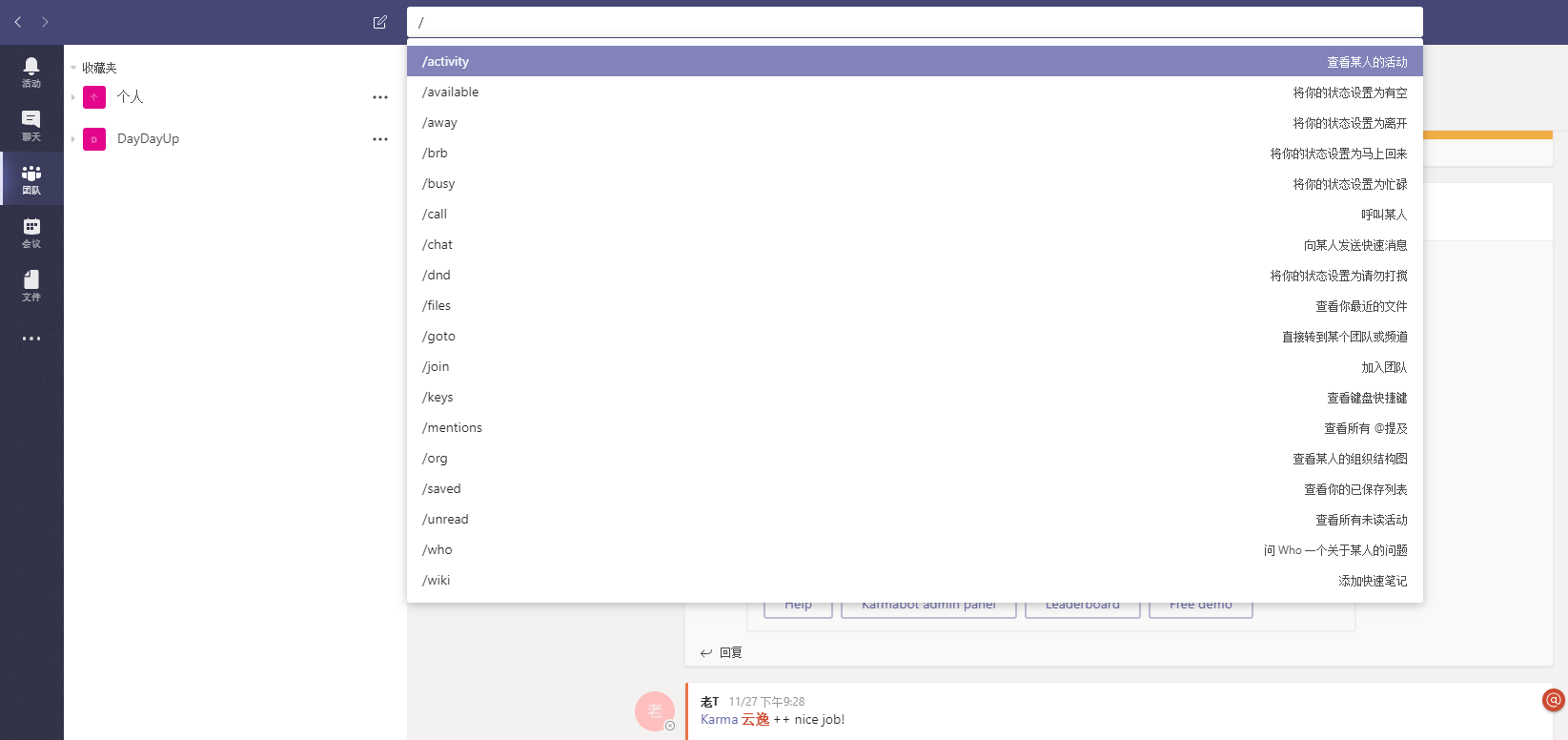
1.3 goto
在Teams 的任意页面按Ctrl+G,会出现如图效果: 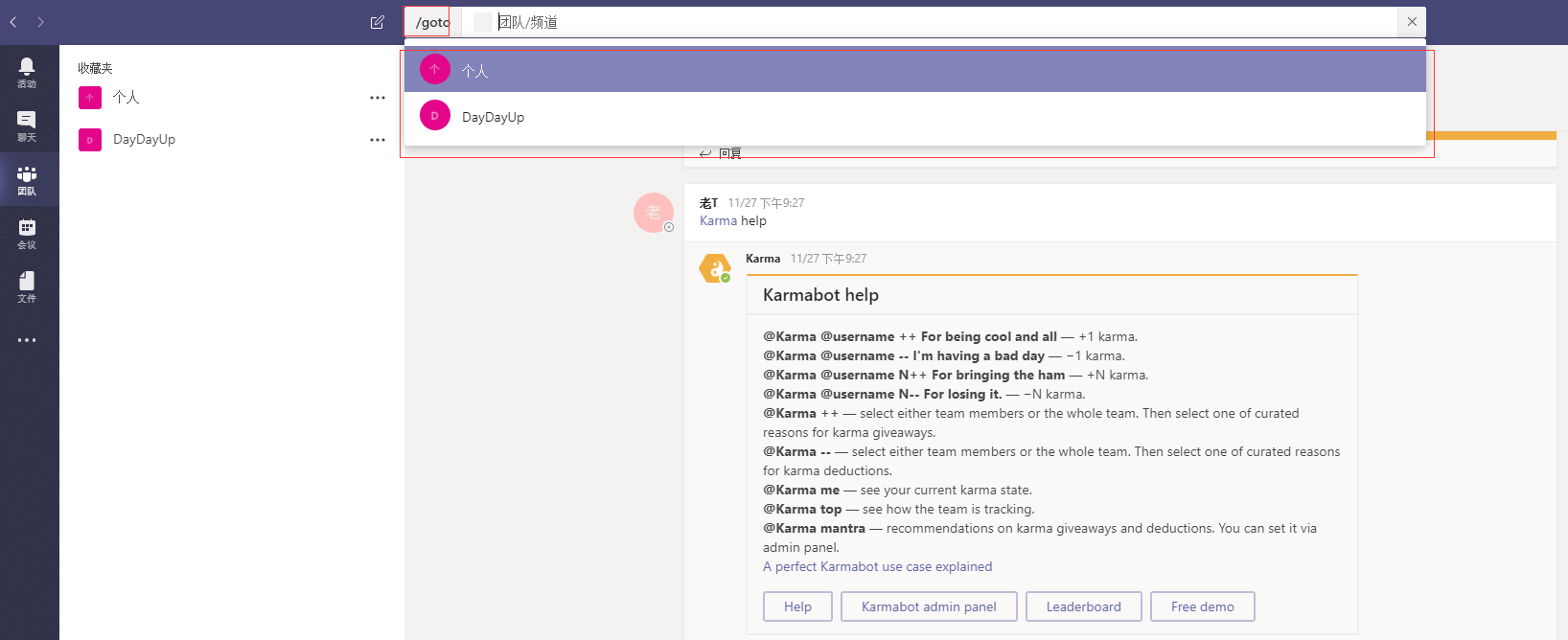
1.4 开始新聊天
在Teams 的任意页面按Ctrl+N,会出现如图效果: 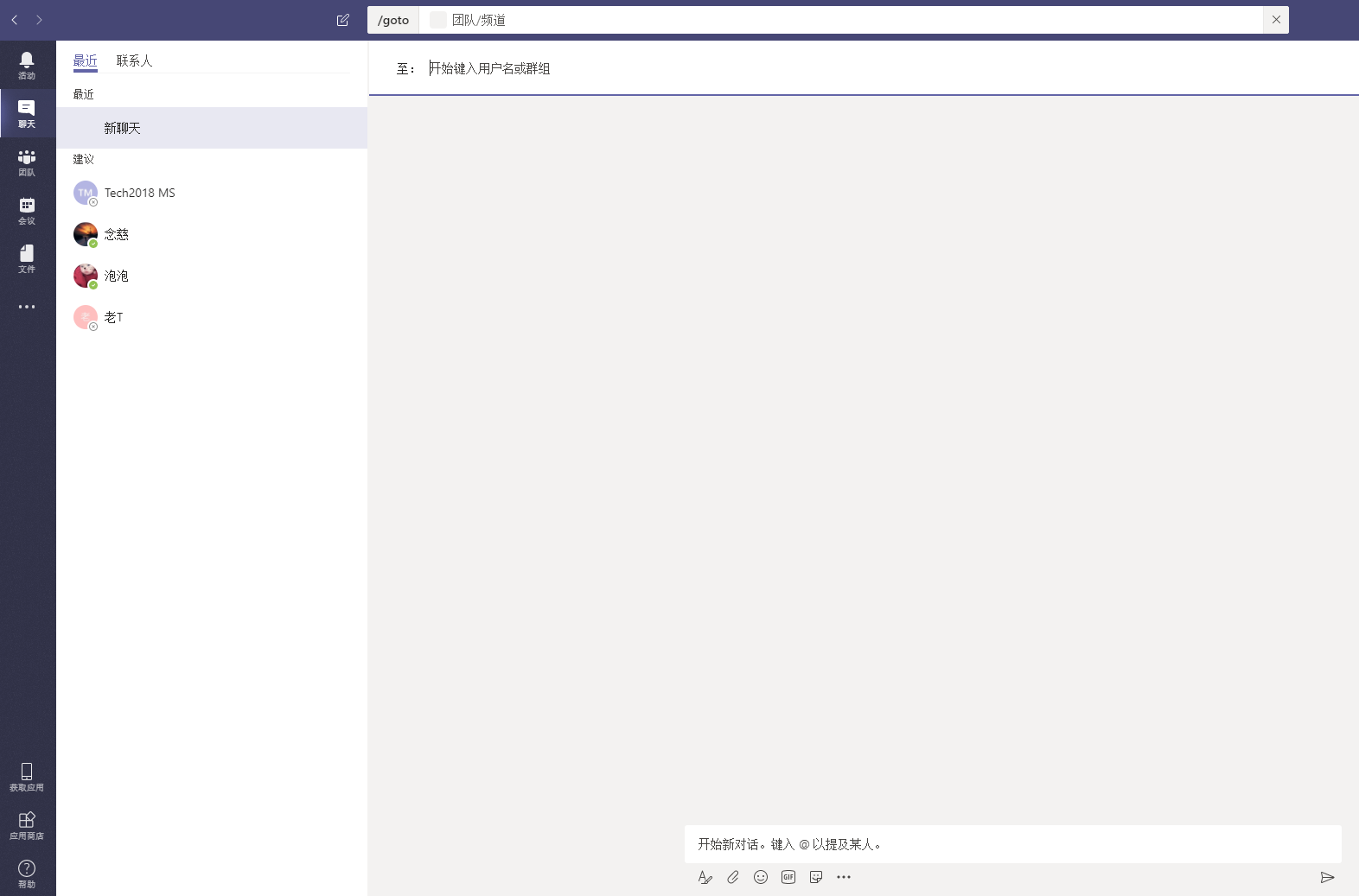
1.5 打开设置
在Teams 的任意页面按Ctrl+Comma (,),会出现如图效果: 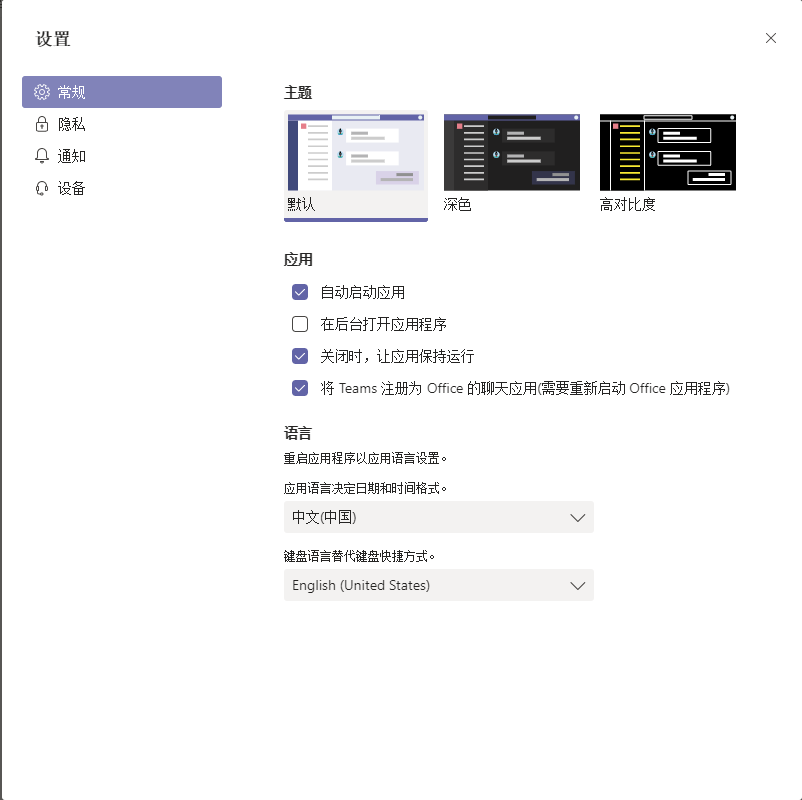
1.6 打开帮助
在Teams 的任意页面按F1,会跳转至浏览器页面地址https://support.office.com/zh-cn/teams,如图效果: 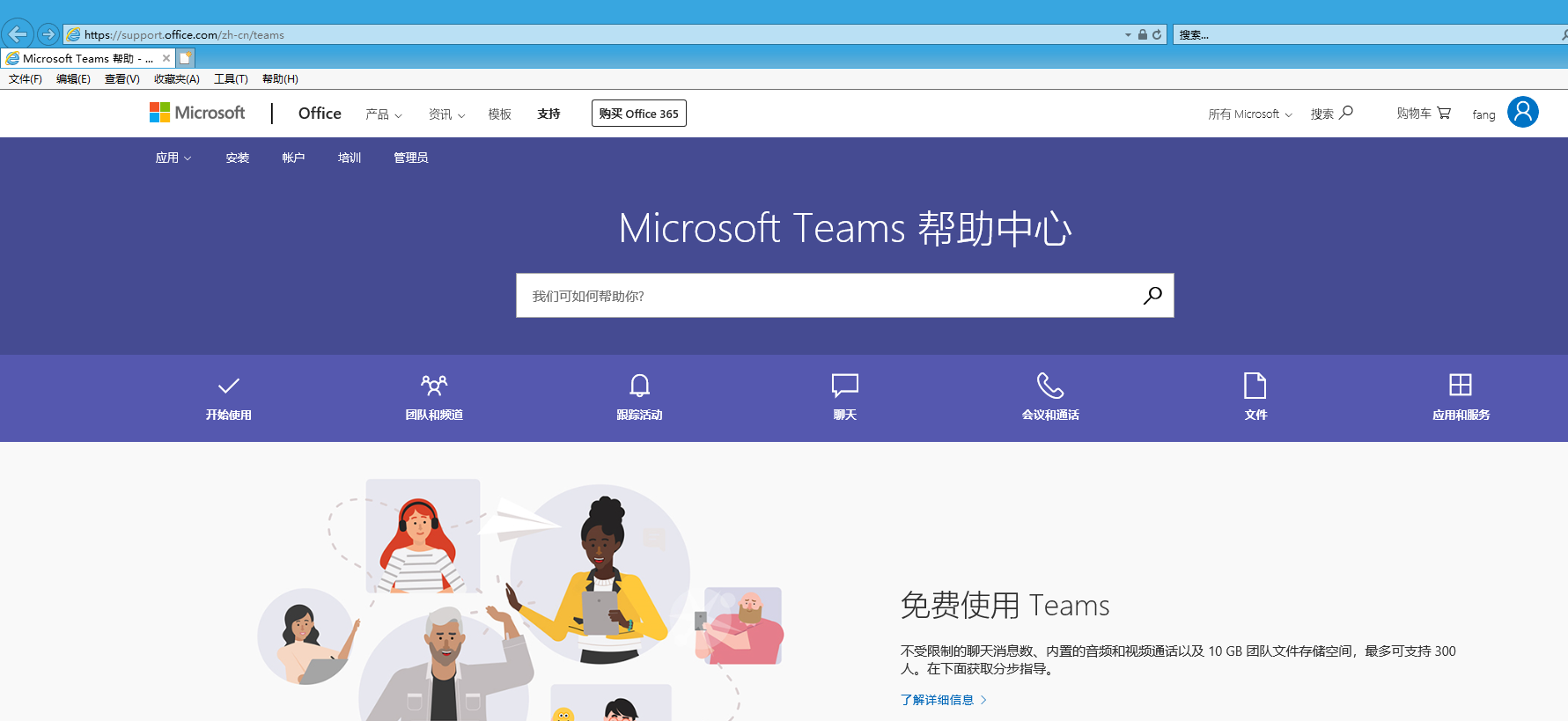
2.导航
| 功能 | 桌面版本快捷键 | WebApp版本快捷键 |
|---|---|---|
| 打开活动 | Ctrl+1 | Ctrl+Shift+1 |
| 打开聊天 | Ctrl+2 | Ctrl+Shift+2 |
| 打开团队 | Ctrl+3 | Ctrl+Shift+3 |
| 打开会议 | Ctrl+4 | Ctrl+Shift+4 |
| 打开文件 | Ctrl+5 | Ctrl+Shift+5 |
2.1 打开活动
在Teams 的任意页面按Ctrl+1,会跳转如图效果: 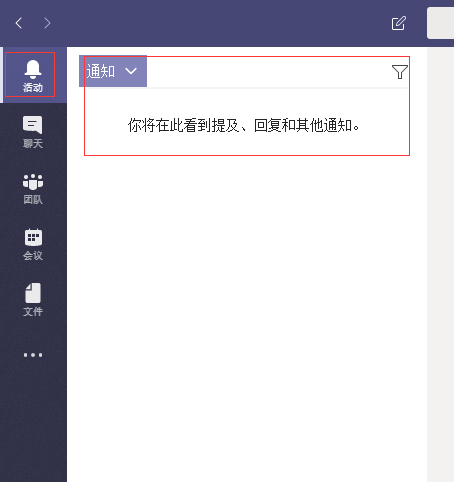
2.2 打开聊天
在Teams 的任意页面按Ctrl+2,会跳转如图效果: 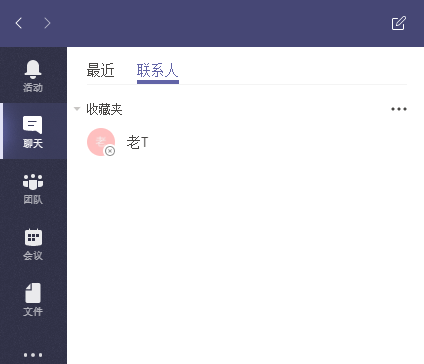
2.3 打开团队
在Teams 的任意页面按Ctrl+3,会跳转如图效果: 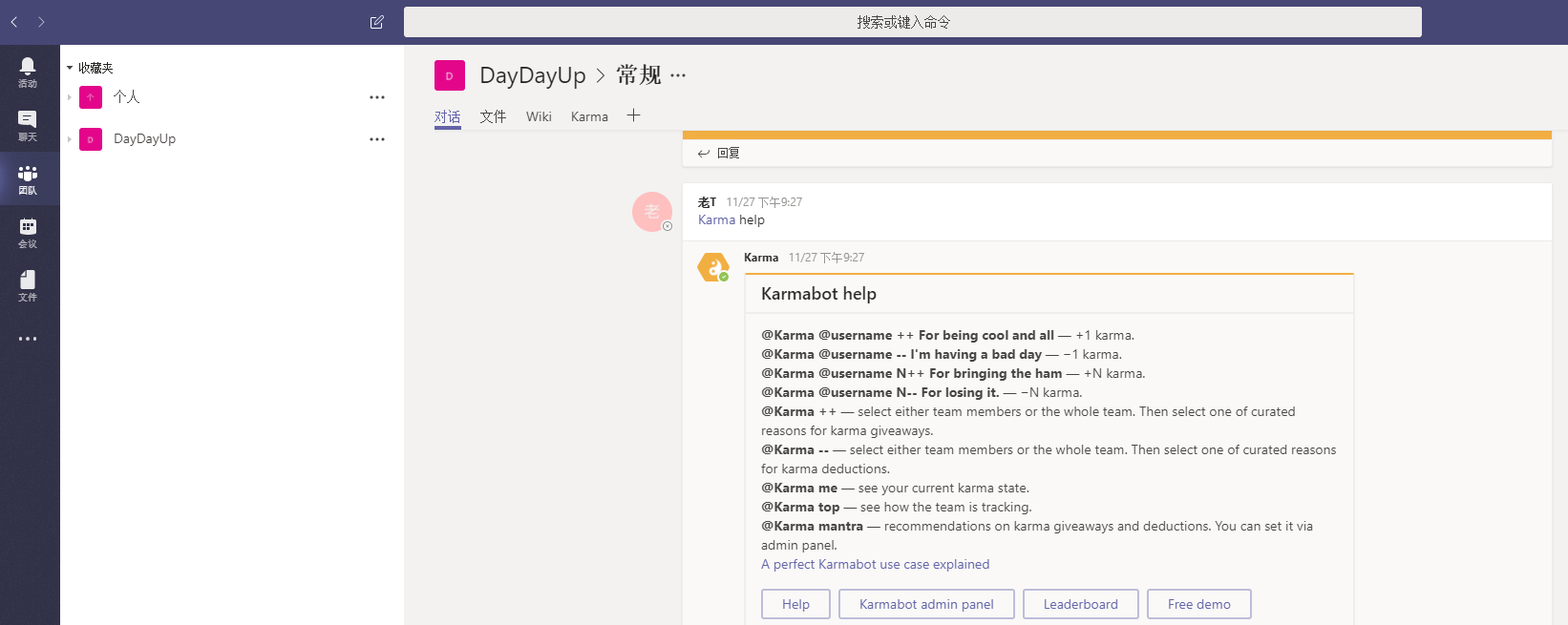
2.4 打开会议
在Teams 的任意页面按Ctrl+4,会跳转如图效果: 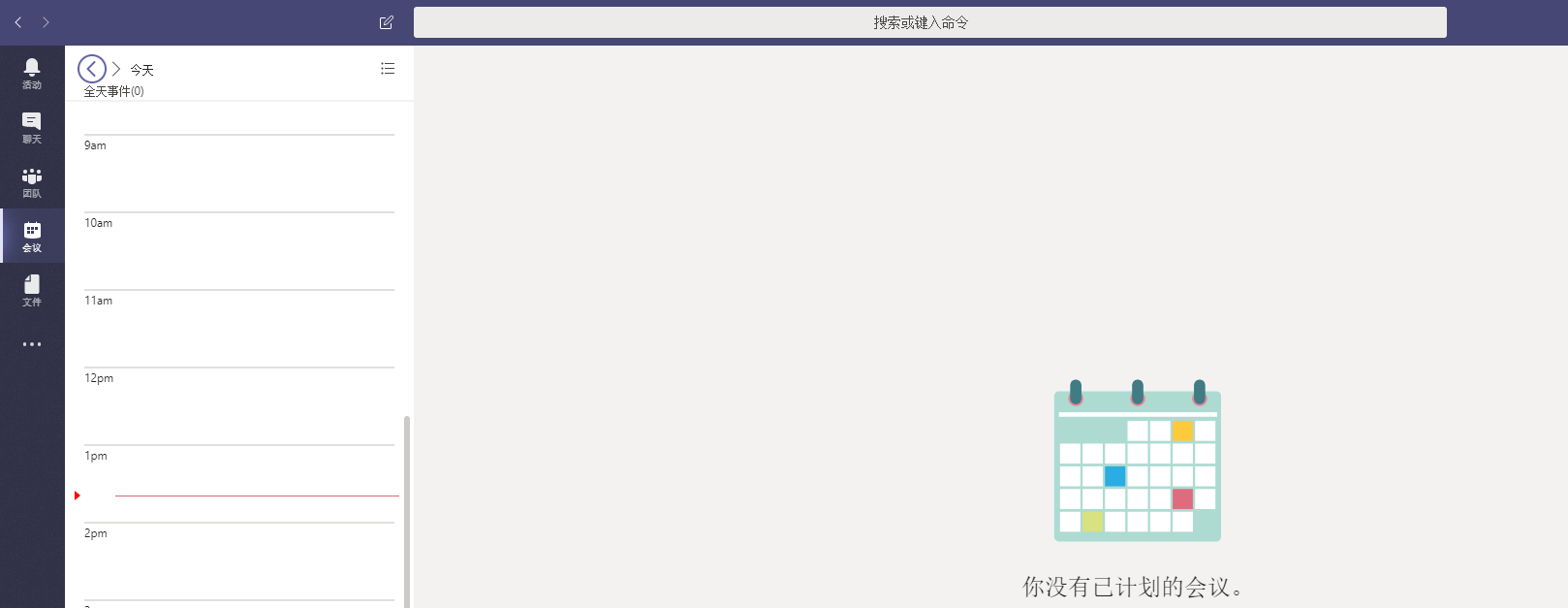
2.5 打开文件
在Teams 的任意页面按Ctrl+5,会跳转如图效果: 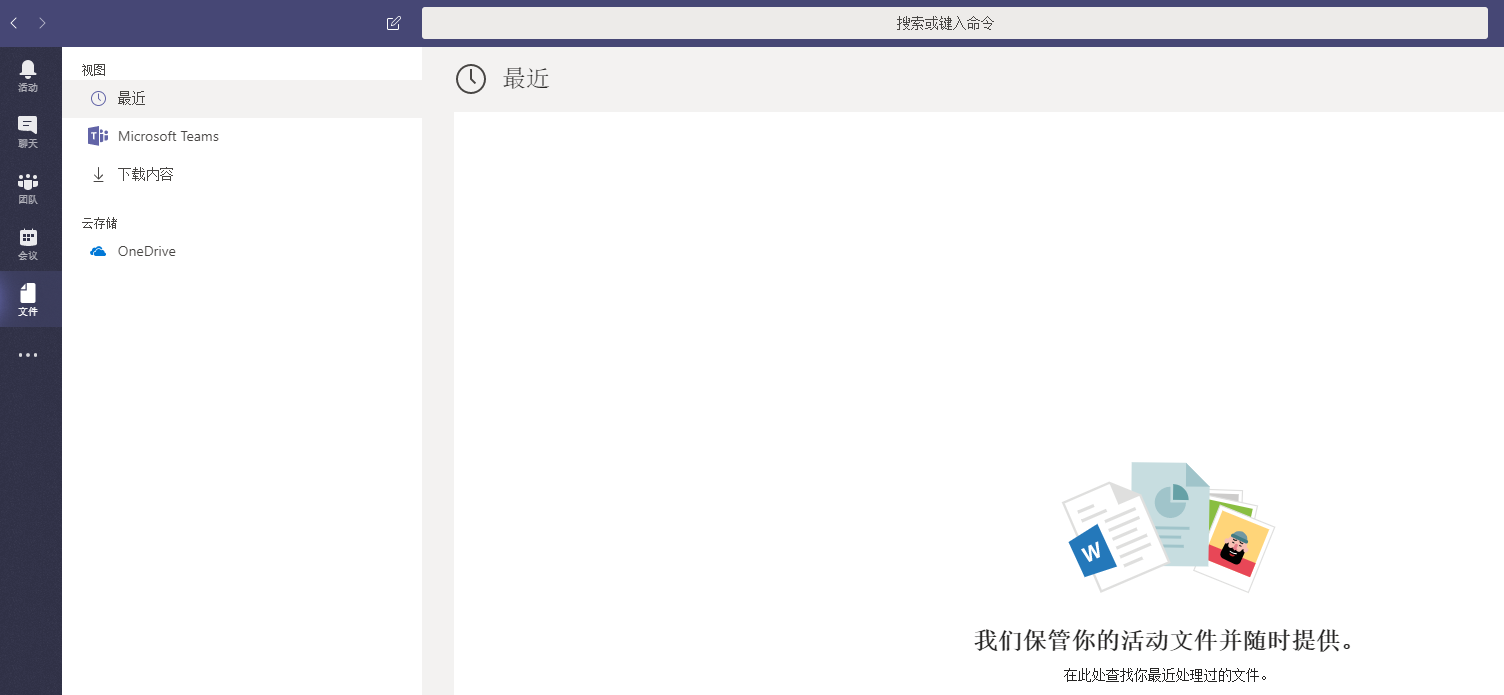
3.聊天输入界面
| 功能 | 桌面版本快捷键 | WebApp版本快捷键 |
|---|---|---|
| 展开组合框 | Ctrl+Shift+X | Ctrl+Shift+X |
| 发送消息 | Ctrl+Enter | Ctrl+Enter |
| 添加附件 | Ctrl+O | Ctrl+Shift+O |
| 换行 | Shift+Enter | Shift+Enter |
| 标记为重要 | Ctrl+Shift+I | Ctrl+Shift+I |
3.1 展开组合框
在Teams 的聊天输入页面按Ctrl+Shift+X,会跳转如图效果: 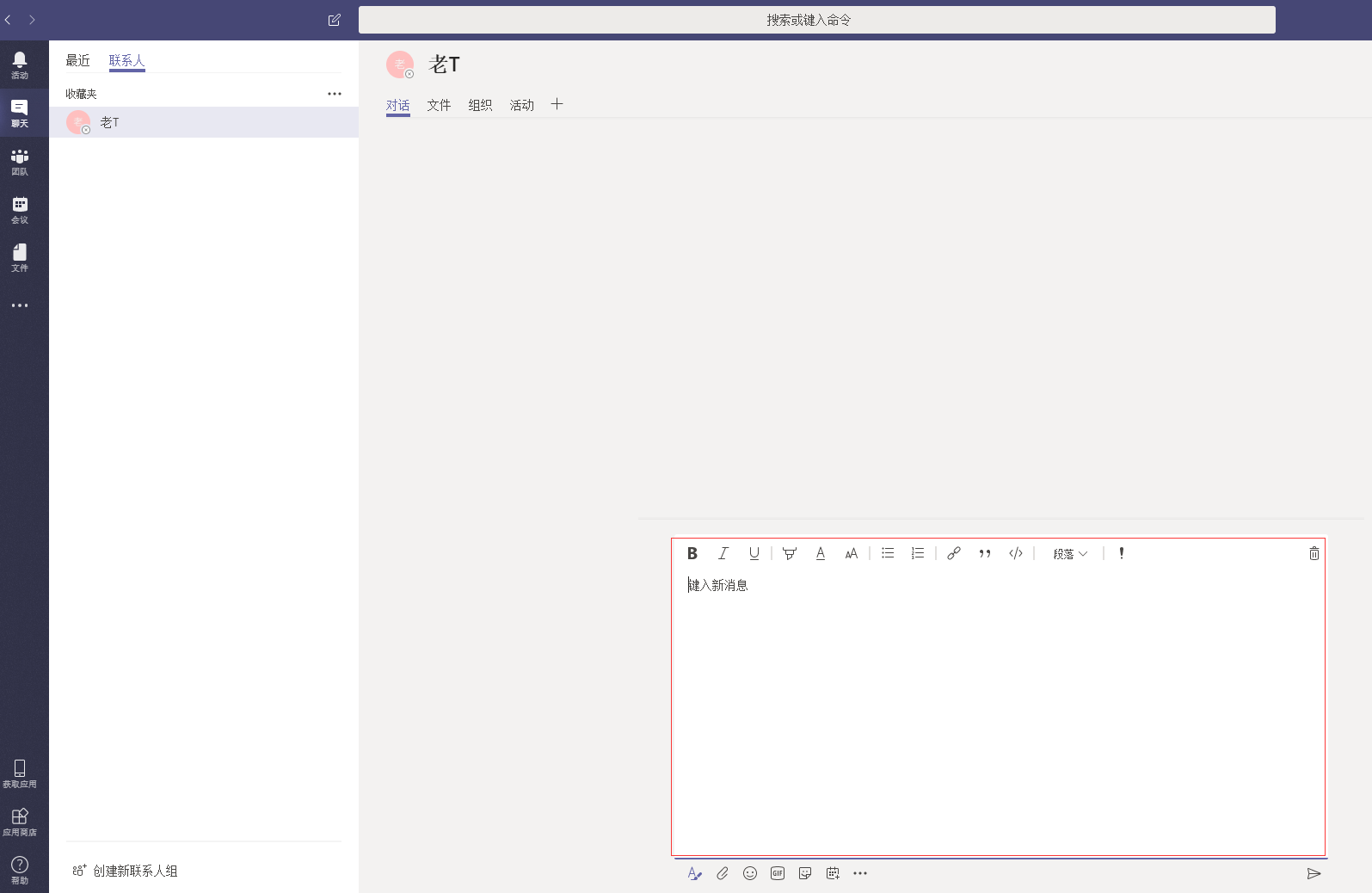
3.2 发送消息
在Teams 的聊天输入页面按Ctrl+Enter,会跳转如图效果: 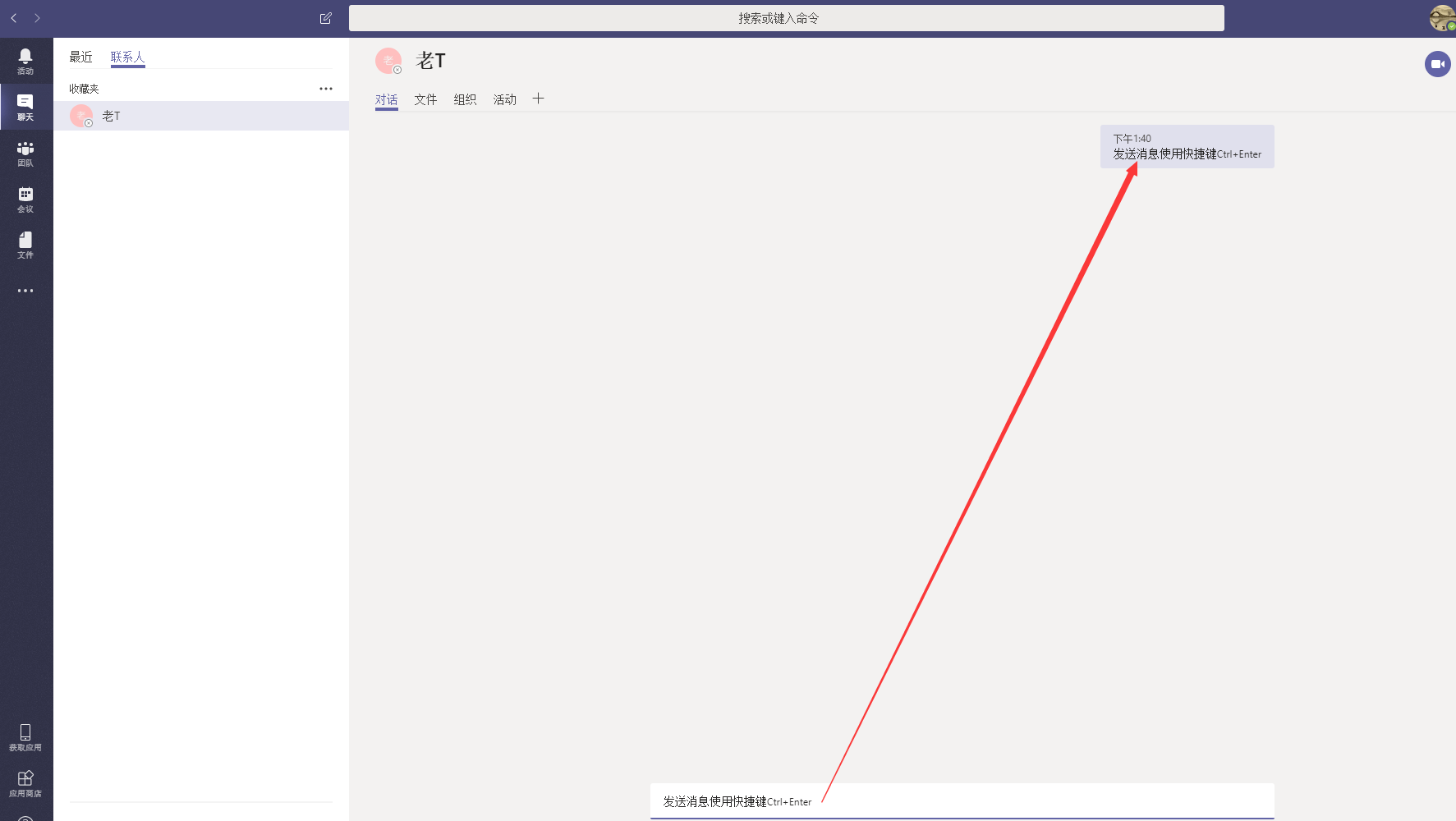
3.3 添加附件
在Teams 的聊天输入页面按Ctrl+O,会跳转如图效果: 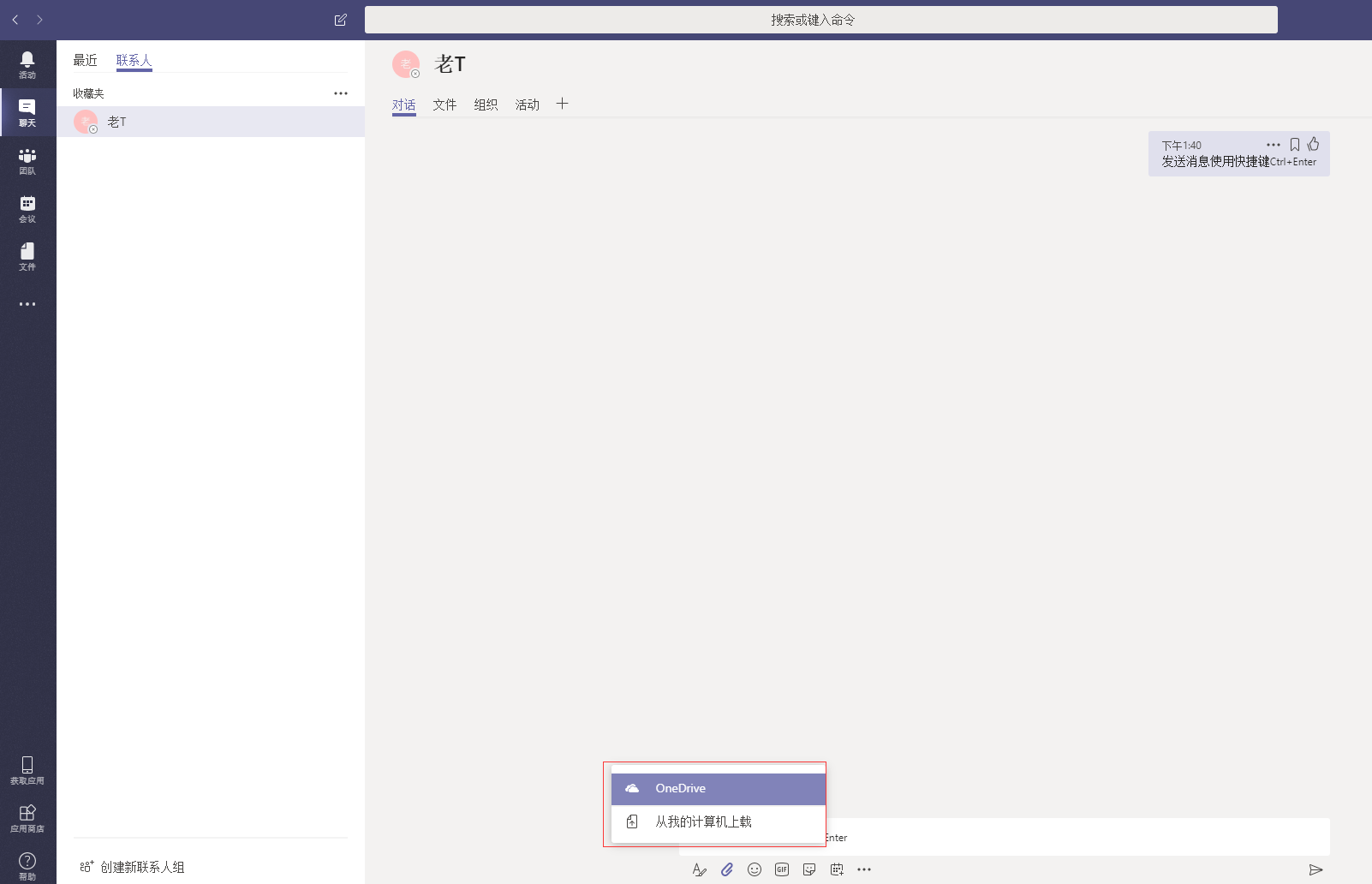
3.4 换行
在Teams 的聊天输入页面按Shift+Enter,会跳转如图效果: 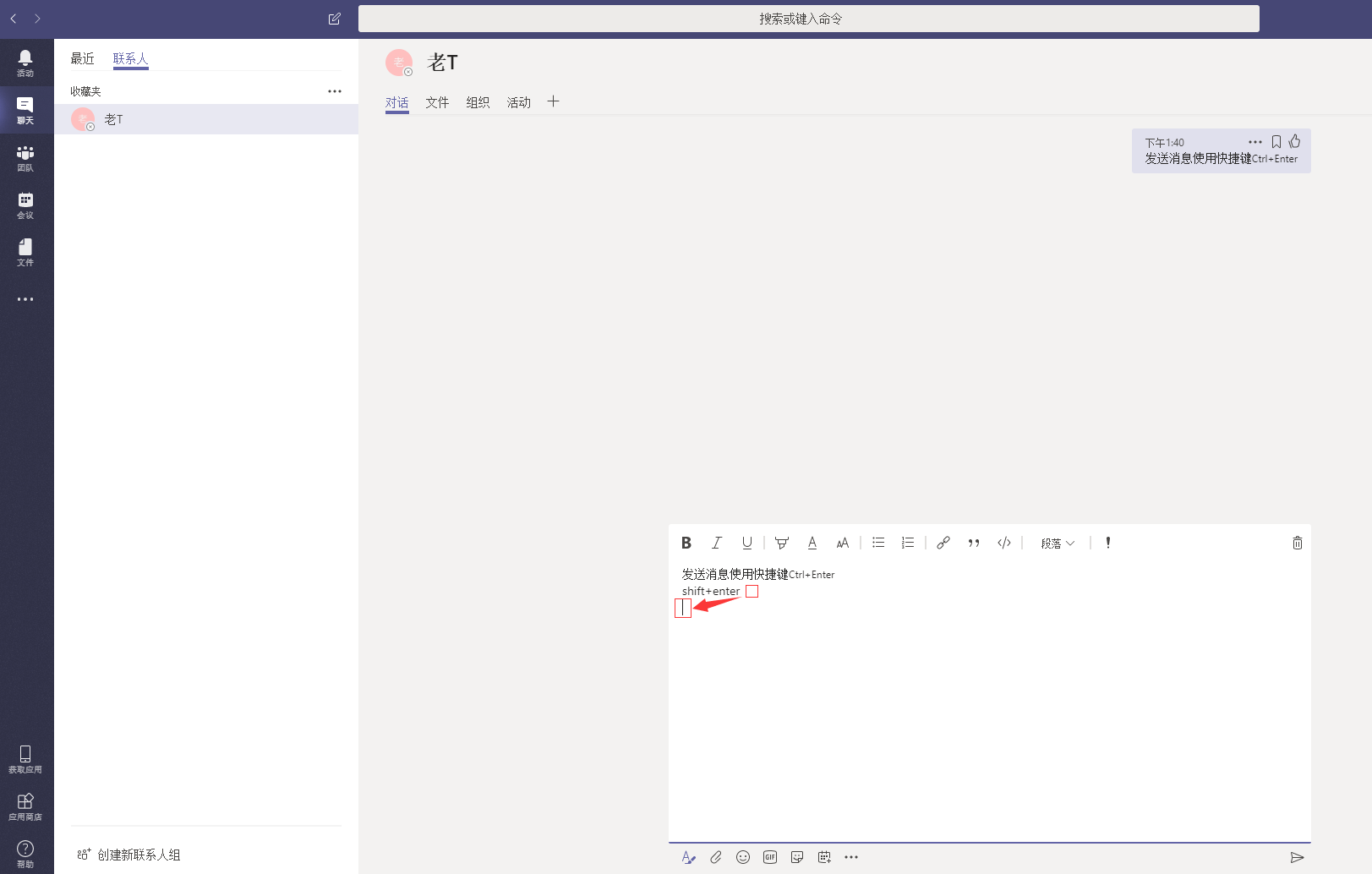
3.5 标记为重要
在Teams 的聊天输入页面按Ctrl+Shift+I,会跳转如图效果: 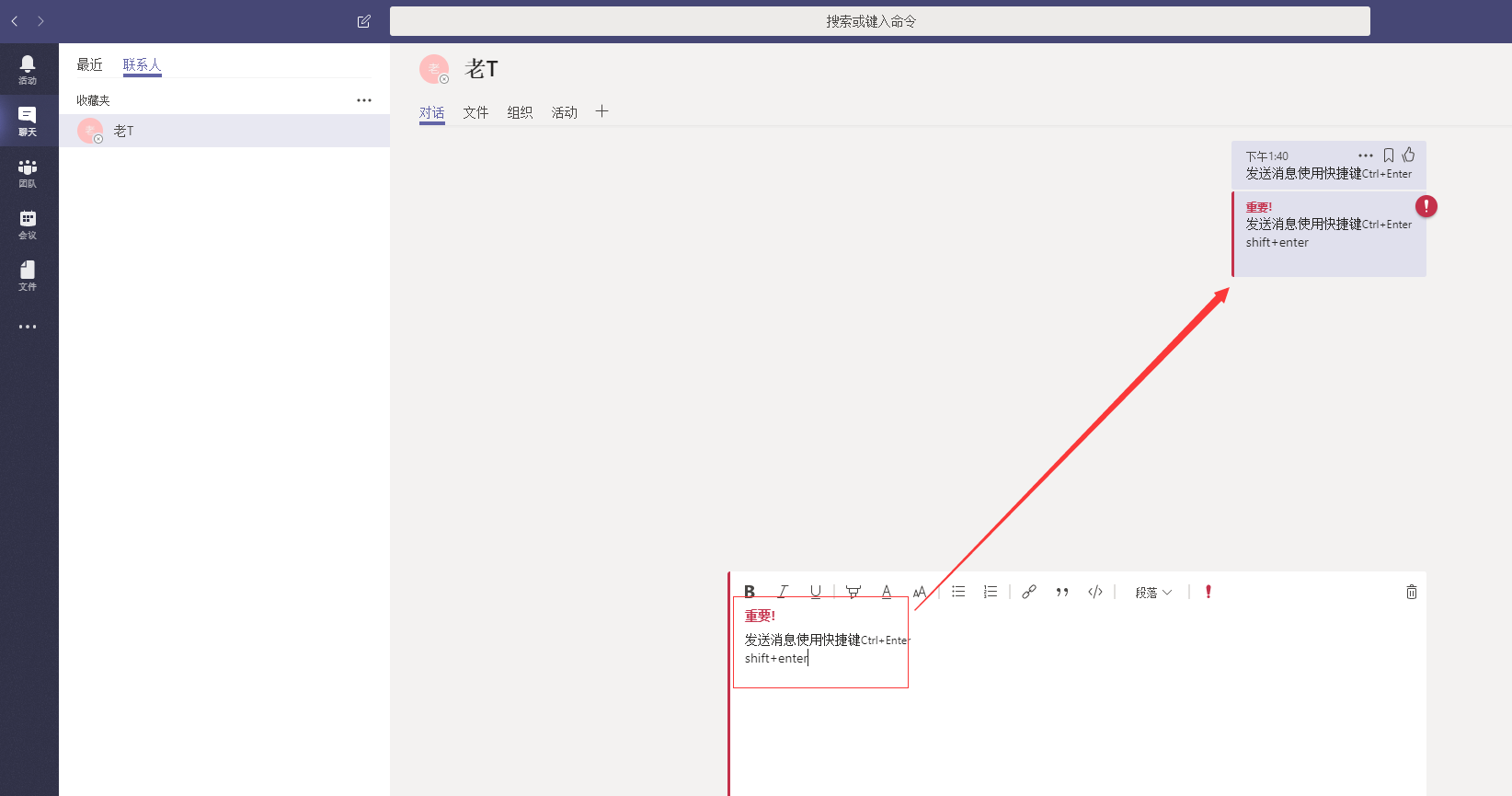
4. 会议
| 功能 | 桌面版本快捷键 | WebApp版本快捷键 |
|---|---|---|
| 接受语音呼叫 | Ctrl+Shift+A | Ctrl+Shift+A |
| 接受视频呼叫 | Ctrl+Shift+S | Ctrl+Shift+S |
| 拒绝呼叫 | Ctrl+Shift+D | Ctrl+Shift+D |
| 开始语音呼叫 | Ctrl+Shift+C | Ctrl+Shift+C |
| 开始视频呼叫 | Ctrl+Shift+U | Ctrl+Shift+U |
4.1 开始语音呼叫
在Teams 的聊天输入页面按Ctrl+Shift+C,会跳转如图效果: 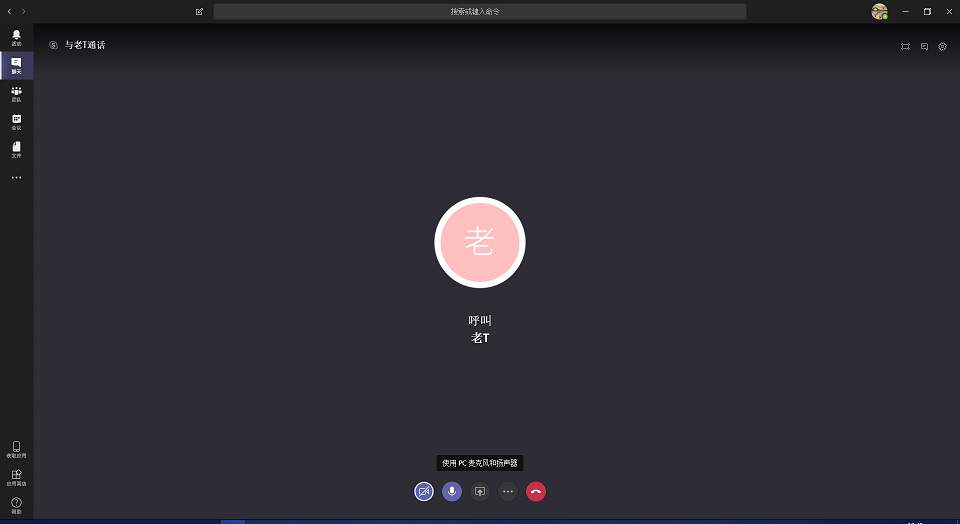
4.2 开始视频呼叫
在Teams 的聊天输入页面按Ctrl+Shift+U,会跳转如图效果: 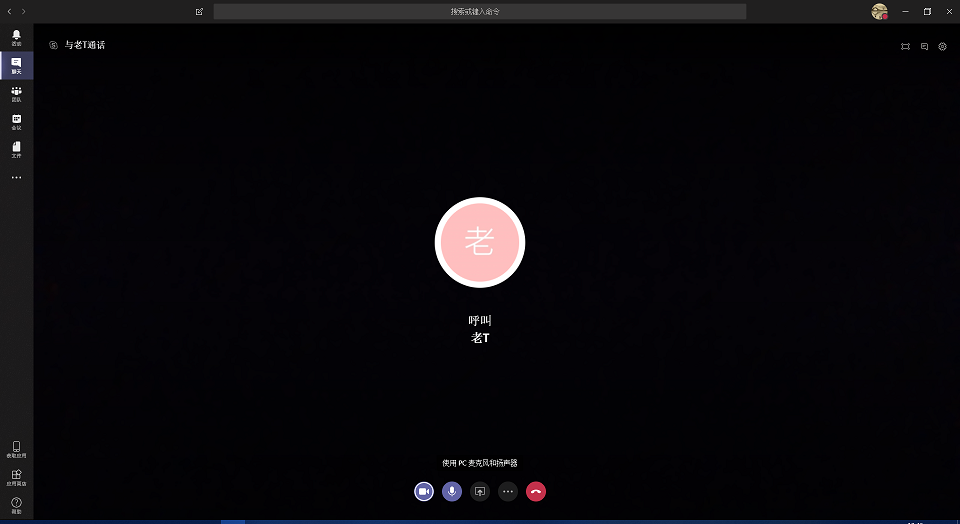
——生产者与消费者模式)











![BZOJ1016:[JSOI2008]最小生成树计数——题解](http://pic.xiahunao.cn/BZOJ1016:[JSOI2008]最小生成树计数——题解)




)

