简介
这将是一个新的系列,将会以 Visual Studio Code(后文都简称为 VSCode 啦)的操作,环境配置,插件介绍为主,为大家不定期的介绍 VSCode 的一些操作技巧,所以取名 VSCode 小鸡汤,本篇将会介绍最基础的 VSCode 安装,以及 VSCode 中基本的编辑功能
VSCode 安装
既然是 VSCode 小鸡汤,那么 VSCode 就是必不可少的了,不然就是白水煮葱姜了(´▽`) ,在 VSCode 官网 可以找到对应系统的 VSCode 的下载或是安装
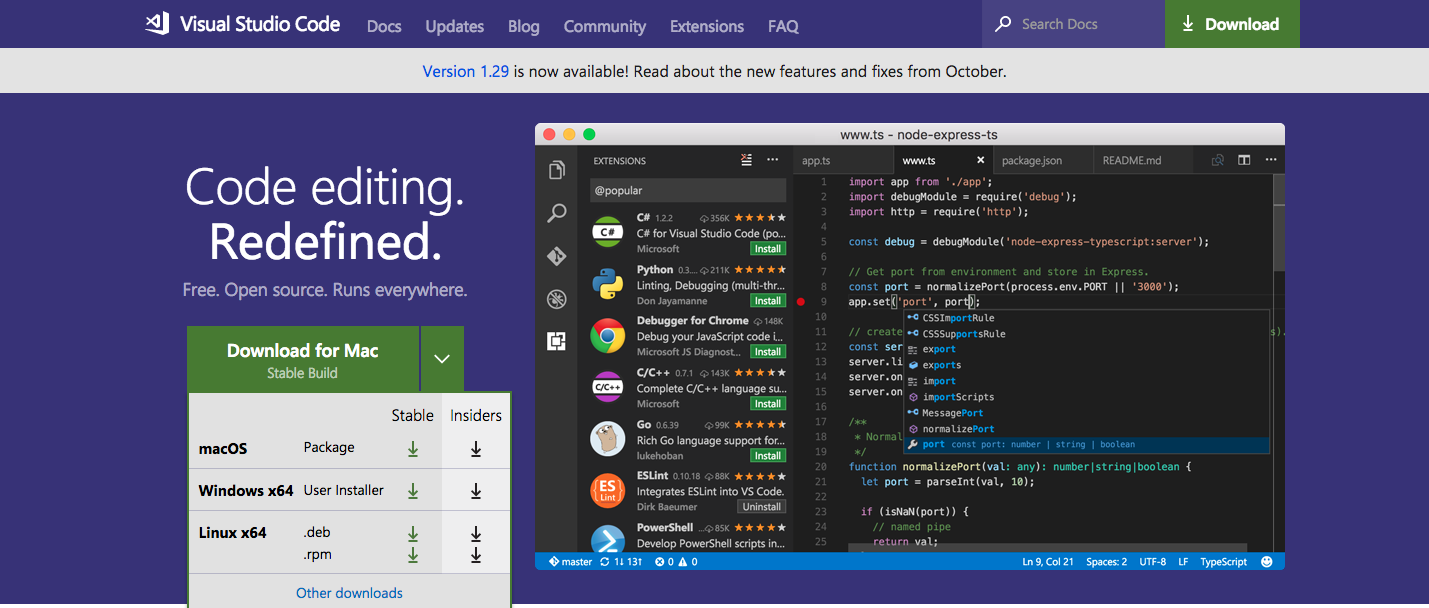
Windows 和 macOS
Windows 用户和 macOS 用户安装起来都比较容易,通过下载官方的安装程序或是 DMG 文件即可完成安装
Linux
Linux 向来都是折腾的代言,所以 Linux 的安装会比较麻烦,不过对于主流 Linux 发行版 VSCode 官方都提供了对应的软件源,只要版本不是太偏应该都很容易安装的,这里列举一些发行版的安装方法
下面大部分内容来自官方文档 Visual Studio Code on Linux
Debian 和 Ubuntu
在 Debian 和 Ubuntu 下最快捷简单的安装方式就是直接下载安装包 .deb package (64-bit) 通过图形界面或是命令行直接安装,使用安装包安装会自动安装软件源,这样以后也能自动升级,如果不使用包安装,那么可以手动添加软件源来安装
curl https://packages.microsoft.com/keys/microsoft.asc | gpg --dearmor > microsoft.gpg
sudo install -o root -g root -m 644 microsoft.gpg /etc/apt/trusted.gpg.d/
sudo sh -c 'echo "deb [arch=amd64] https://packages.microsoft.com/repos/vscode stable main" > /etc/apt/sources.list.d/vscode.list'之后可以通过 apt-get install code 来完成安装,或者 apt-get install code-insiders 安装 insider 版本(更新更快的测试版)
sudo apt-get install apt-transport-https
sudo apt-get update
sudo apt-get install code # or code-insidersRH 系 —— RHEL,CentOS,Fedora
先安装软件仓库
sudo rpm --import https://packages.microsoft.com/keys/microsoft.asc
sudo sh -c 'echo -e "[code]\nname=Visual Studio Code\nbaseurl=https://packages.microsoft.com/yumrepos/vscode\nenabled=1\ngpgcheck=1\ngpgkey=https://packages.microsoft.com/keys/microsoft.asc" > /etc/yum.repos.d/vscode.repo'之后如果是 Fedora 22 以后的版本可以直接通过 dnf 来安装
dnf check-update
sudo dnf install code如果是其他的(Fedora < 22,CentOS,RHEL)那么通过 yum 来安装
yum check-update
sudo yum install codeRH 系也可以直接下载 rpm 包安装,但是这样安装后不会安装软件参数,无法自动更新,所以并不推荐这样安装
OpenSUSE 系
先安装软件仓库
sudo rpm --import https://packages.microsoft.com/keys/microsoft.asc
sudo sh -c 'echo -e "[code]\nname=Visual Studio Code\nbaseurl=https://packages.microsoft.com/yumrepos/vscode\nenabled=1\ntype=rpm-md\ngpgcheck=1\ngpgkey=https://packages.microsoft.com/keys/microsoft.asc" > /etc/zypp/repos.d/vscode.repo'使用 zypper 安装
sudo zypper refresh
sudo zypper install codeArchLinux
ArchLInux 有一个社区维护的 aur 包,可以直接安装
开始使用
安装完成后,大部分系统都会建立一个应用程序的启动器或者快捷方式,一般来说直接点击就可以打开了,打开后可以看到 VSCode 的主界面
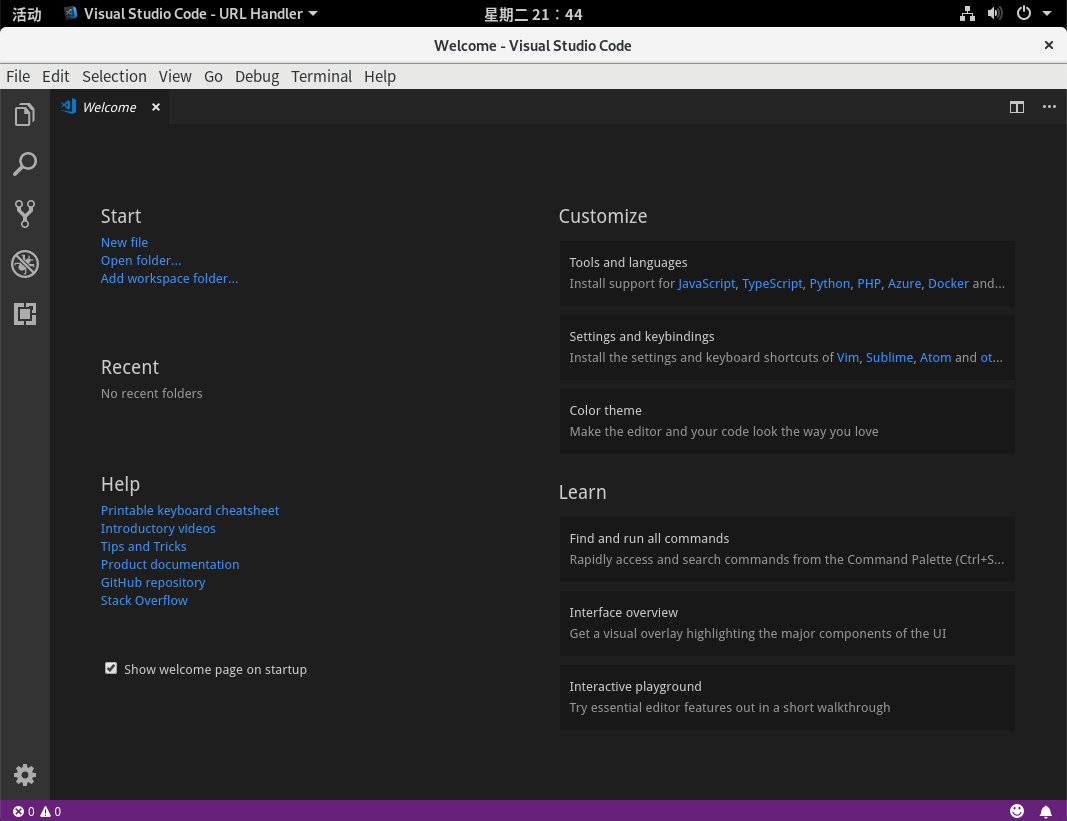
接下来介绍下使用 VSCode 时一些必备的知识
Activity Bar
左边竖着的是 VSCode 的 Activity Bar,上面初始从上到下分别是“Explorer(文件浏览器)”,“Search(搜索)”,“Source Control(代码控制)”,“Debug(调试)”,“Extensions(插件)”五个功能,这五个功能也是 VSCode 的基础功能,在安装其他插件后可能会在 Activity Bar 上增加新的按钮
VSCode 的项目结构组织
没有打开任何项目的情况下,打开 Explorer 界面我们可以看到当前打开的文件,下面会提示我们还没有打开目录
VSCode 中,一般来说打开目录就相当于是一个项目,我们在打开目录后可以在 Explorer 界面进行文件的增删改操作,也可以通过快速打开功能打开当前打开目录下的文件,查找功能也会搜索当前打开目录下的所有文件
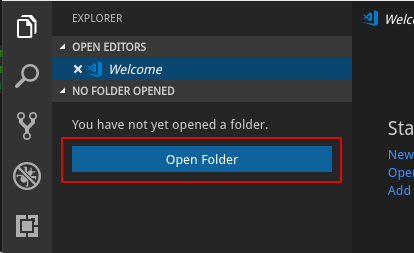
如果需要一次打开多个目录,那么可以在 Explorer 空白处右键菜单中选择“Add Folder to Workspace”添加新的目录
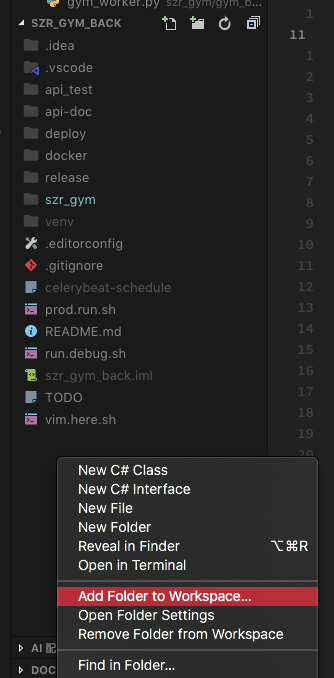
这时候 Explorer 会自显示 Workspace 下的所有项目
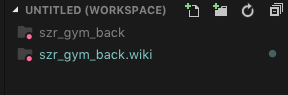
这时候同样快速打开,搜索功能,都会支持搜索所有在 Workspace 中的目录,同时会显示文件是属于哪个目录
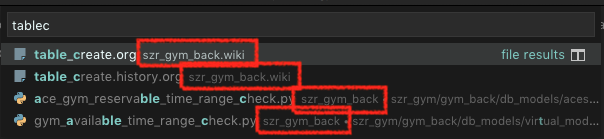
.vscode 目录
在打开项目的情况下,如果在当前项目或者工作空间,有特定的设置,或者有调试设置,那么 VSCode 会在项目目录下面建立一个 .vscode 目录用于存放 VSCode 对于项目或是工作空间的特定设置
使用 ⌘ - ,(Ctrl - ,)打开设置界面,其中 Workspace Setting 就是针对当前工作空间的设定
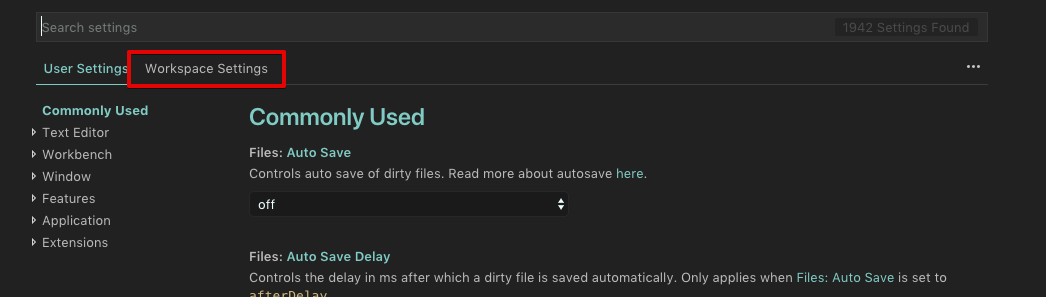
如果打开的工作空间有多个目录,那么还可以针对每个目录单独设定
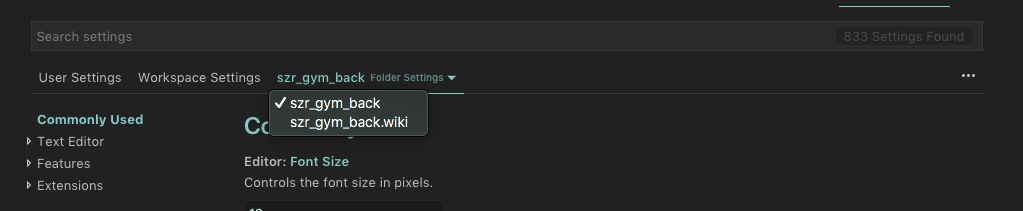
终端
使用 ⌘ - ` (Ctrl - `)可以快速在当前工作路径打开终端,使用加按钮,可以打开新的终端,使用垃圾桶按钮可以关闭当前的终端,点击终端选择下拉器可以选择当前终端,点击叉只是隐藏底部的区域,并不会关闭
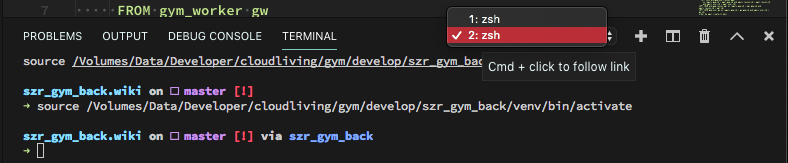
其他常用小技巧
- 最近项目:在启动页面,如果之前打开过项目的话可以使用
Ctrl - r选择最近打开的项目(文件夹或是工作空间)

- 快速打开:使用
⌘ - p可以打开快速打开界面,可以通过名称快速的搜索当前工作空间下的所有文件,在快速打开的搜索框中输入>可以打开 Command Palette(命令窗口),输入@可以搜索当前文件的符号,输入#可以按名称搜索整个项目的 Tag,这些是常用的,输入?可以看到所有的功能
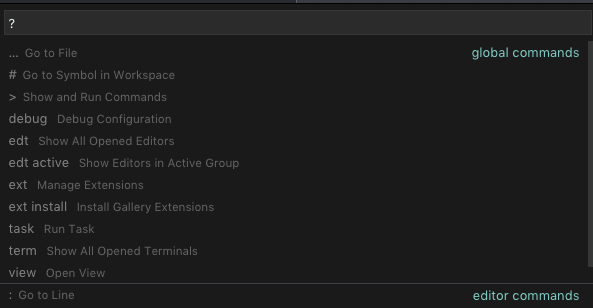
- 对于 VIM 用户:强烈建议使用 Vim 插件,并且开启 EasyMotion
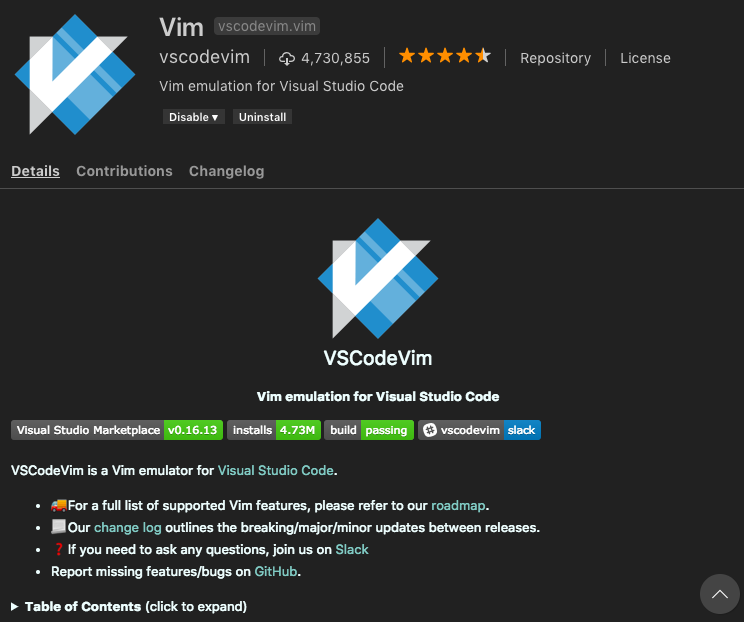
- 换个文件图标主题:Material Icon Theme 看上去挺不错,不过偶尔也可以换换其他的
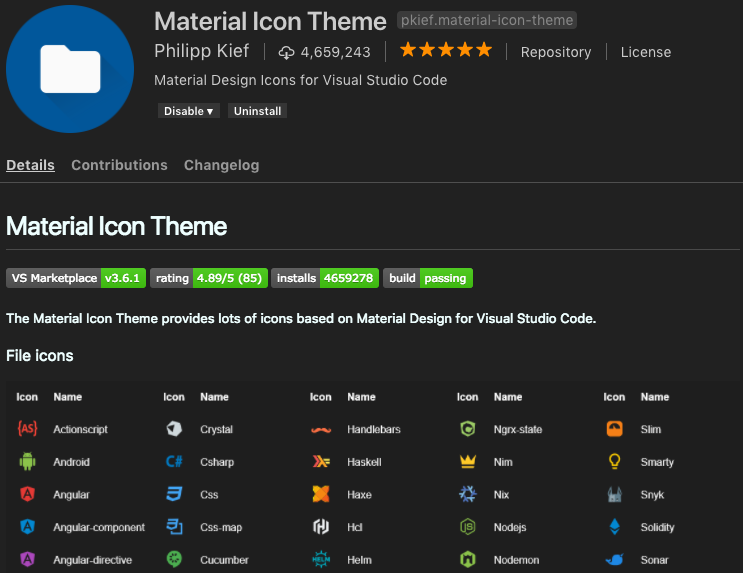
- 换点颜色主题:VSCode 中有很多颜色主题,过段时间换一换,感受下不同的气氛和心情
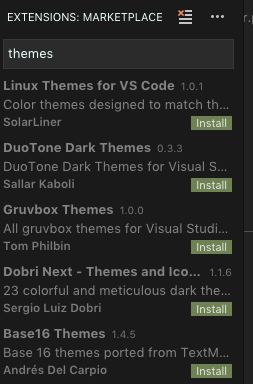
结语
这是我给大家带来的第一碗 VSCode 小鸡汤,内容含量可能不是很高,主要以安装和简单配置和使用为主,后续会跟上一些使用上的技巧或是环境搭建之类的主题,希望本文能给大家搬砖生活带来一些帮助,写的不好的地方大家也别吝啬该丢砖就丢砖
VSCode 之类的现代文本编辑器,在插件的搭配下已经可以慢慢的在部分方面接近 IDE 了,我已经全面使用 VSCode 约两年左右,目前在项目开发上已经慢慢疏远了曾经最爱的 VIM,毕竟搭配 Vim 插件后,与 VIM 已经非常接近了,并且有很多开箱即用的工具,个人一直侍奉的原则就是使用合适的称手的工具,而不为了炫技一定要用什么
最后欢迎大家订阅我的微信公众号 Little Code

- 公众号主要发一些开发相关的技术文章
- 谈谈自己对技术的理解,经验
- 也许会谈谈人生的感悟
- 本人不是很高产,但是力求保证质量和原创





——吹拂“卡拉库里湖”的风)





)



table块钻取,返回记住table块位置)



