电脑小白在重装系统后难免会遇到些问题,有的容易处理,有的会有些棘手。那么,计算机意外地重新启动或遇到错误如何解决?今天快启动小编为大家分享详细的计算机意外地重新启动或遇到错误的解决方法,献给对系统重装知识不太了解的小白们。
电脑快安装完系统时遇到提示:计算机意外地重新启动或遇到错误。Windows
安装无法继续。若要安装Windows,请单击“确定”重新启动计算机,然后重新启动安装”。如下图所示:

第一种解决方法:当出现如上提示的时候,按下shift+f10
会打开命令窗口,进入到C:/windows/system32/oobe文件夹,输入msoobe回车然后输入msoobe即可进入下一步操作,但错误提示框仍然在,不用理会按照屏幕提示输入相应的信息直至完成系统的安装。安装好后WIN7系统无任何问题。
不会DOS命令请见下述:
按下shift+f10 会打开命令窗口,输入 CD/ 并按下回车键后将返回到根目录,此时屏幕上显示的是 C:/》 ;
接下来输入 cd windows/system32/oobe/
然后在输入:msoobe或msoobe.exe

DOS命令
之后 就会弹出安装界面跟着提示下一步就行,用户名随意输入 密码留空,推荐配置,后面就OK了。
不会的朋友可实操一下:点击WIN 7 系统左下角--开始--运行--输入 CMD 会跳出命令窗口,然后输入 CD/
并按下回车键后将返回到根目录。
接下来输入cd windows/system32/oobe/
进入这oobe目录后在输入msoobe.exe,实操完后窗口关不掉可同时按下CTRL+ALT+DELETE调出任务栏,结束任务即可关闭窗口。直接下一步下一步安装也不要紧,对系统唯一的影响是多建立了一个用户,还有就是输入法被还原成出厂设置了。
安装完成后若在进入桌面过程当中发生蓝屏,可重启按F8登陆进安全模式,成功登陆安全模式后再重启进入系统。
注:在安装系统的过程当中,遇到任何类似的提示应该都可以用此法解决!
第二种解决方法:如果上述命令无法成功解决困扰,可以检查下分区有无问题,建议格式化后重新分区,在重装系统。
1、将制作好的快启动u盘插到电脑usb接口上,然后开机,看到logo图标后按一键u盘启动快捷键进入快启动主菜单页面,接着用键盘上的上下键将光标移至“【02】运行快启动Win10PE”并回车确定,如图所示:

2、进入到win10pe系统桌面后,双击桌面上的“更多工具”
文件夹,在文件夹中找到并双击“分区工具DiskGenius”图标,打开工具,如图所示:

3、当硬盘为空闲状态时,点击“快速分区”按钮,进行硬盘分区操作,如图所示:

4、分区列表类型默认MBR格式,由于我们要选择GPT格式,所以选中GUID类型,另外根据自己所需设置一下分区数和分区大小,然后点击“确定”,如图所示:

5、然后耐心等待硬盘分区完成即可,如图所示:

6、硬盘分区完成后,返回分区工具Diskgenius主窗口界面,此时我们就可以看到相应设置的分区,如图所示:

7、重新分区之后,返回win10pe系统桌面后,打开快启动一键装机工具重装系统(如何快速学会重装系统)。
以上分享的就是计算机意外地重新启动或遇到错误的解决方法,操作相当简单,小伙伴如果电脑遇到错误,先认真找出到底是哪个地方出现问题,继而用快启动小编分享的方法对症下药,希望能够帮助到电脑小白。
相关推荐:





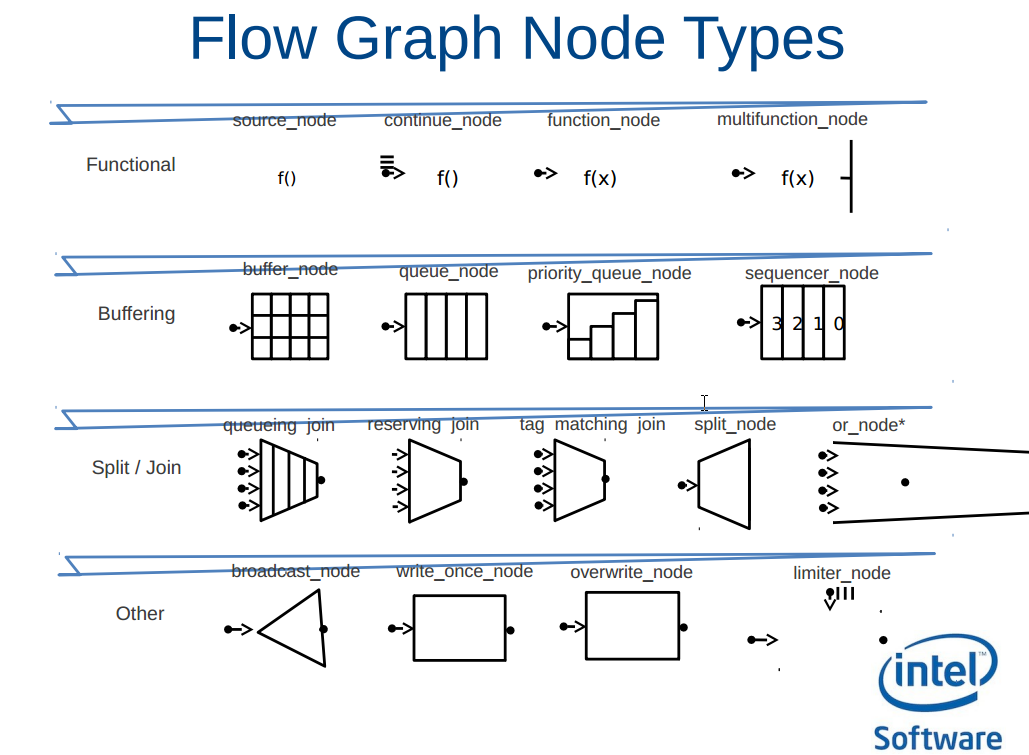


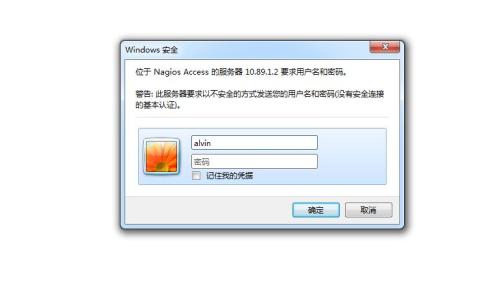






![Makefile学习(二)[第二版]](https://img-blog.csdn.net/20141010111852687?watermark/2/text/aHR0cDovL2Jsb2cuY3Nkbi5uZXQvempmMjgwNDQxNTg5/font/5a6L5L2T/fontsize/400/fill/I0JBQkFCMA==/dissolve/70/gravity/Center)


