CloudStack云平台搭建:XenServer服务器系统安装
1.打开VMware虚拟机,点击“创建新的虚拟机”
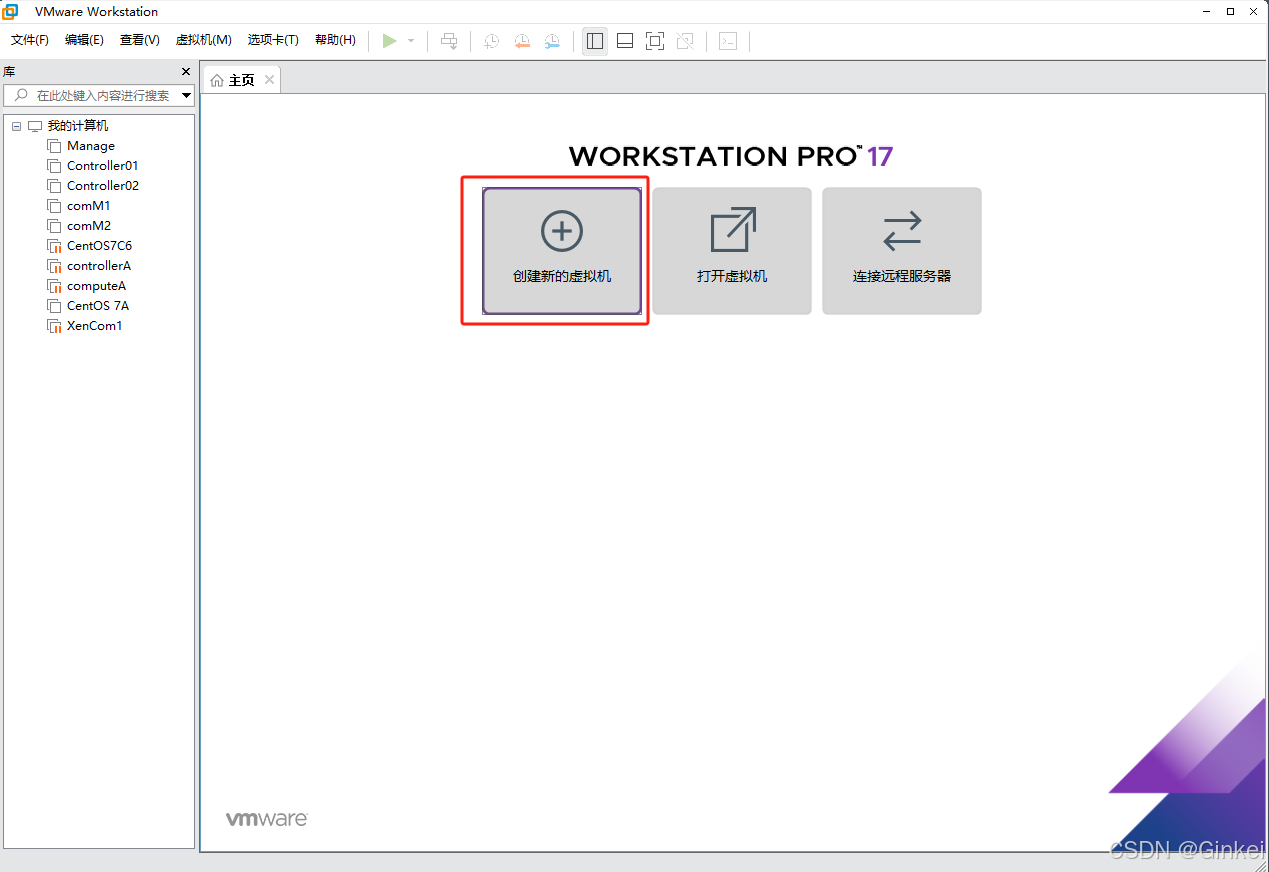
2. 点击“自定义(高级)” → “下一步”
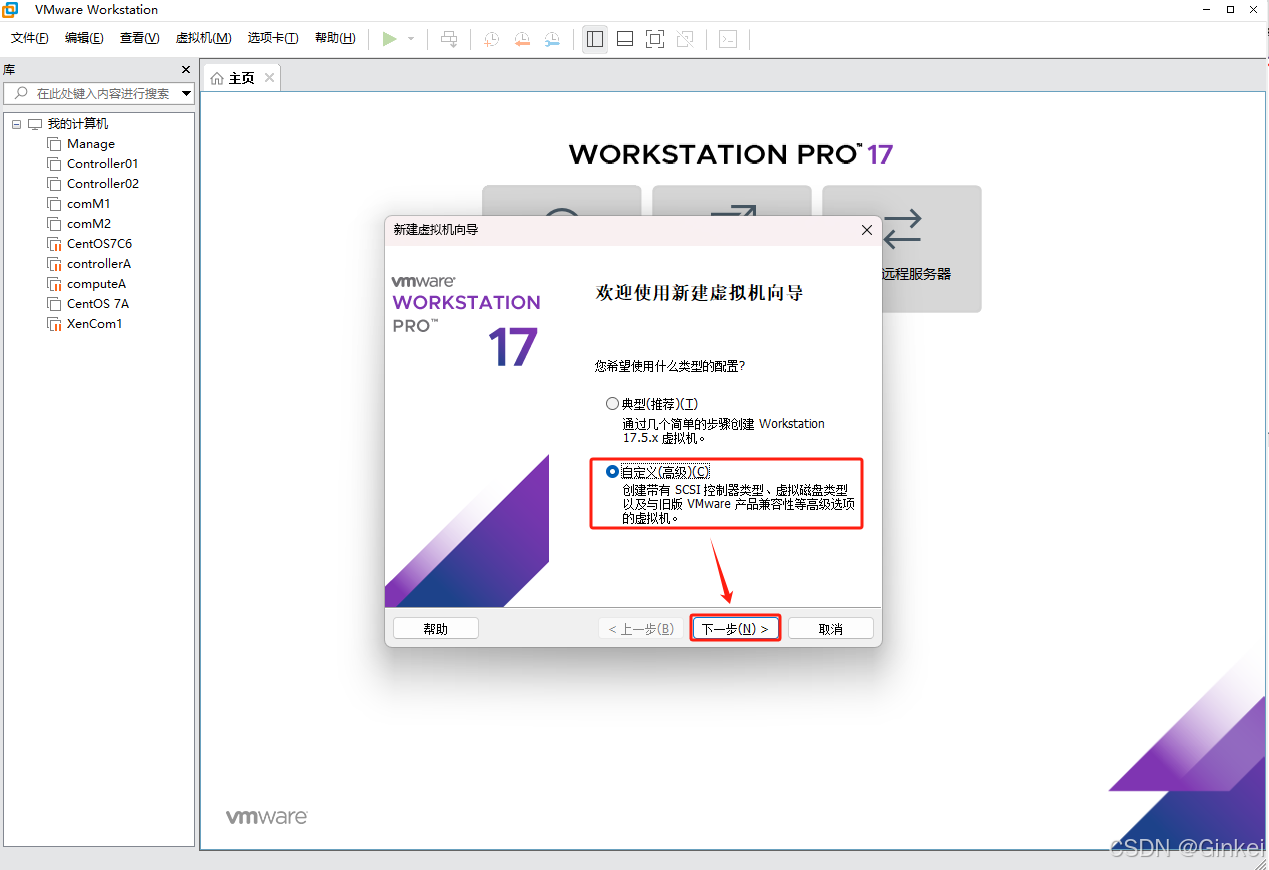
3. 点击“下一步”
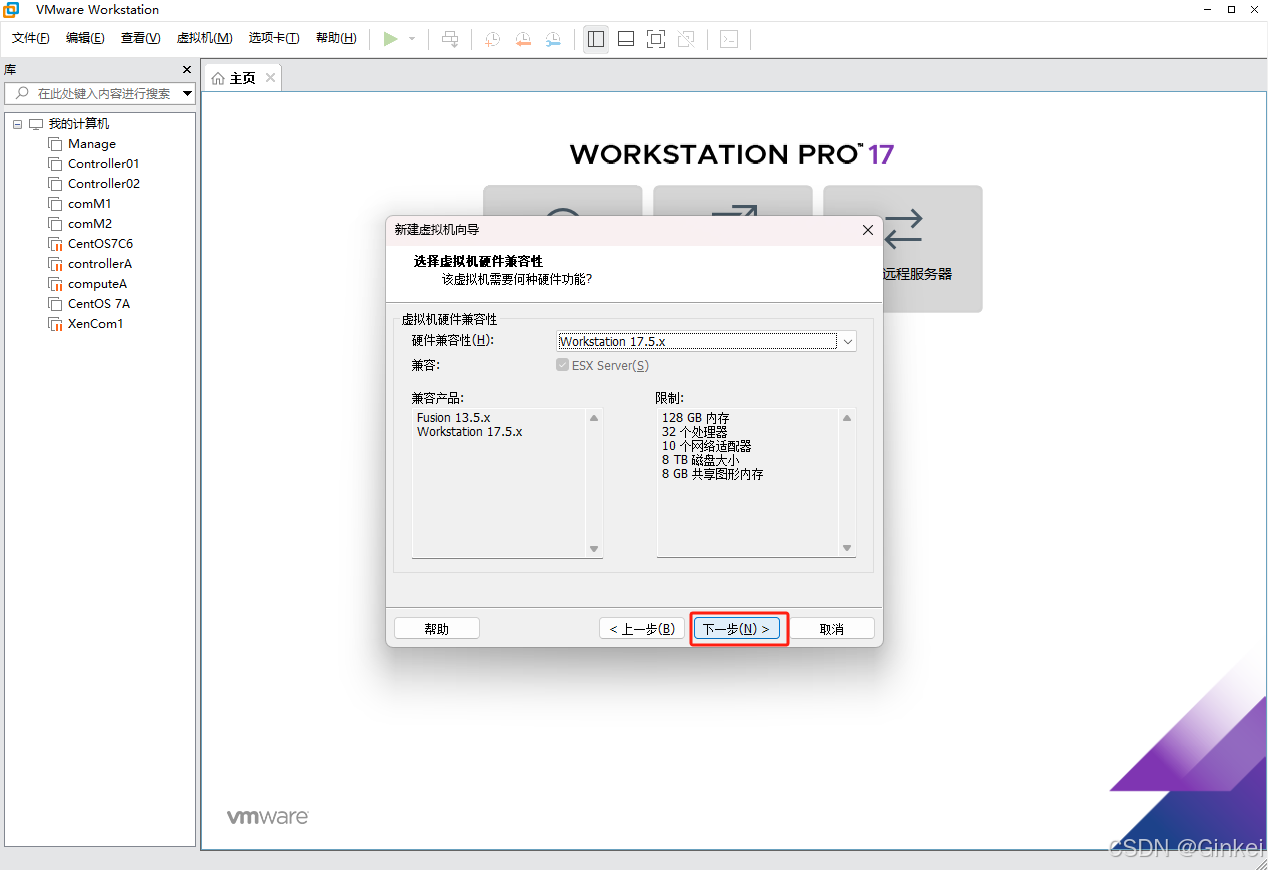
4. 点击“稍后安装操作系统” → “下一步”
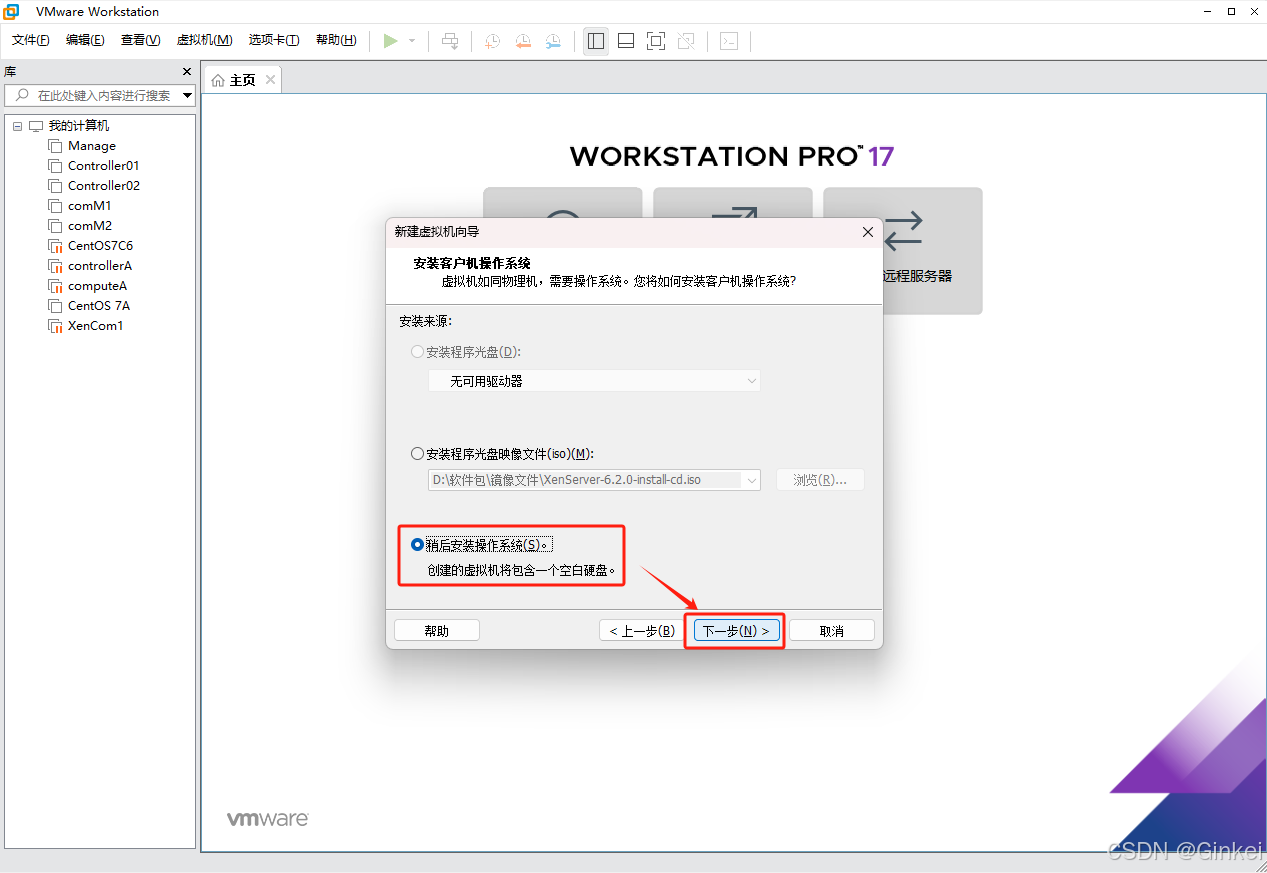
5. 选择“其他” → “其他64位” → “下一步”
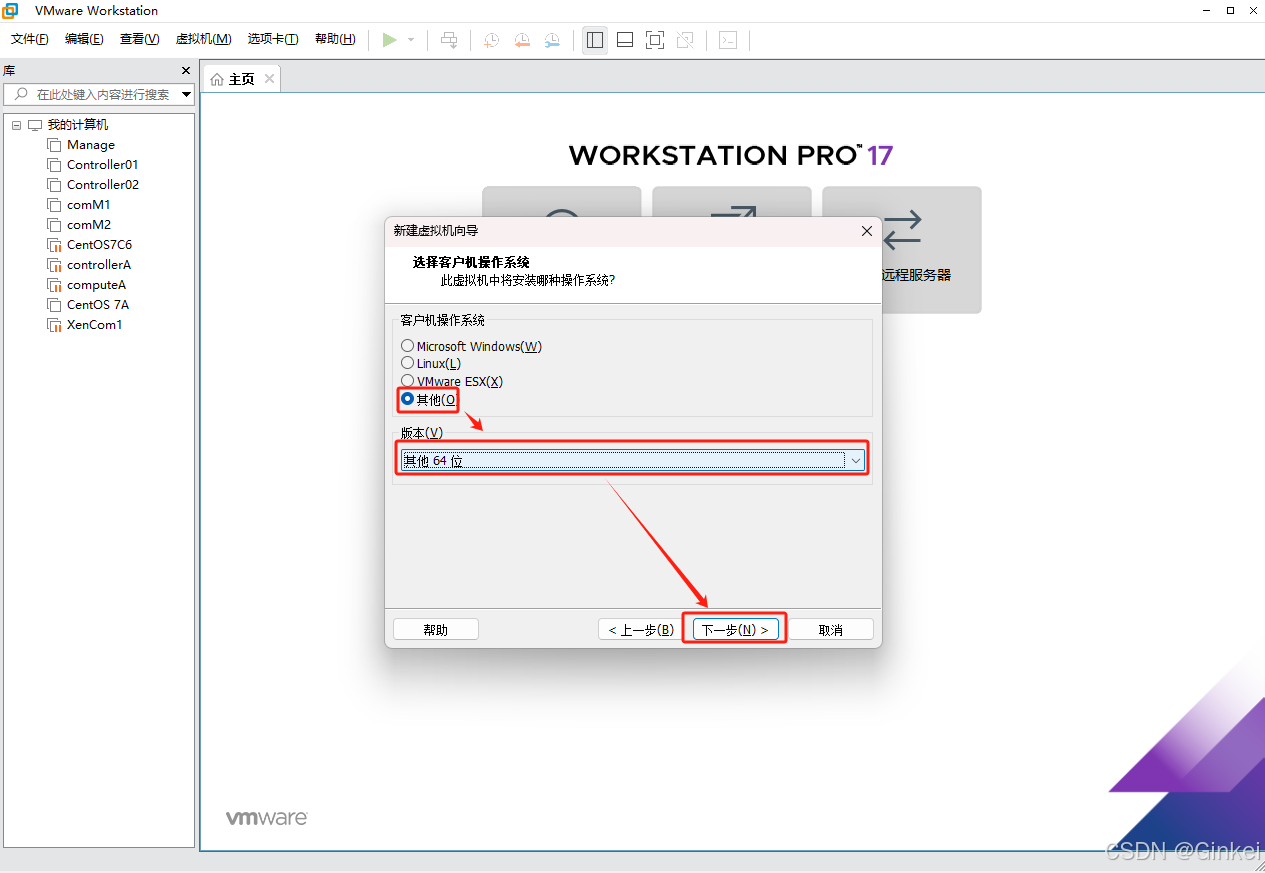
6. 修改“虚拟机名称” 、“位置”,然后点击“下一步”
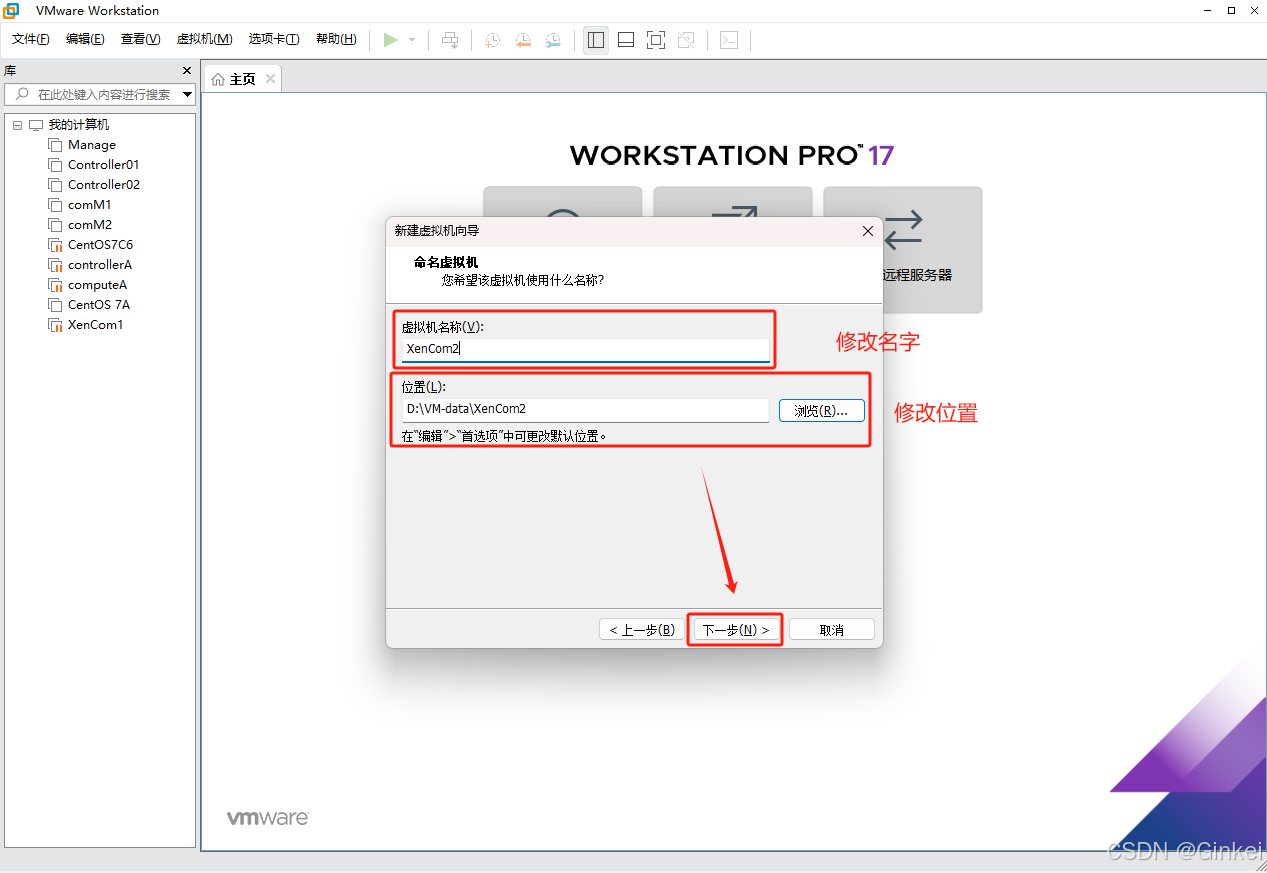
7. 选择处理器数量,最少给2个处理器,2个内核数量,点击下一步
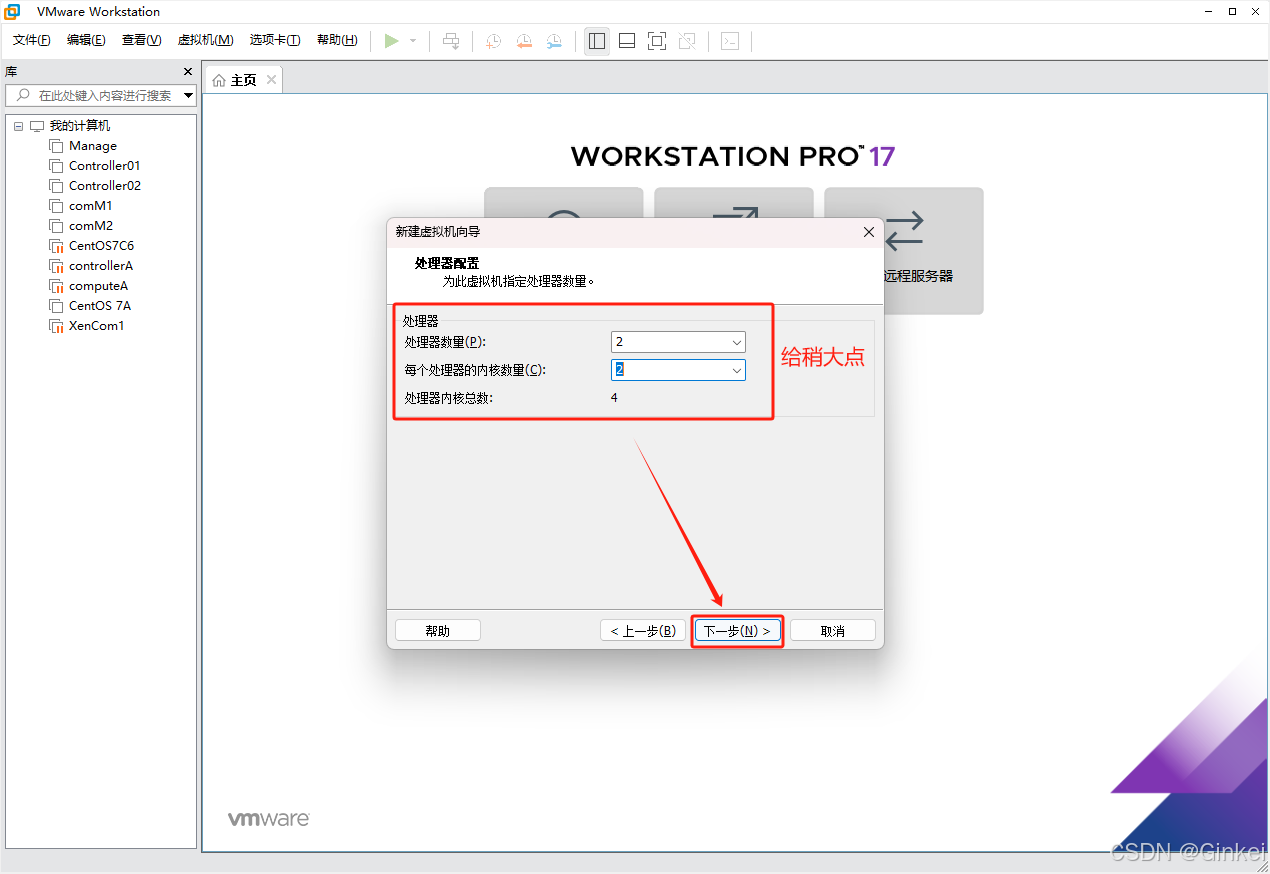
7. 内存设置大一点,给5G左右
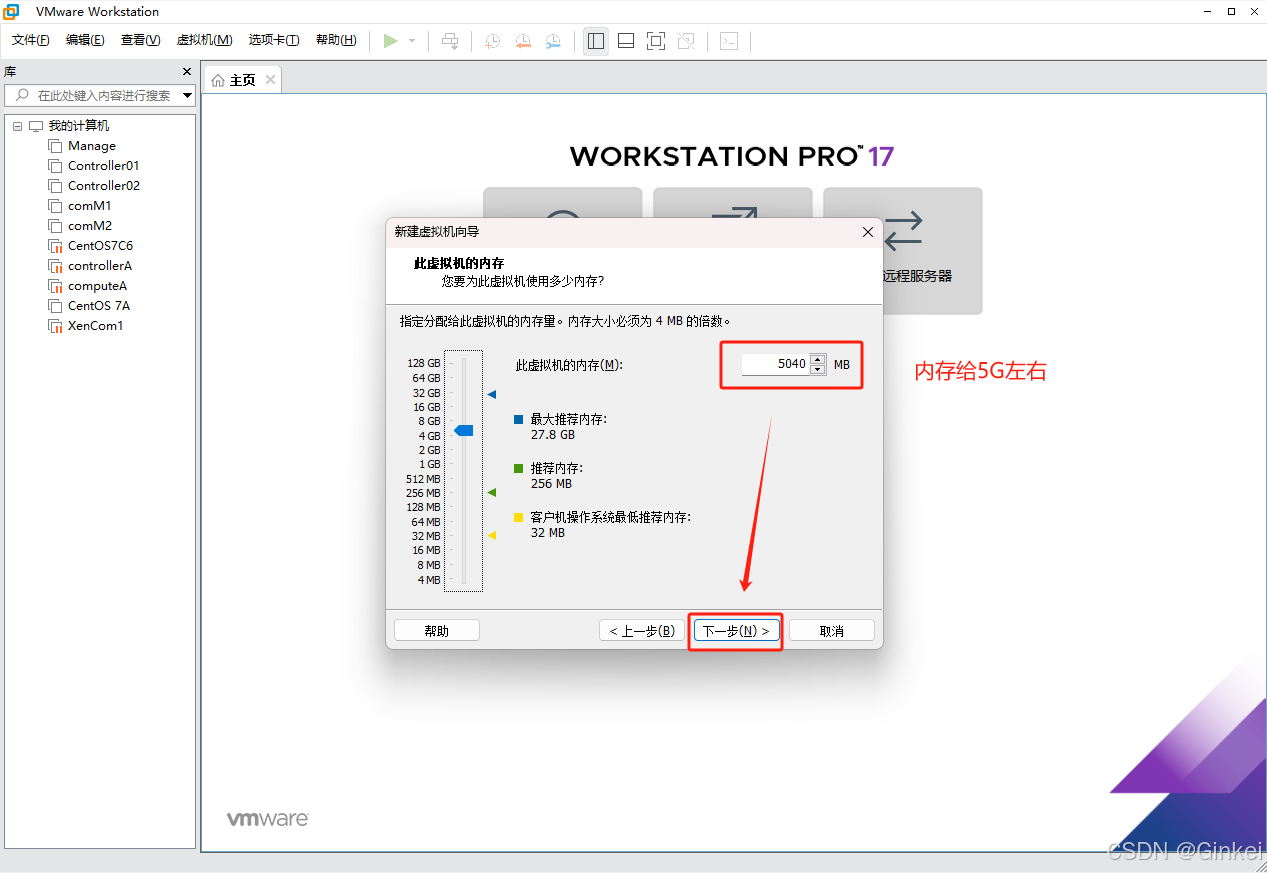
8. 默认,下一步
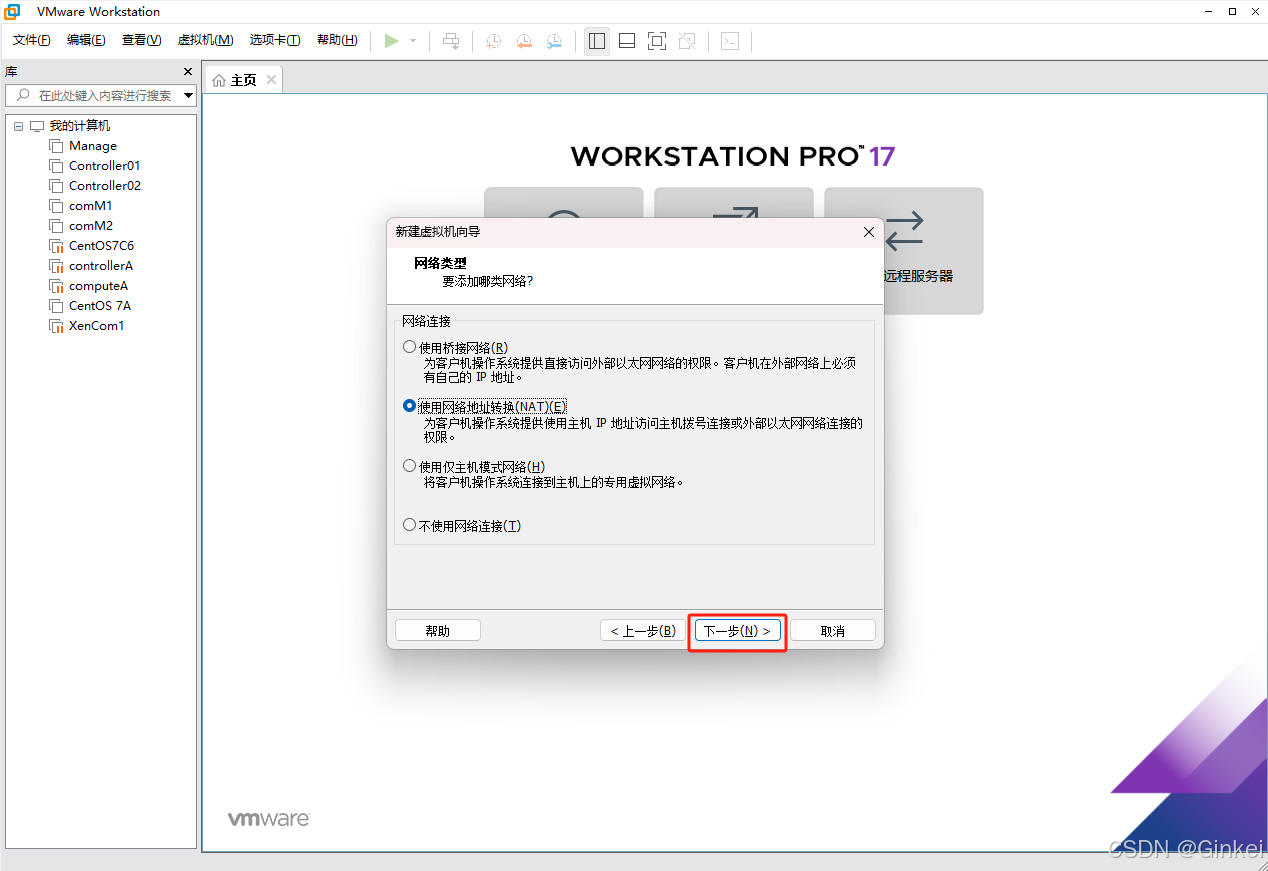
9. 默认,下一步
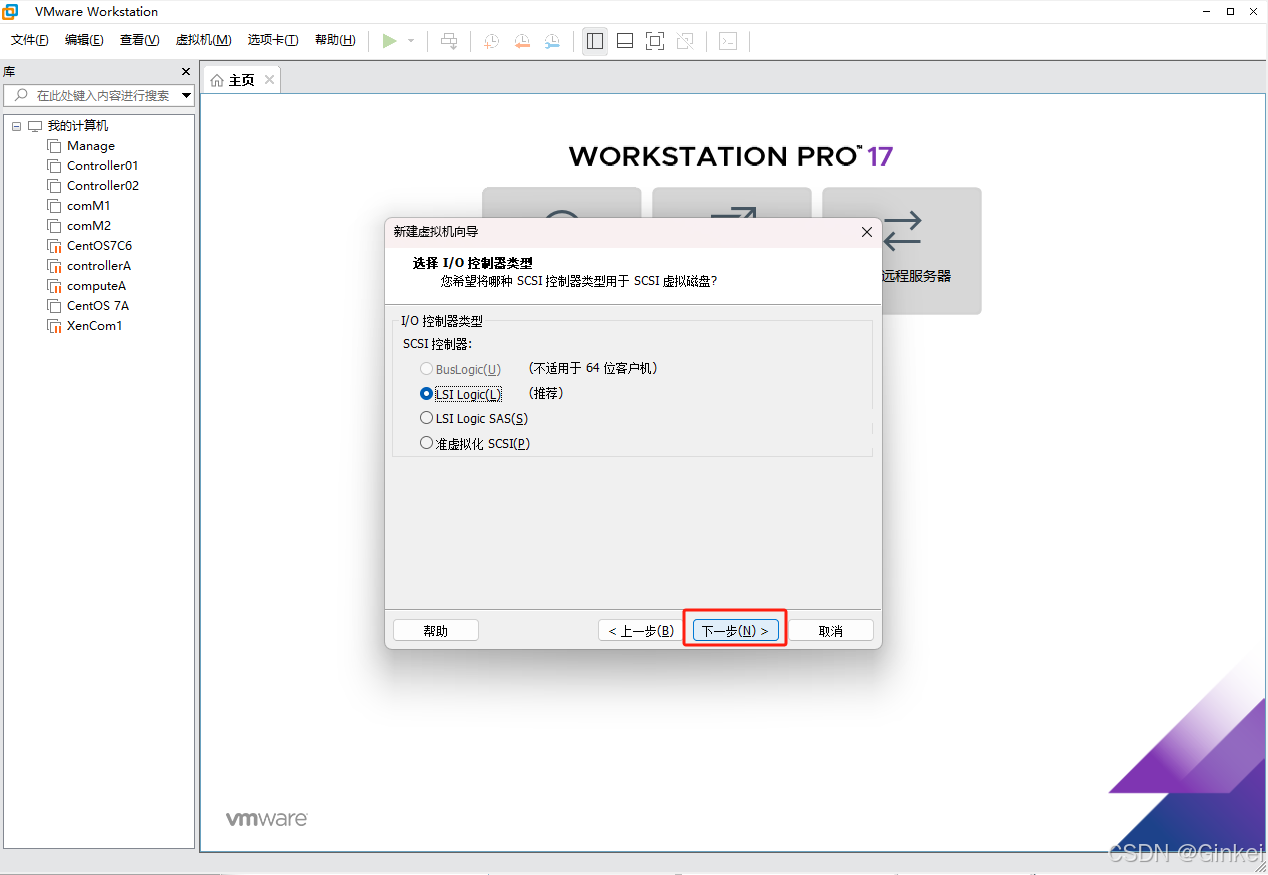
10. 默认,下一步
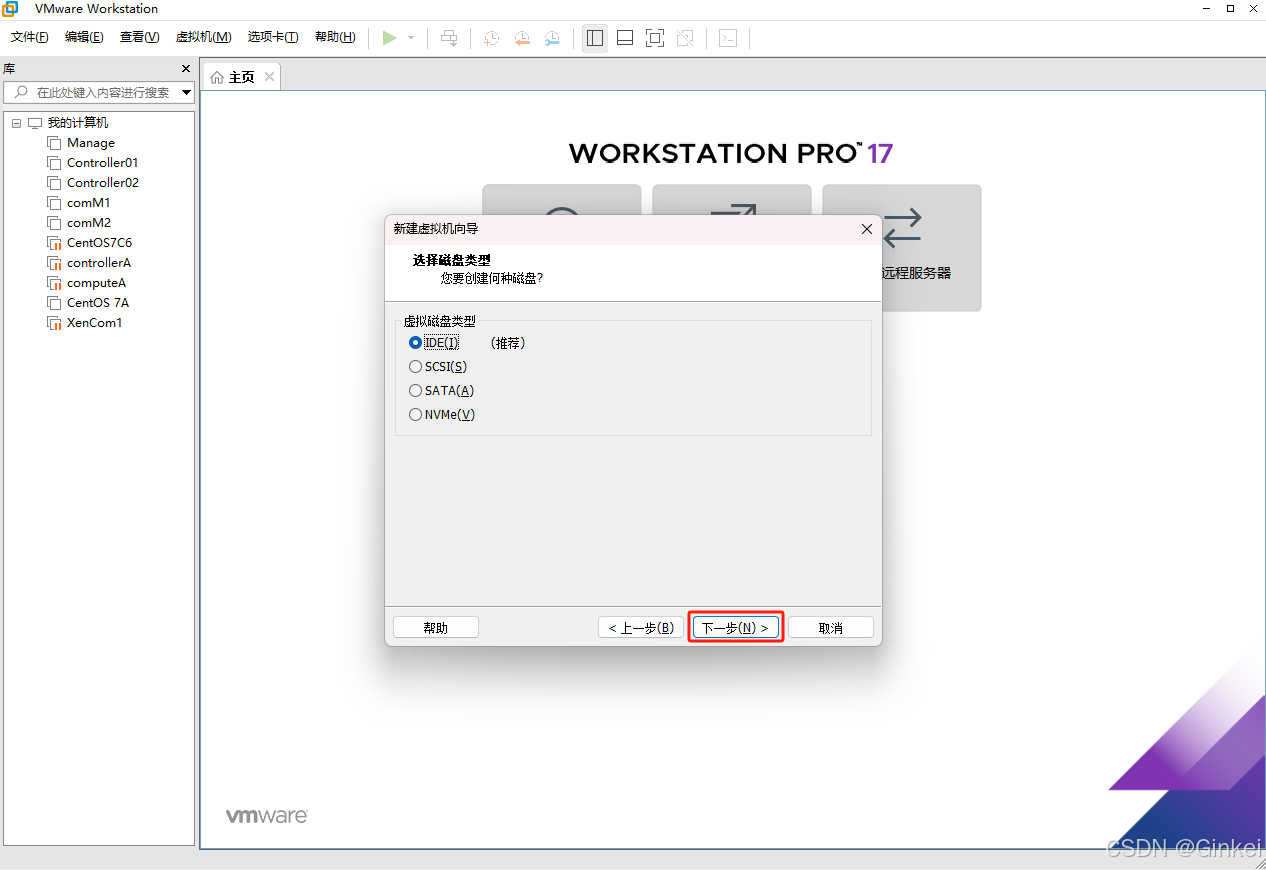
11. 默认,下一步
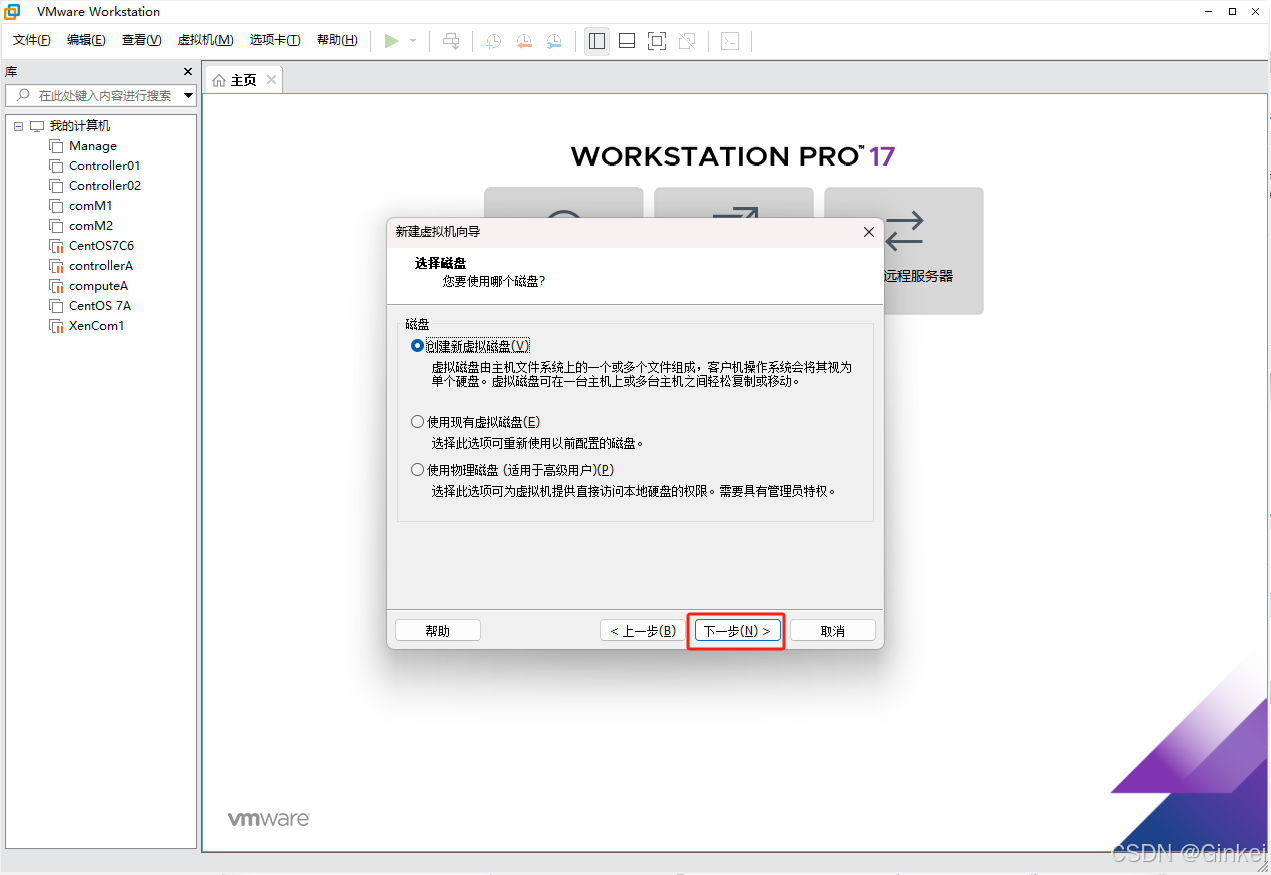
12. 硬盘给20G
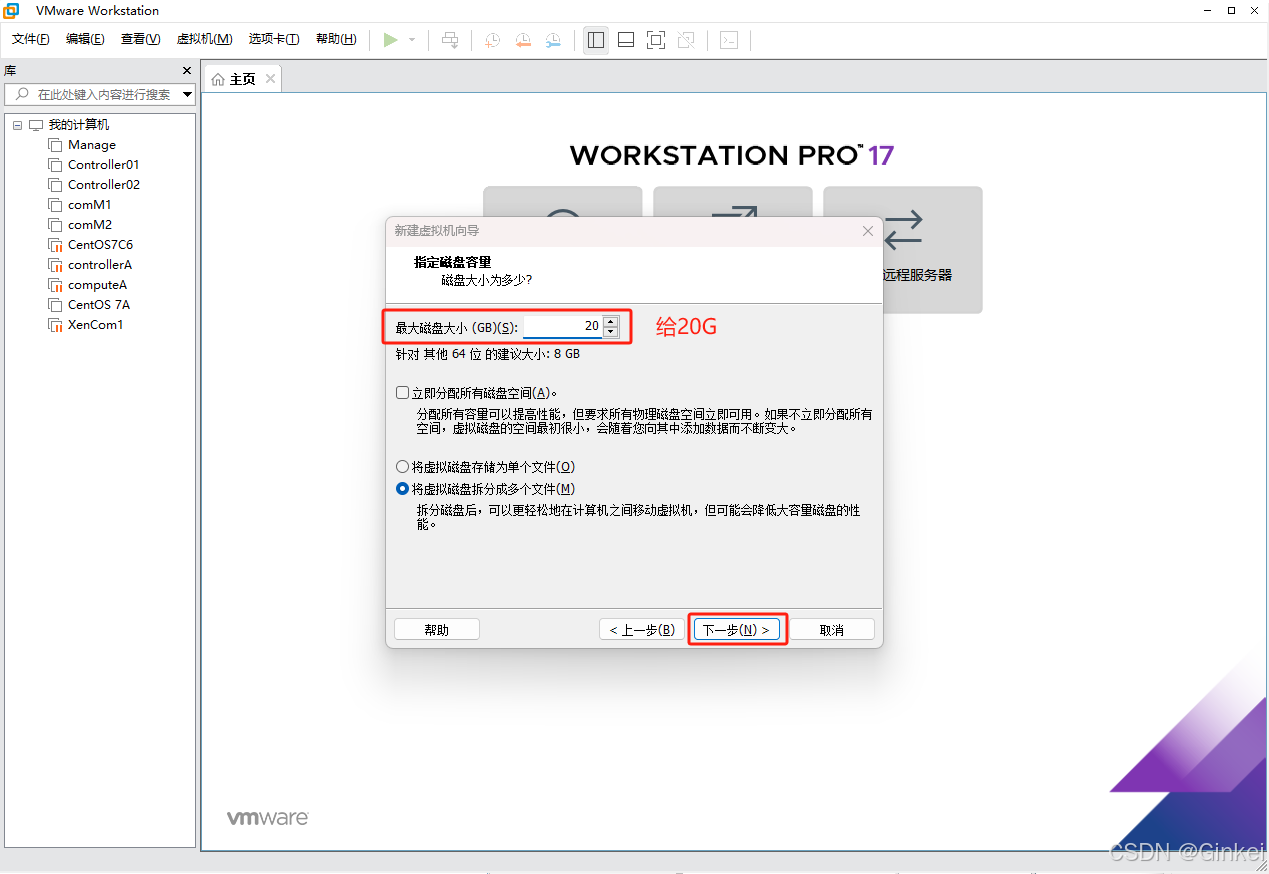
13. 默认,下一步
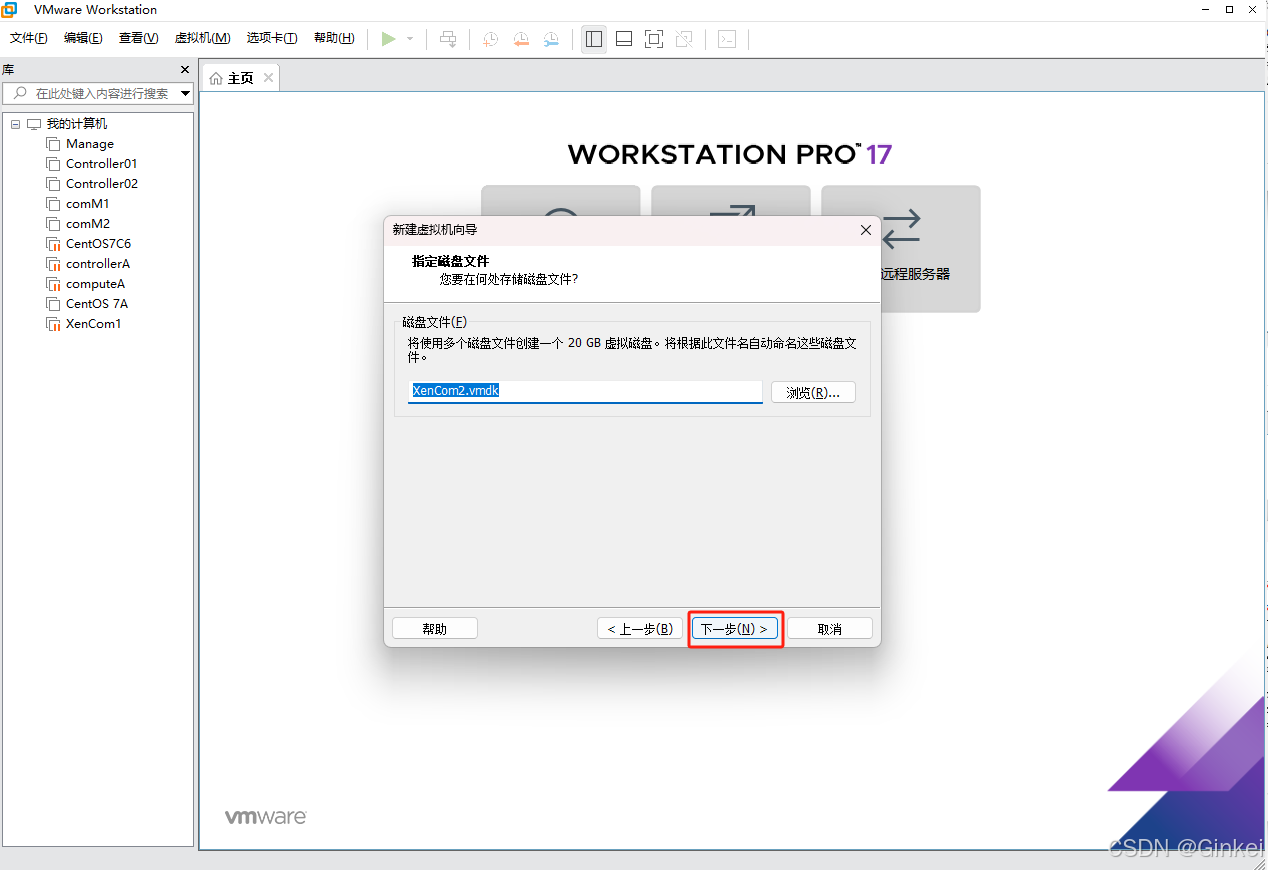
14. 点击“自定义硬件”,做些许配置
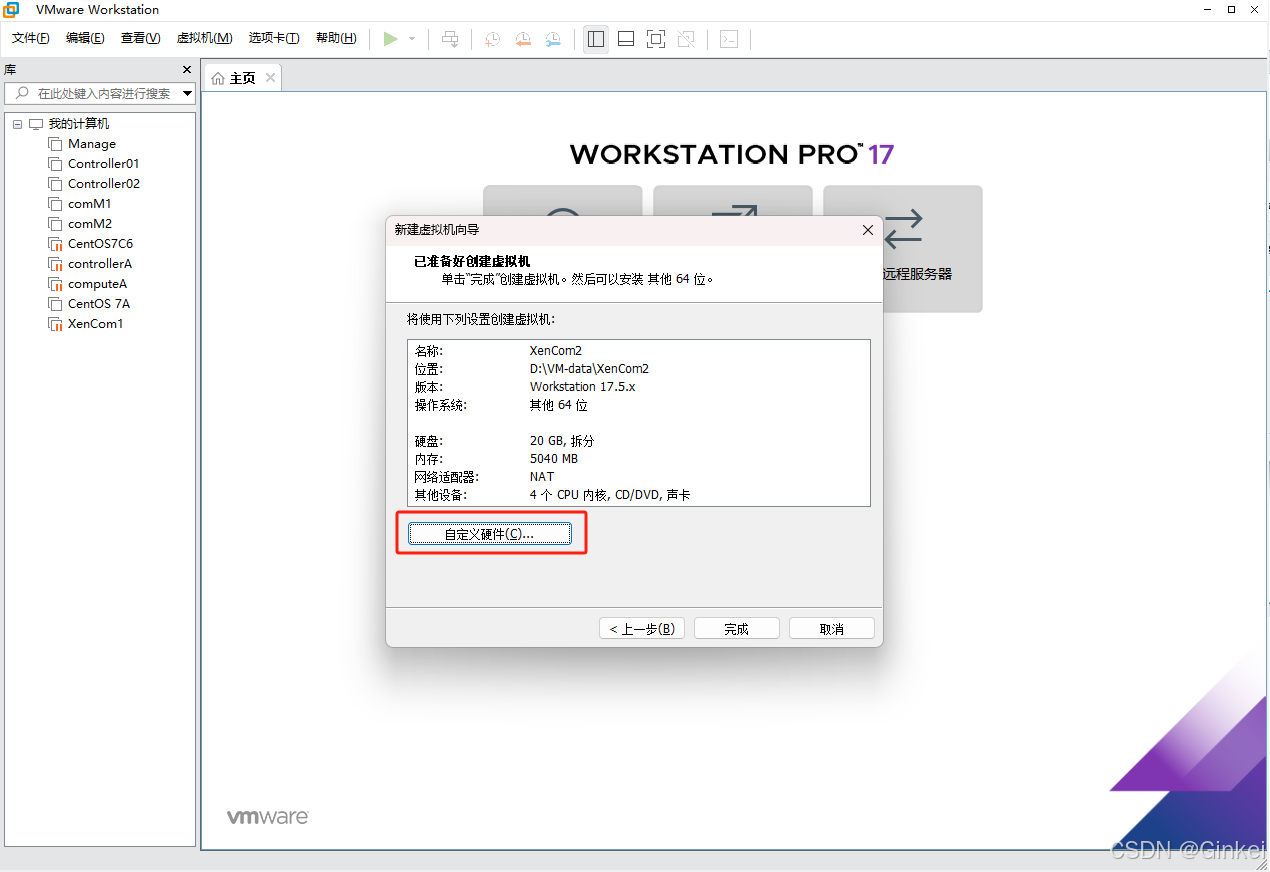
15. 点击“显示器”,改为指定监视器设置,分辨率改为800*600;
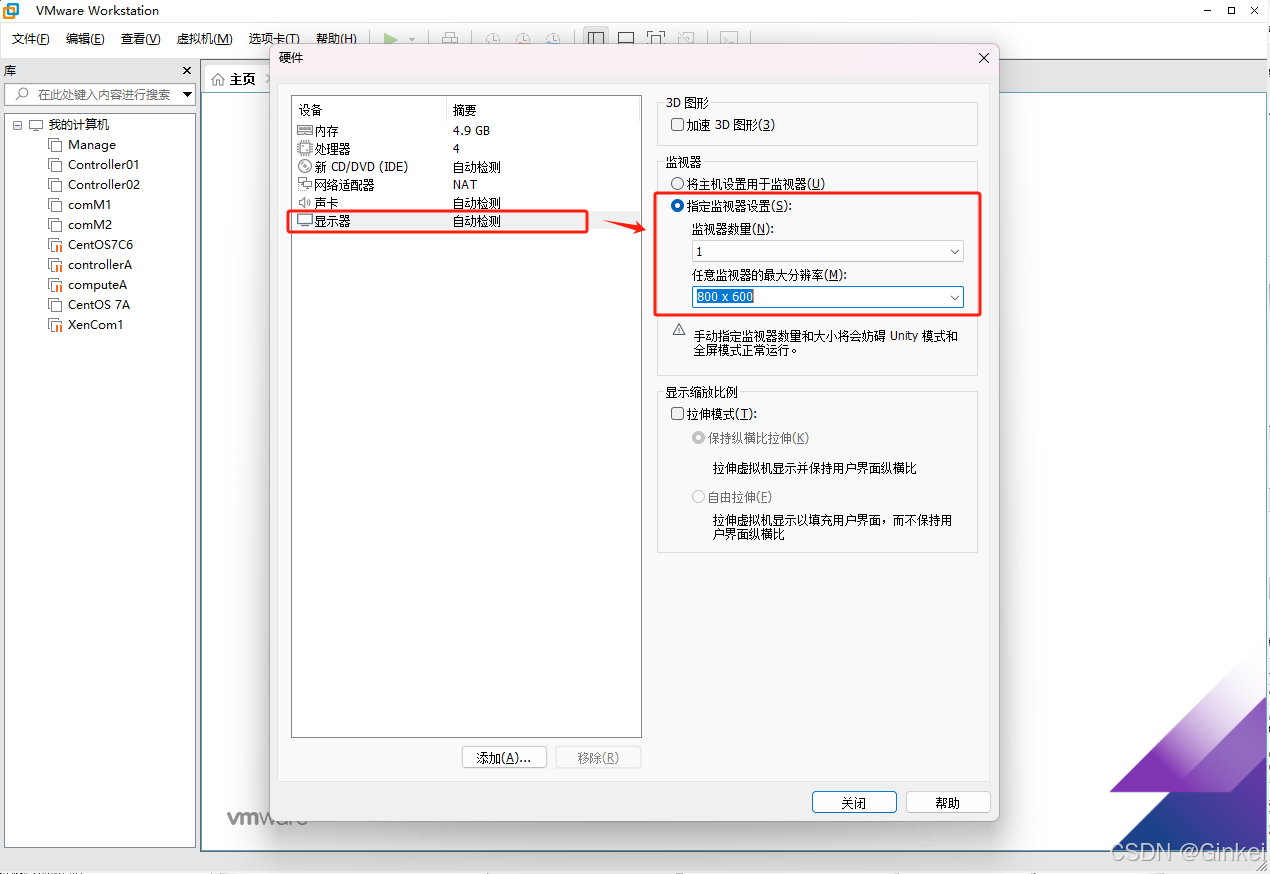
16. 点击“处理器”,勾选“虚拟化”选项,如图,然后点击“关闭”
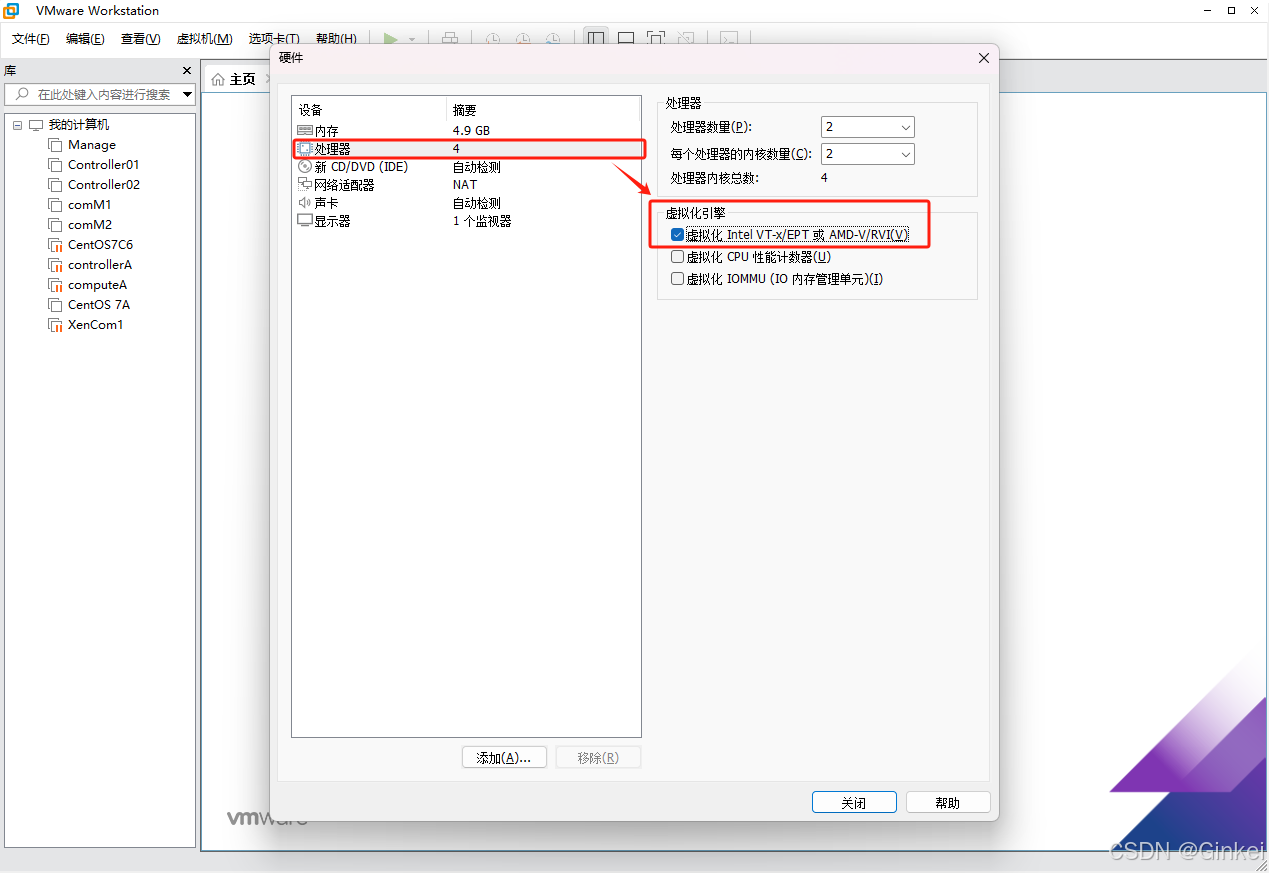
17. 点击“完成”
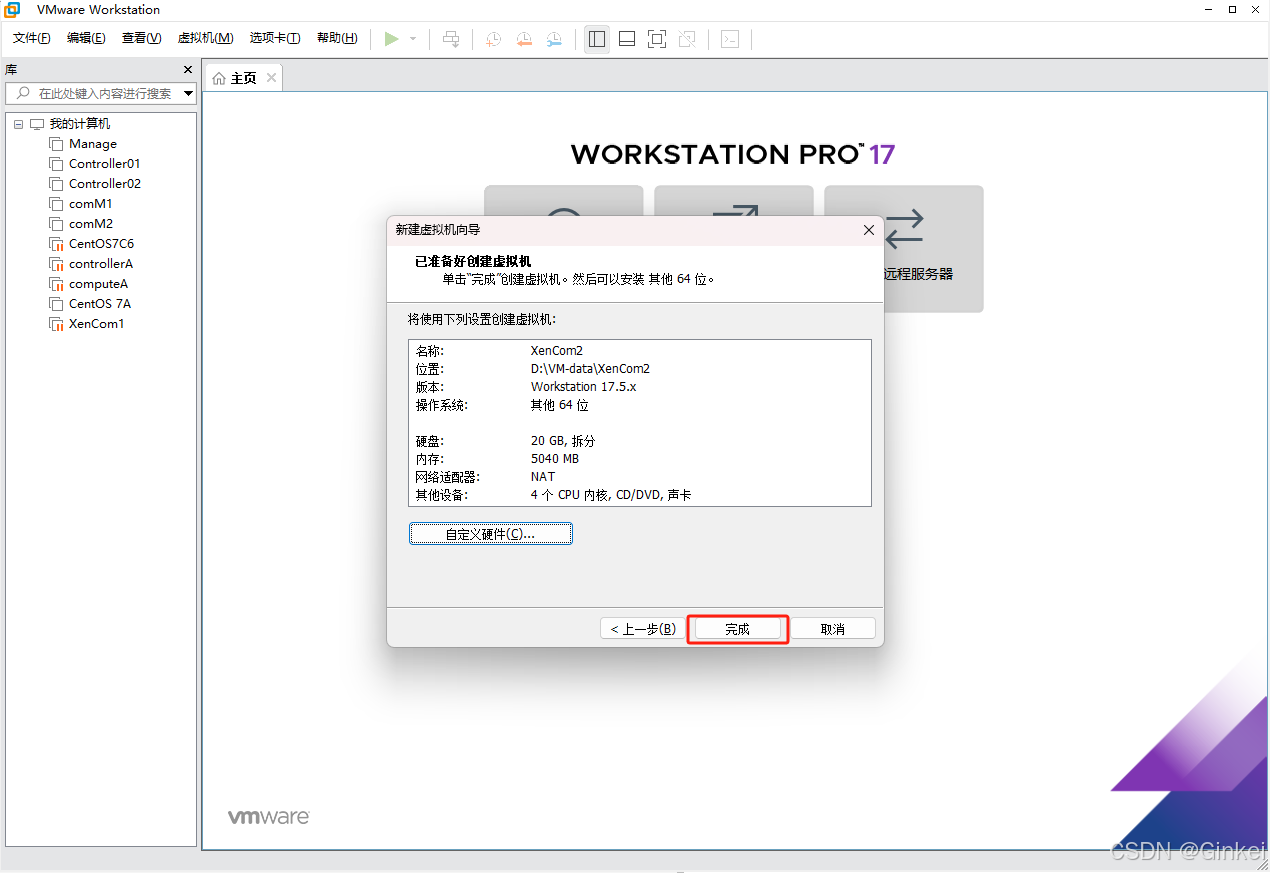
18. 点击“CD/DVD”选项
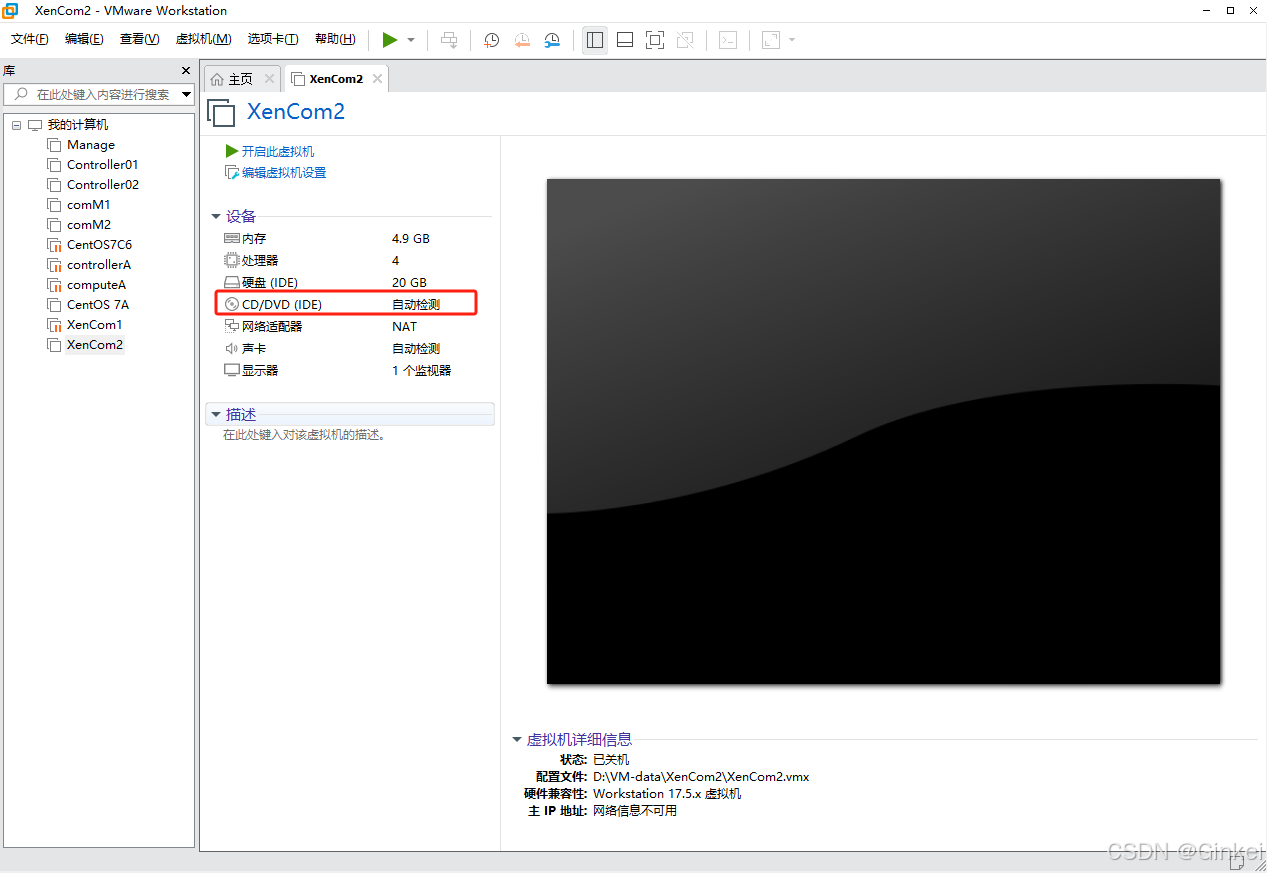
18. 选择镜像“XenServer-6.2”的镜像,点击确定
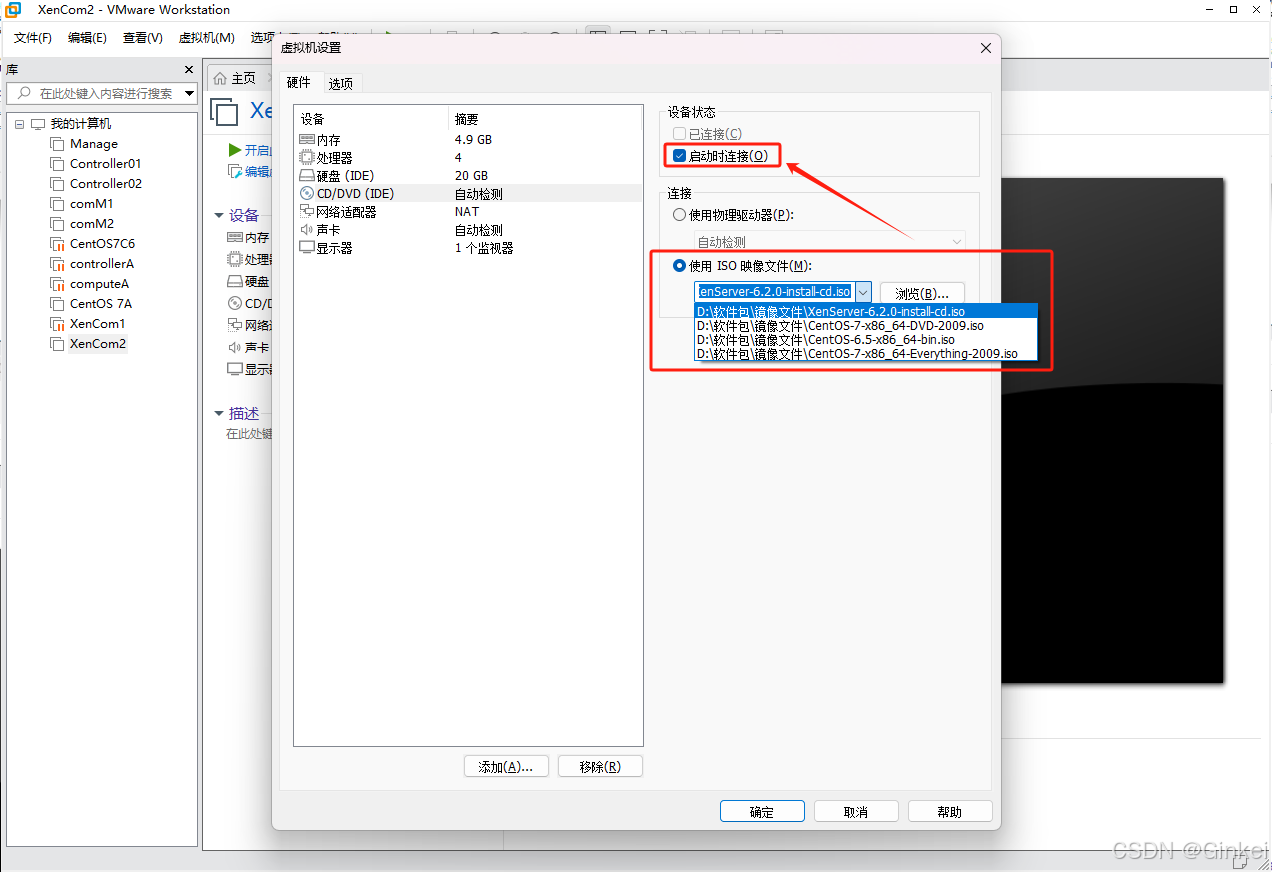
19. 点击“开启此虚拟机”;
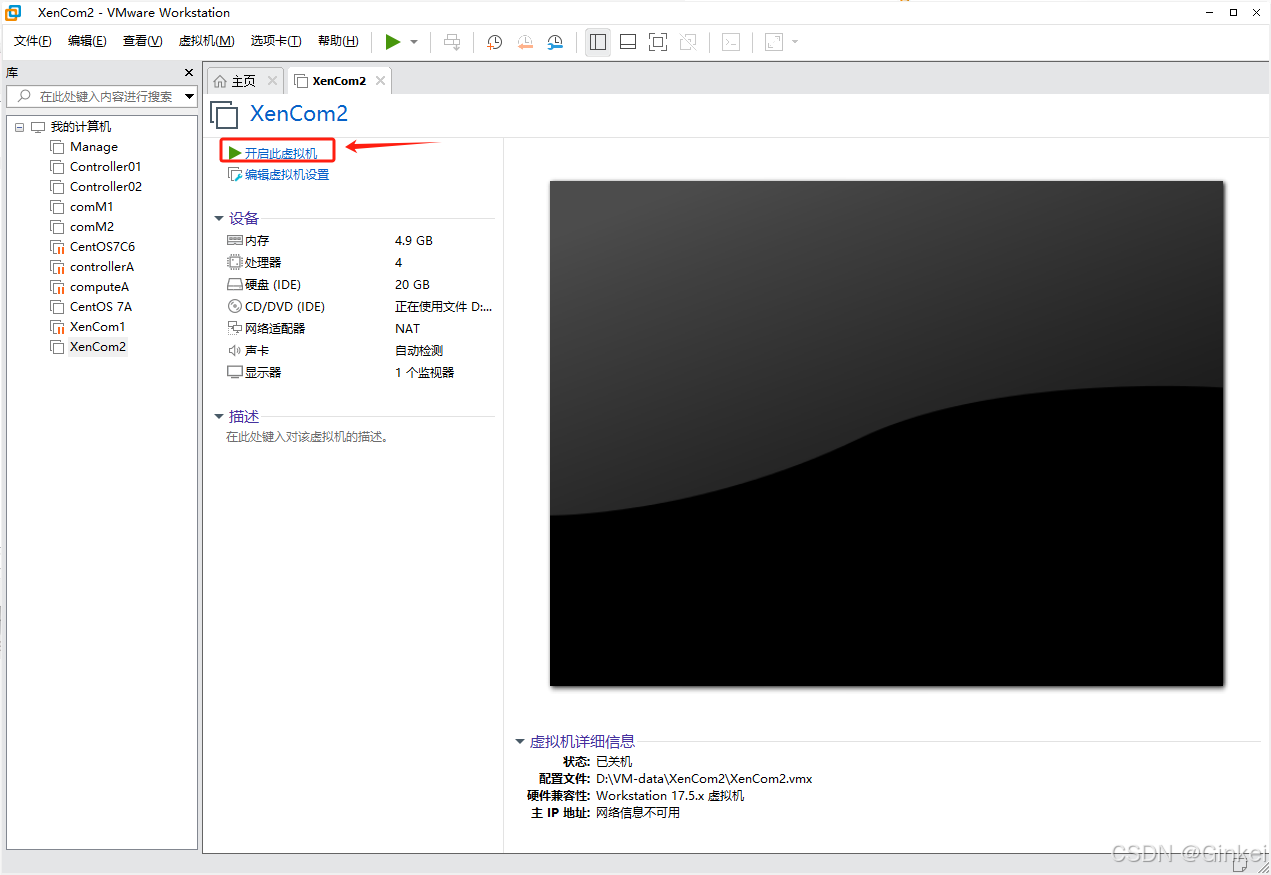
20.进入安装界面后按回车键Enter后开始进入
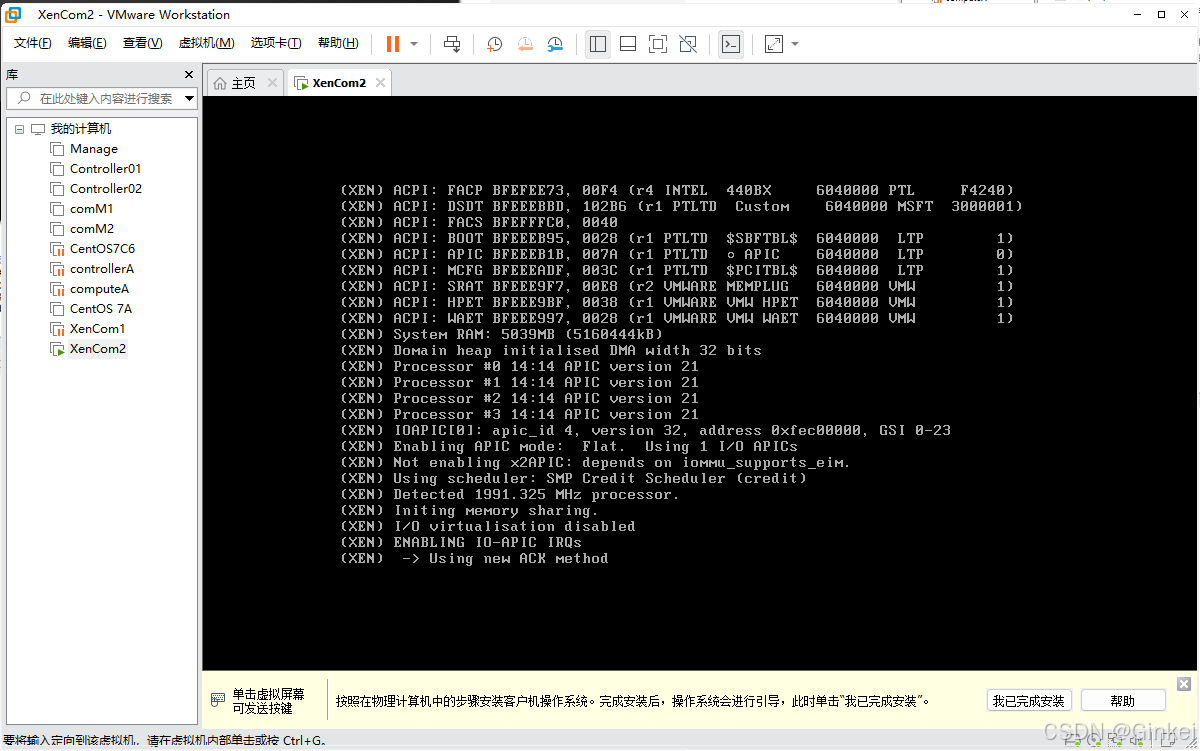
21. 选择US,然后使用TAB键切换到OK按键,后面的操作都可以用OK键切换输入。
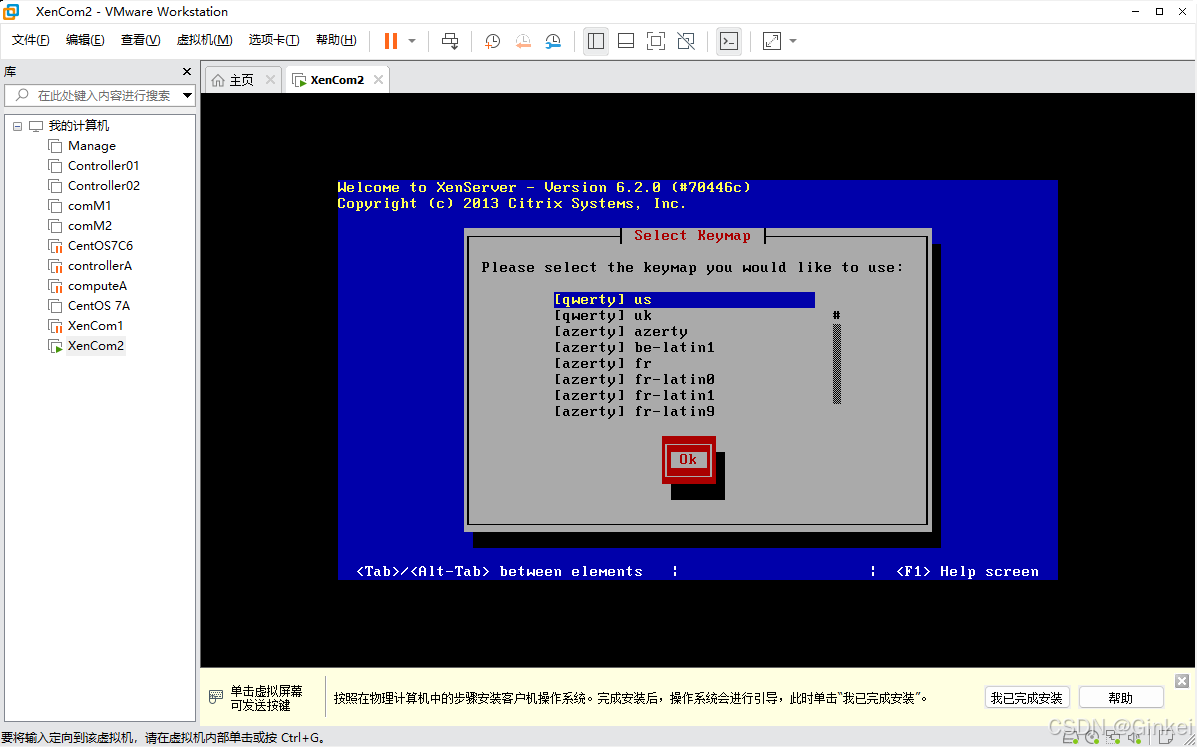
22. OK下一步
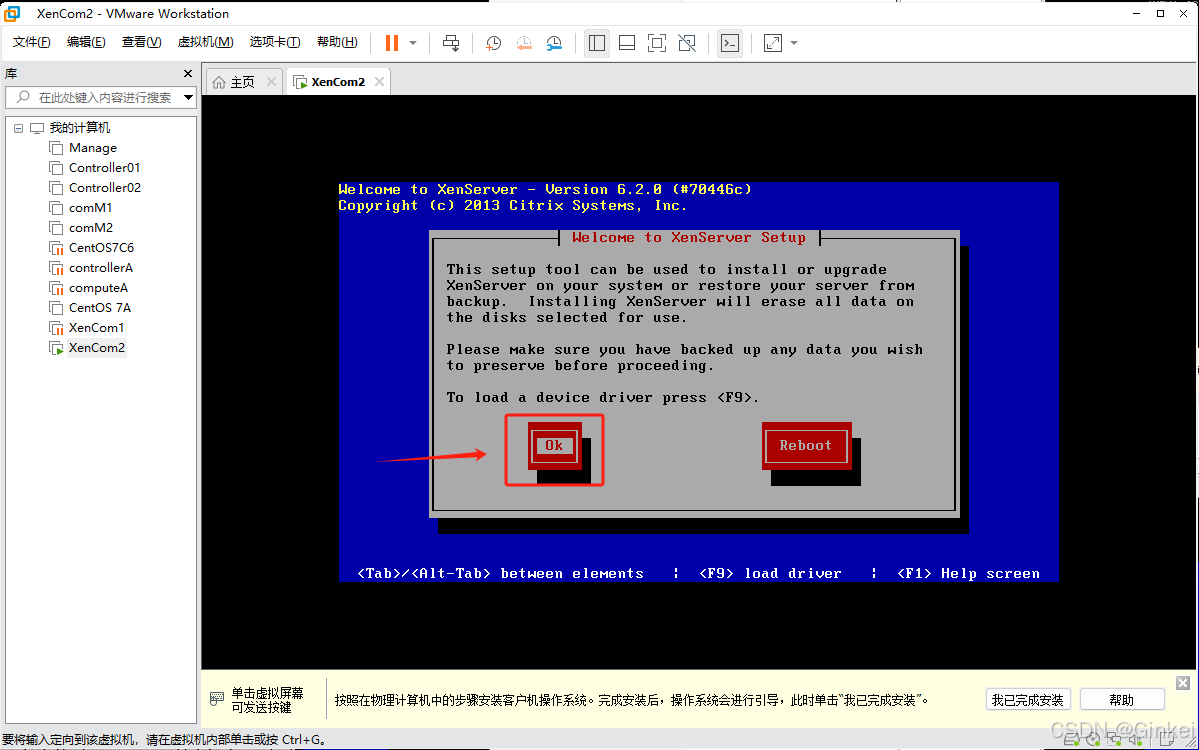
23. Accept EULA
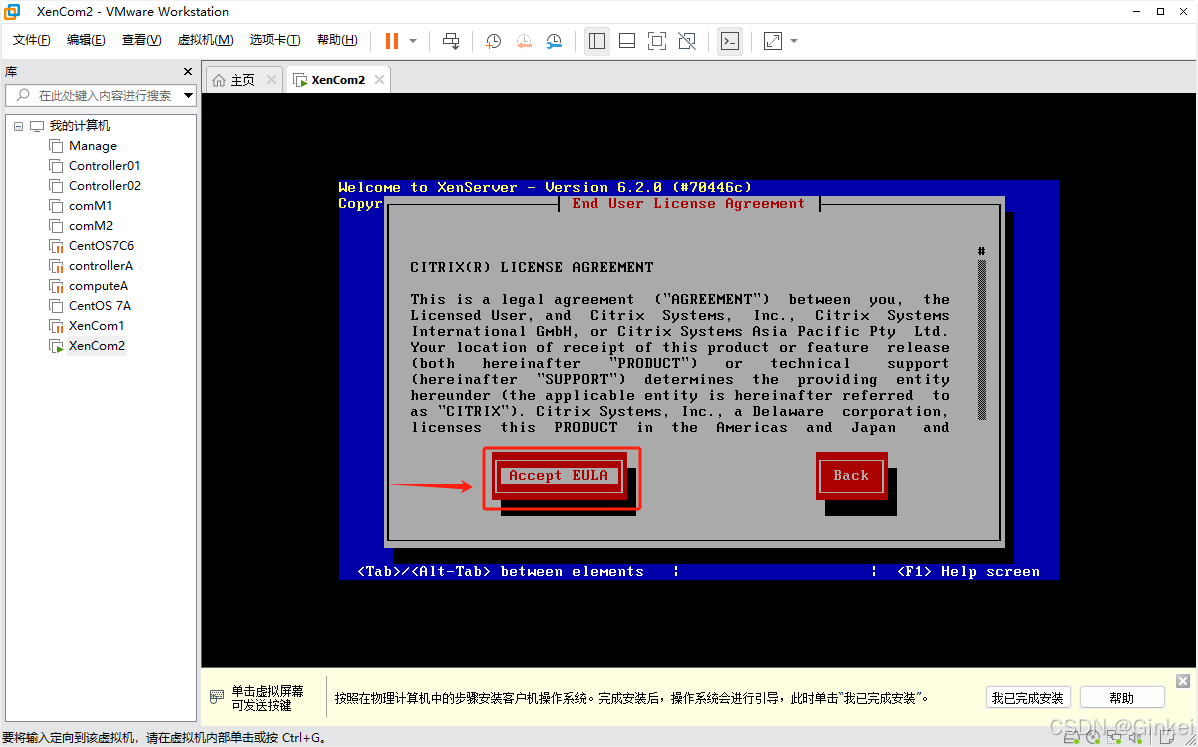
24. OK下一步
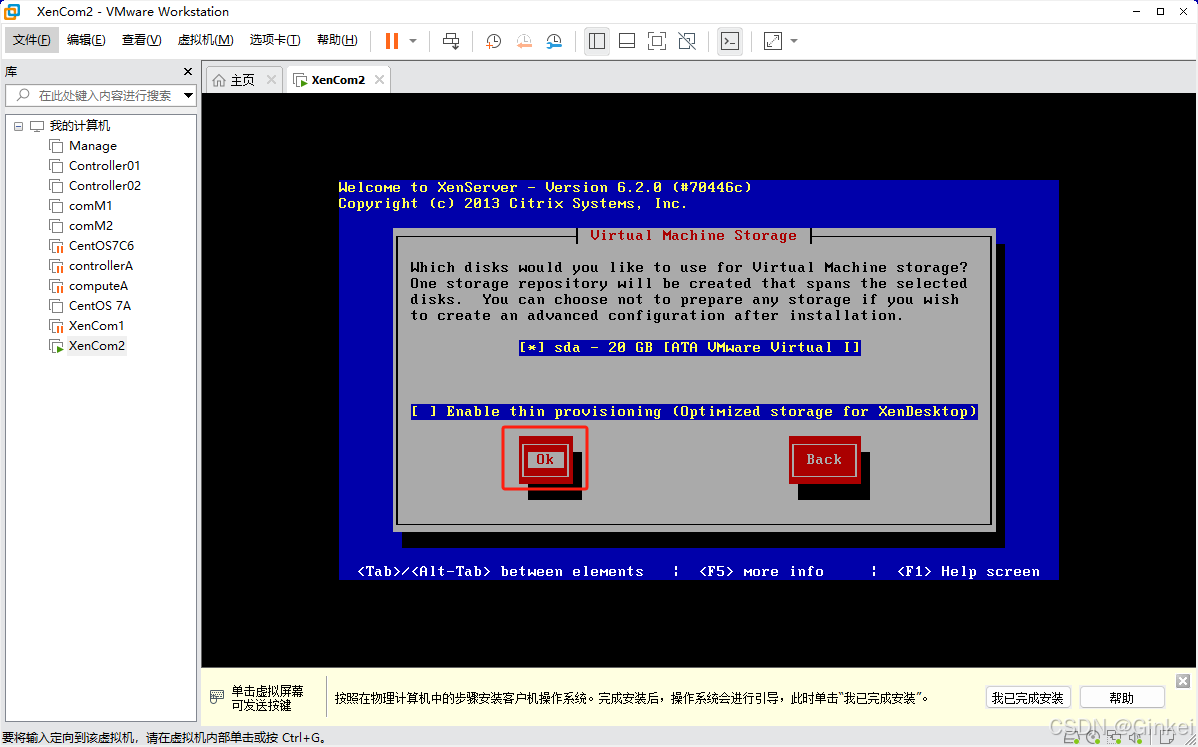
25.Local media, OK下一步
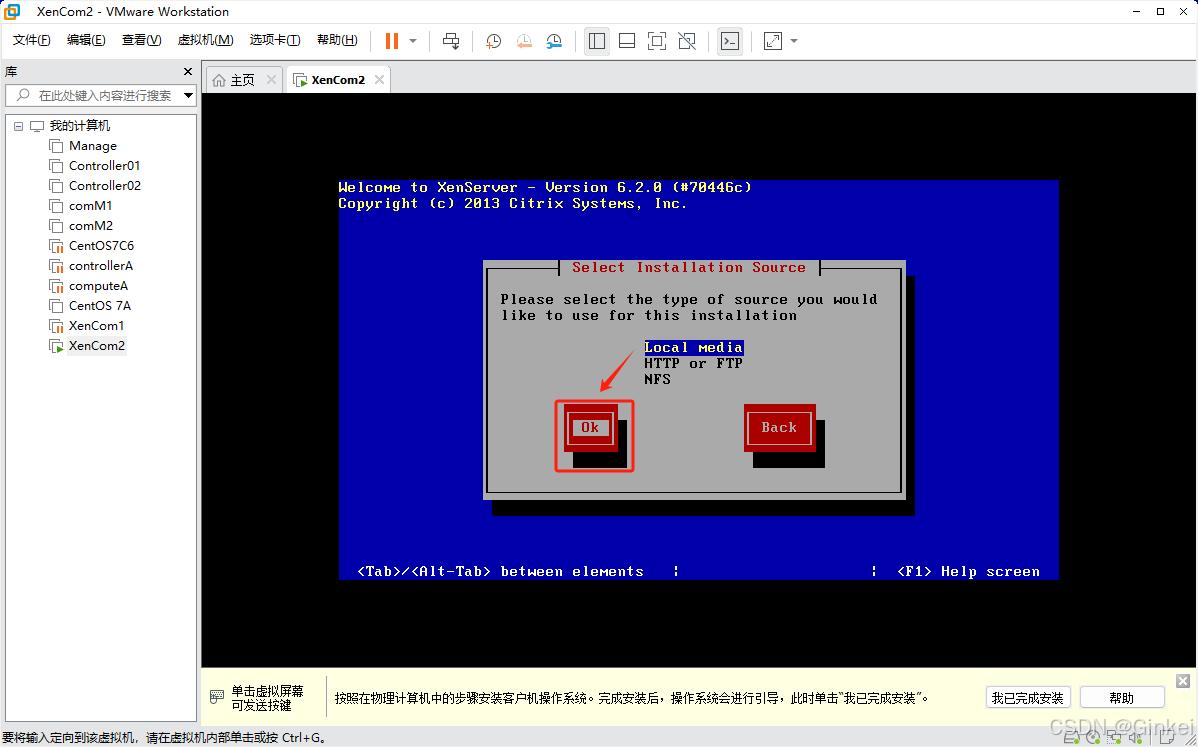
27. 选择NO选项,不安装所有包。
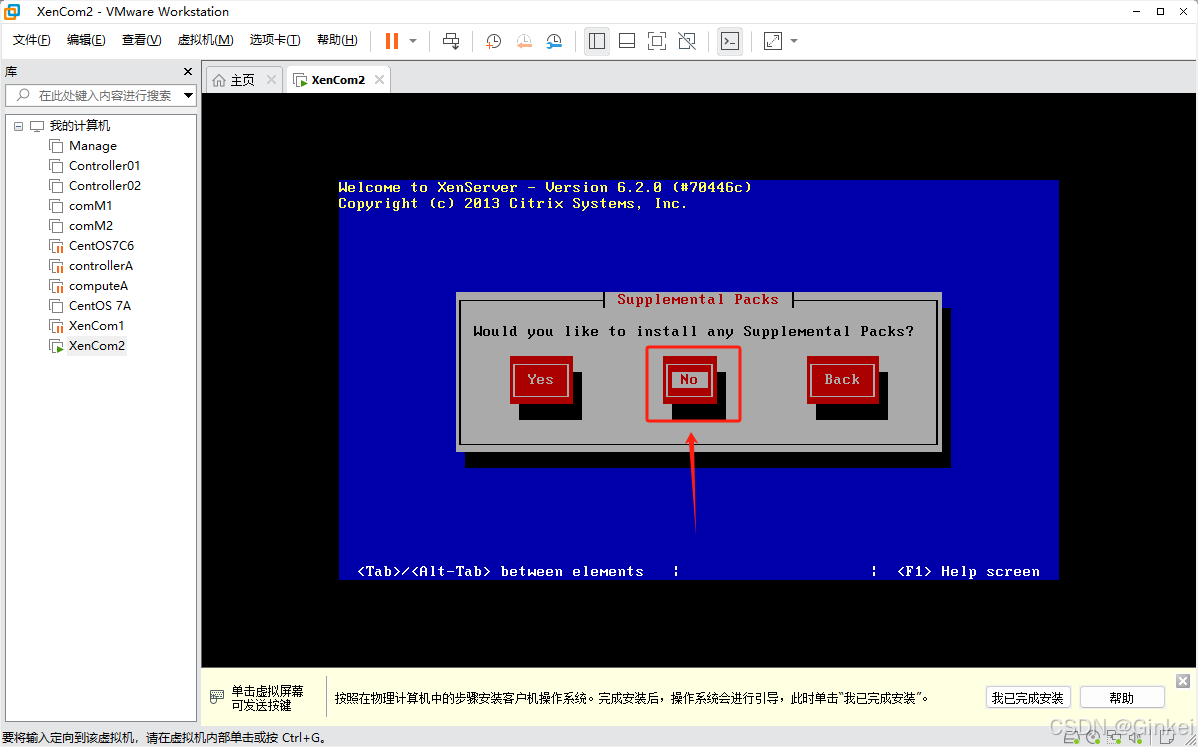
27. 选择skip(跳过),然后OK下一步
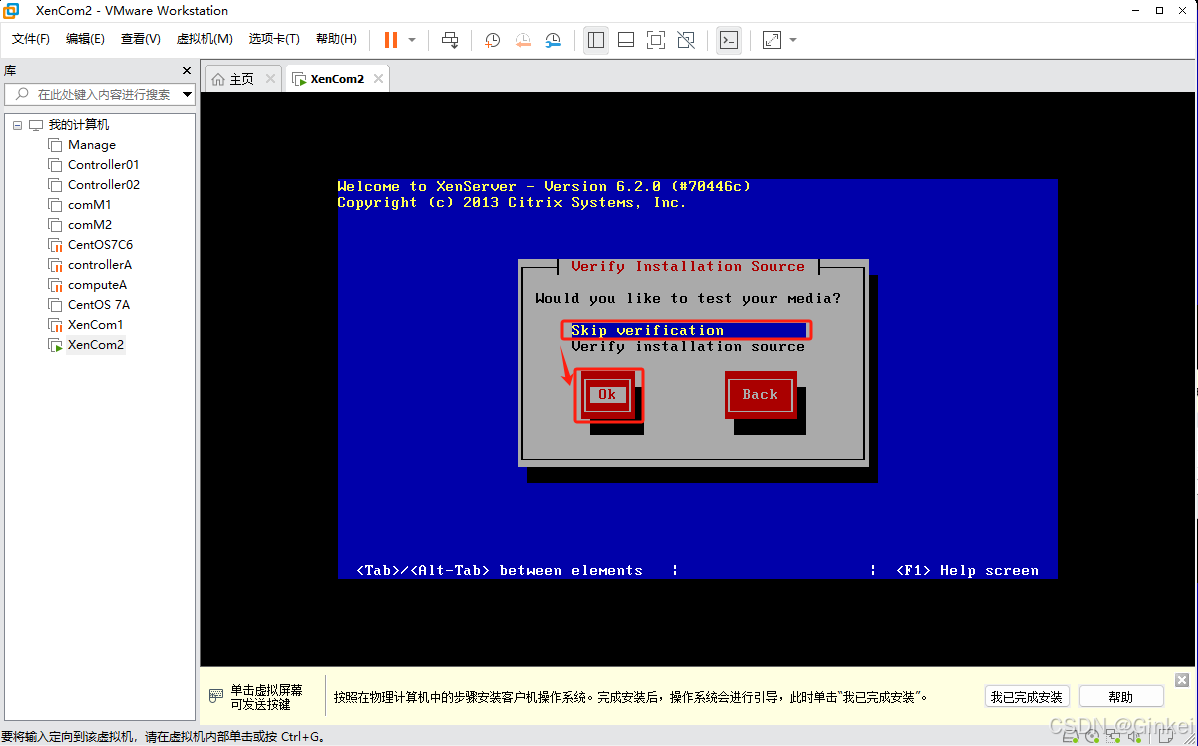
28. 输入root密码,然后OK下一步
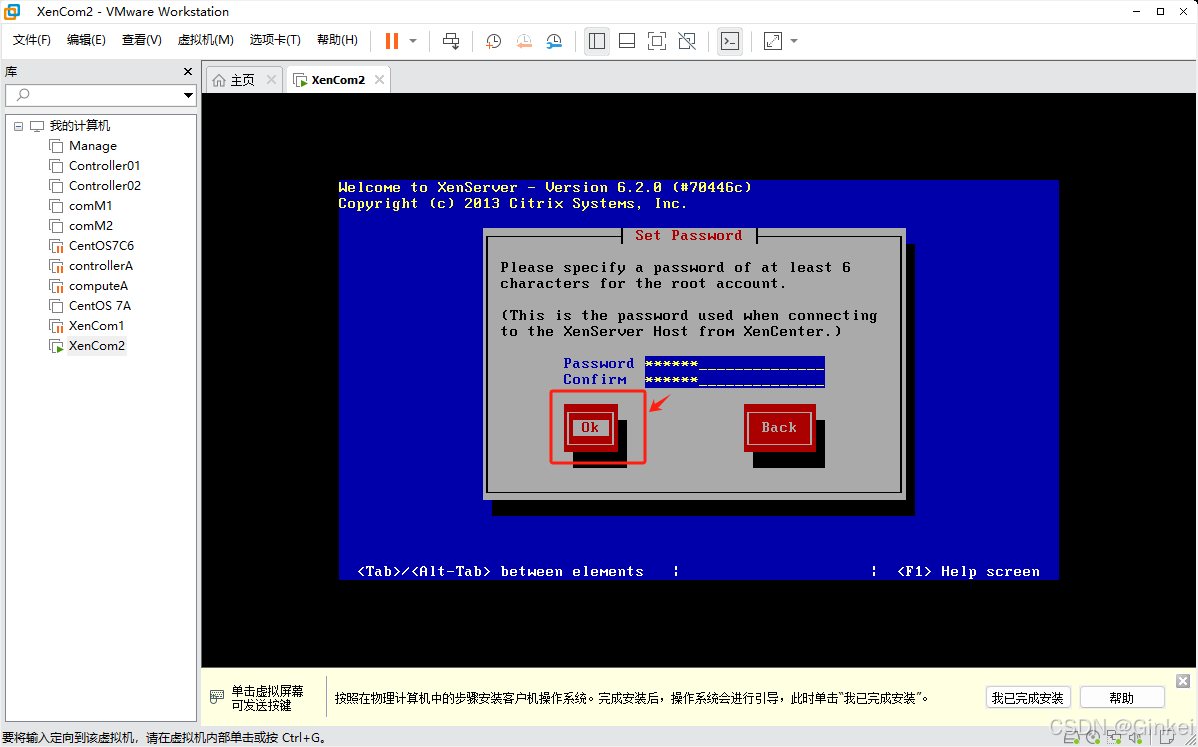
29. 设置IP地址,选择第二个,静态ip,选择的时候,使用空格(space)即可以选中,然后输入IP地址等信息
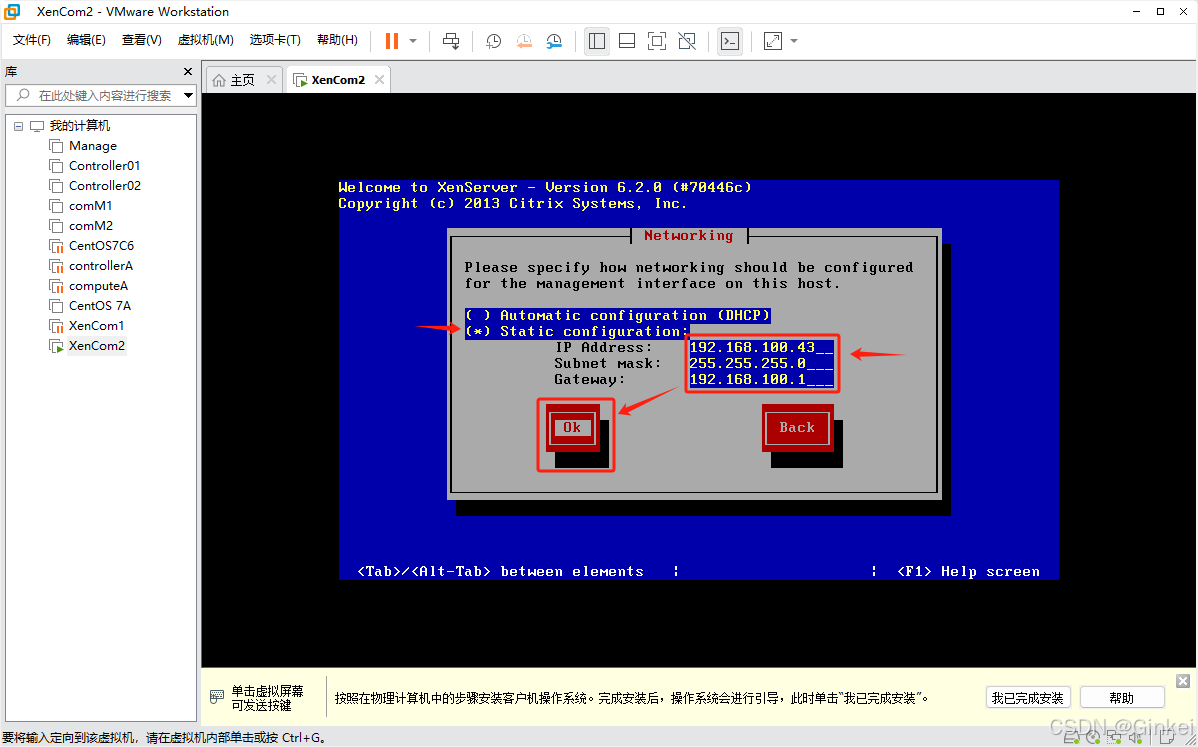
30. DNS设置为:114.114.114.114,然后OK下一步
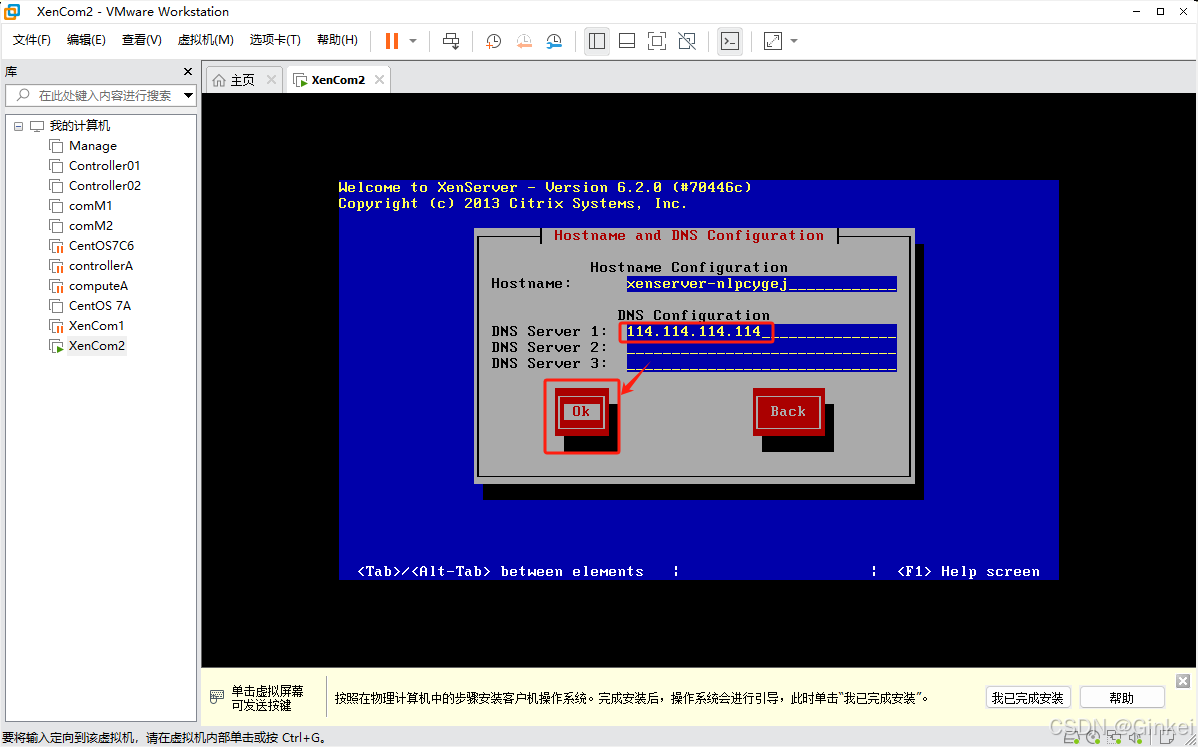
31. 地区设置为:Asia(亚洲),然后OK下一步
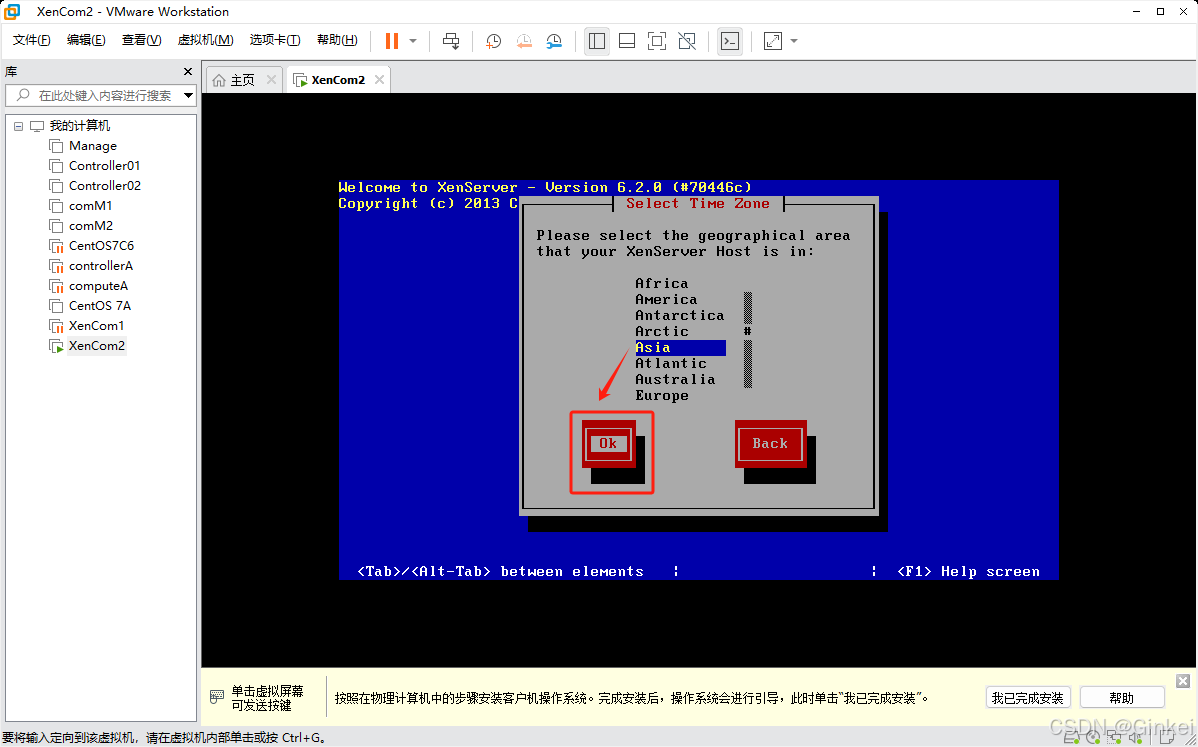
32. 地区设置为:shanghai,然后OK下一步
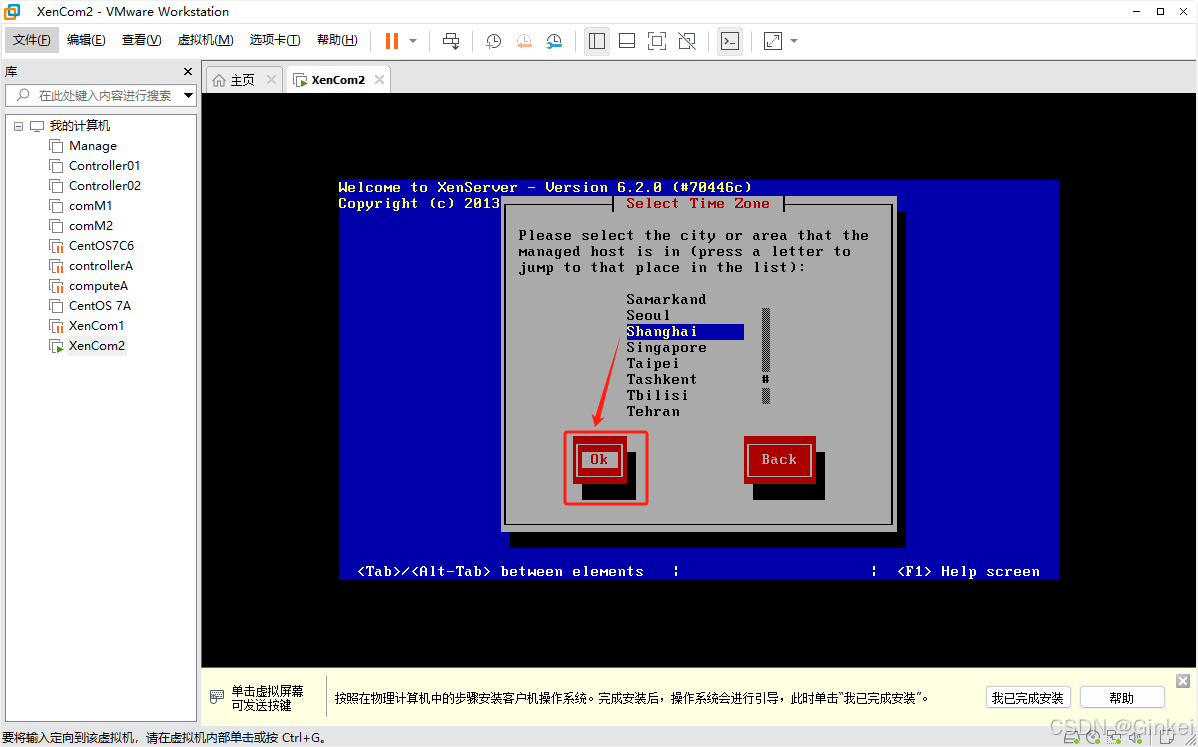
33. 地区设置为:Asia(亚洲),然后OK下一步
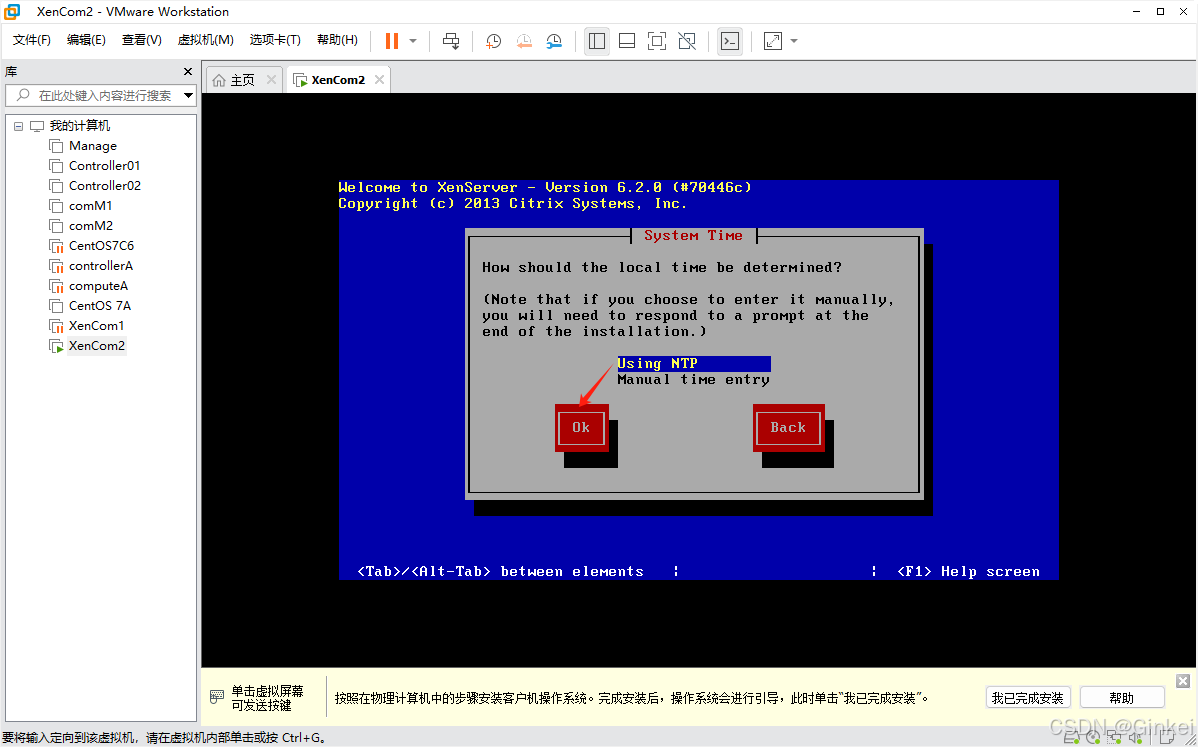
34. 设置为Manual time entry,然后OK下一步
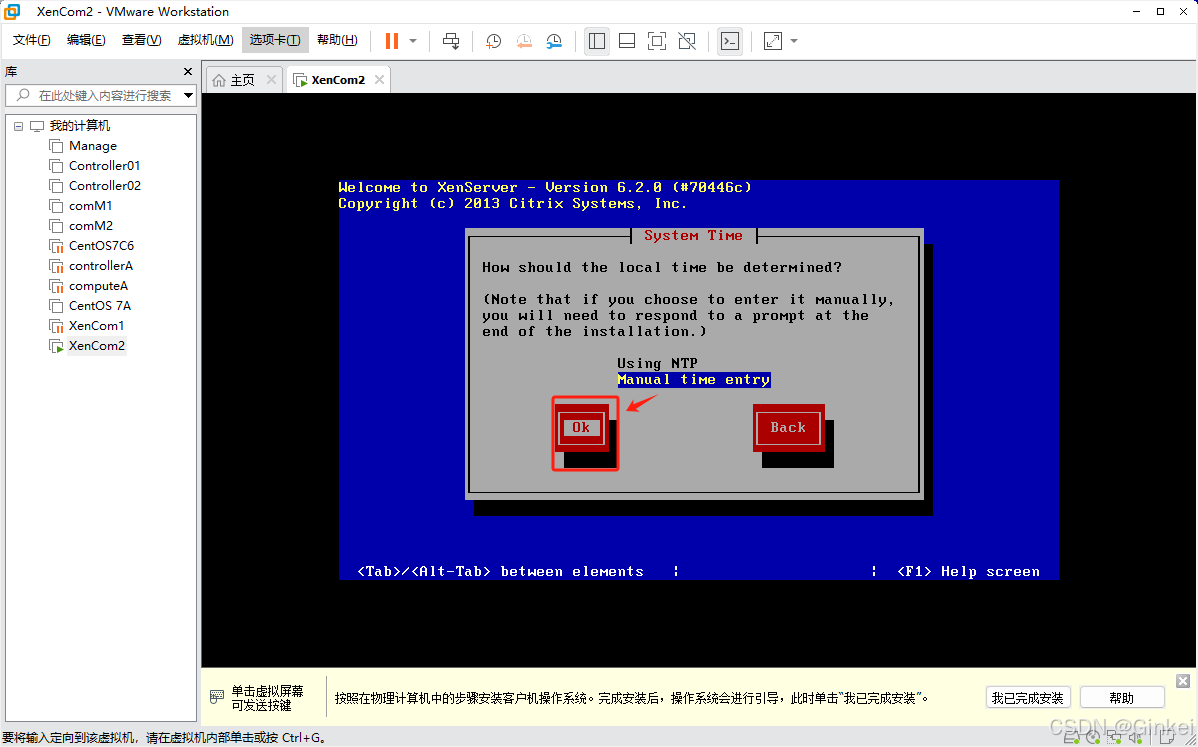
35. 选择Install,开始安装
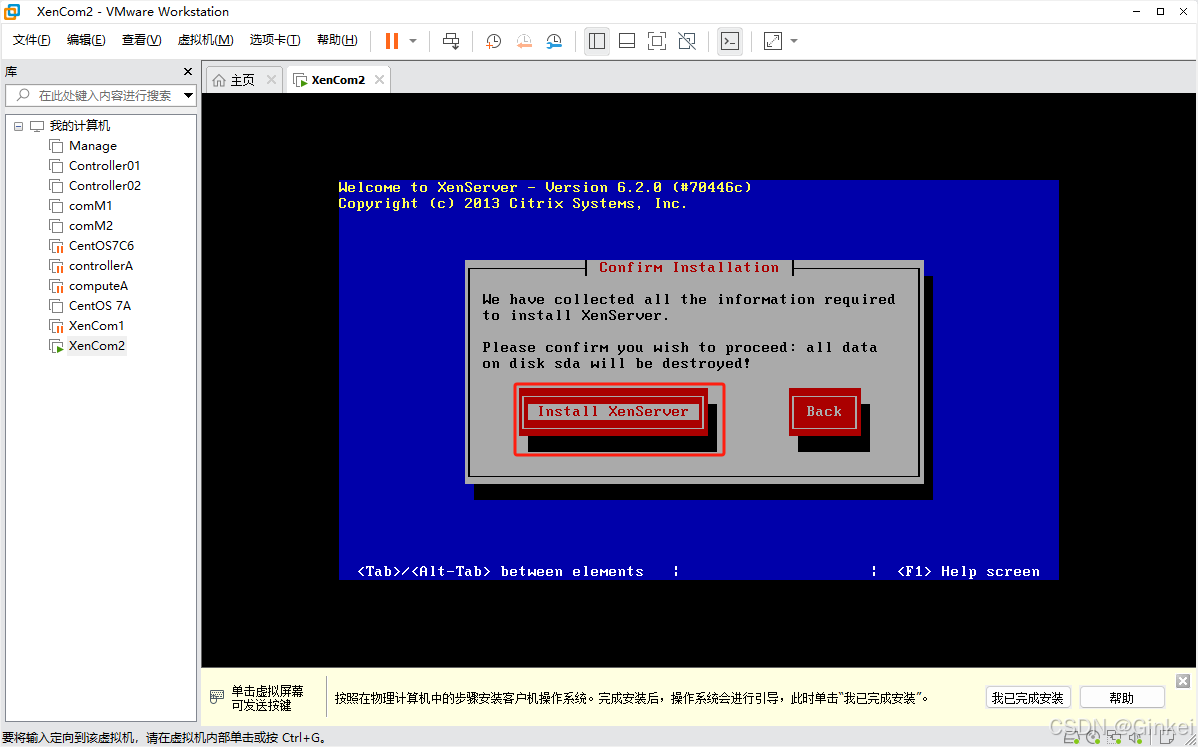
36. 安装开始
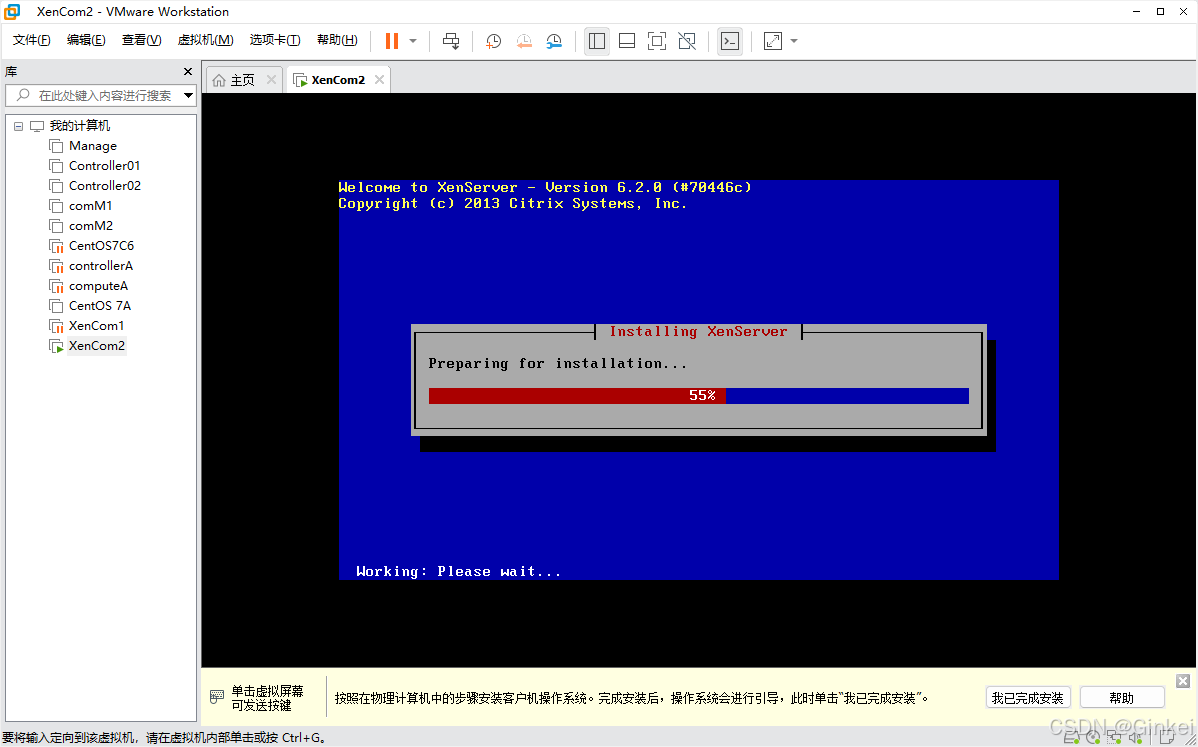
37. 设置时间,然后OK下一步
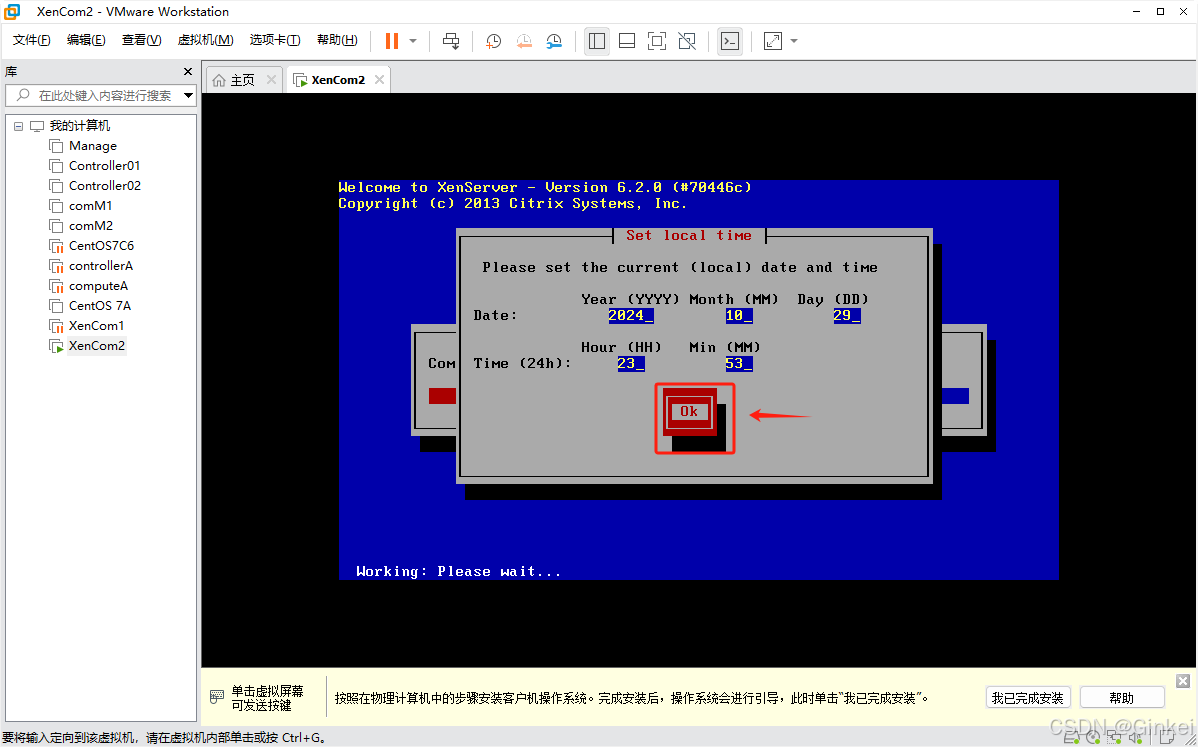
38. OK下一步
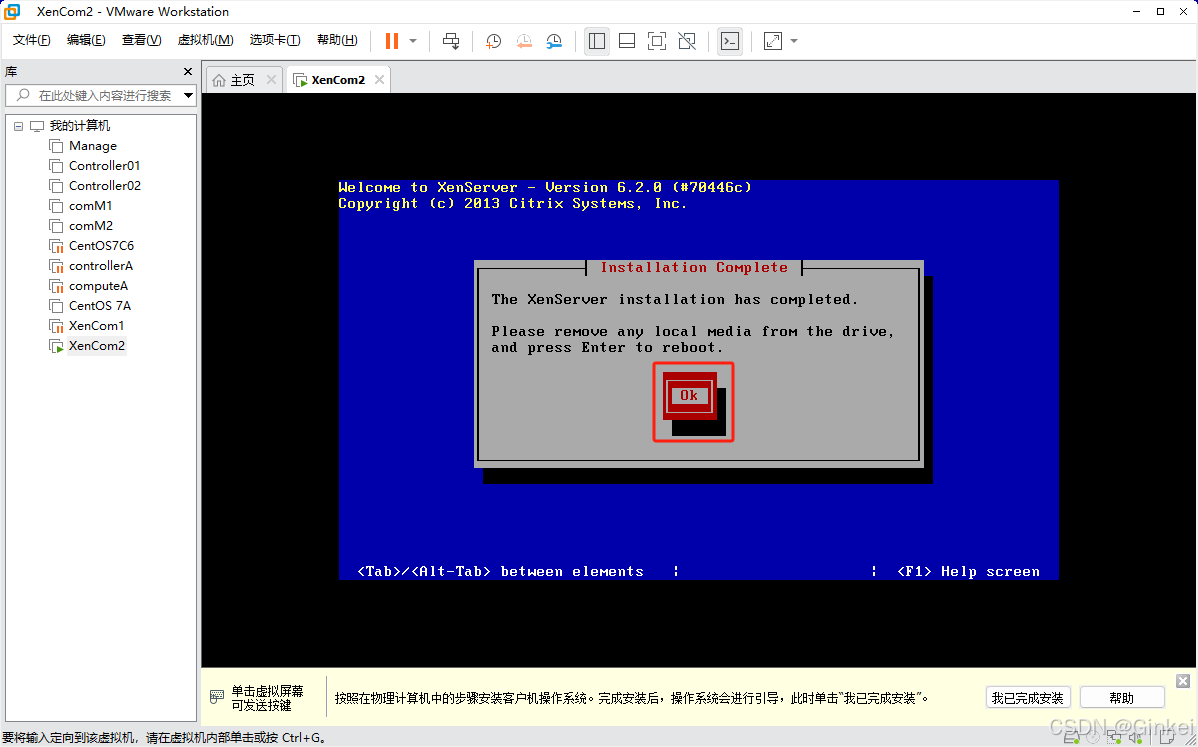
39. 系统会自动重启
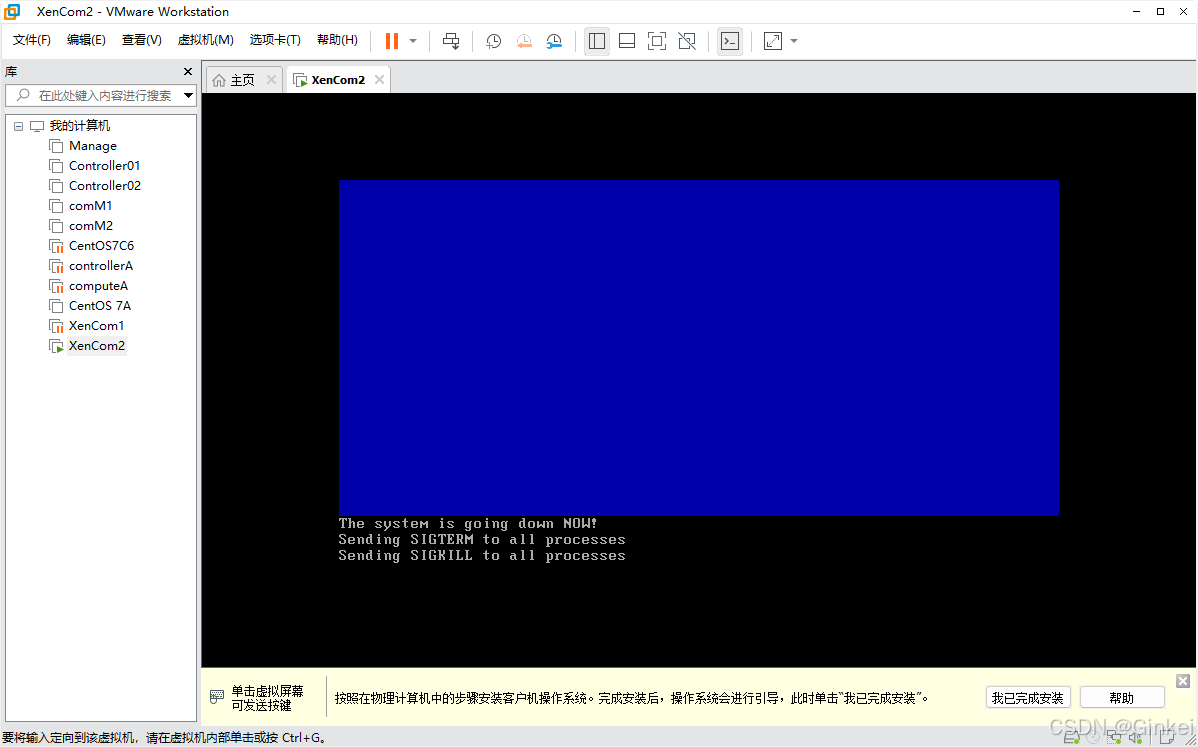
40. 重启后进入系统控制界面
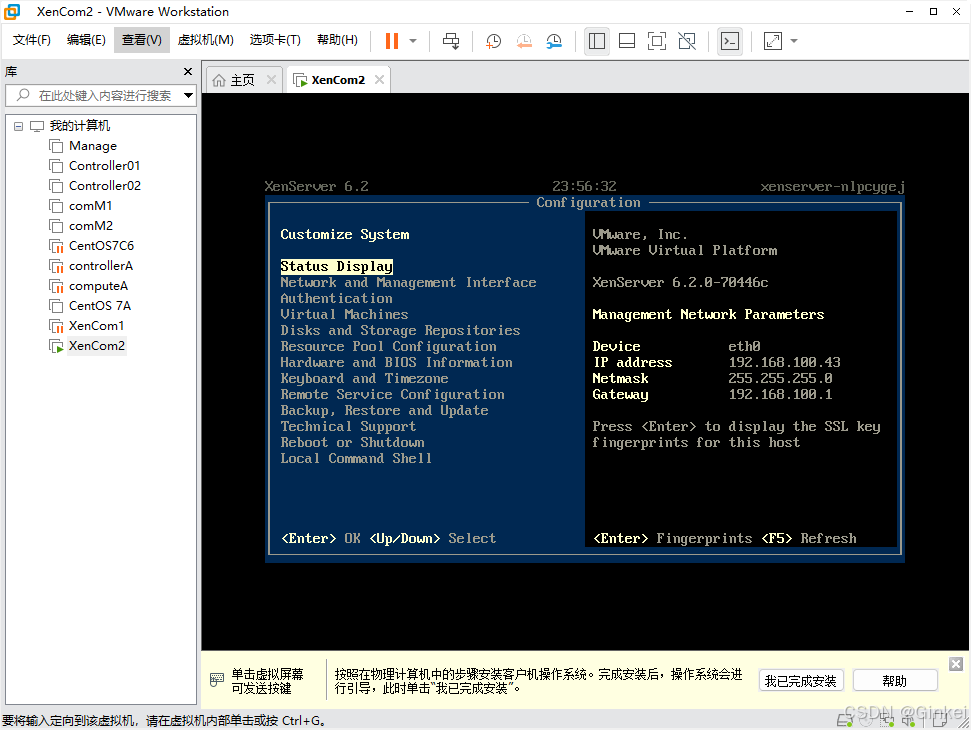
41. 选择最后一项“Local Command Shell”,可进入命令行界面
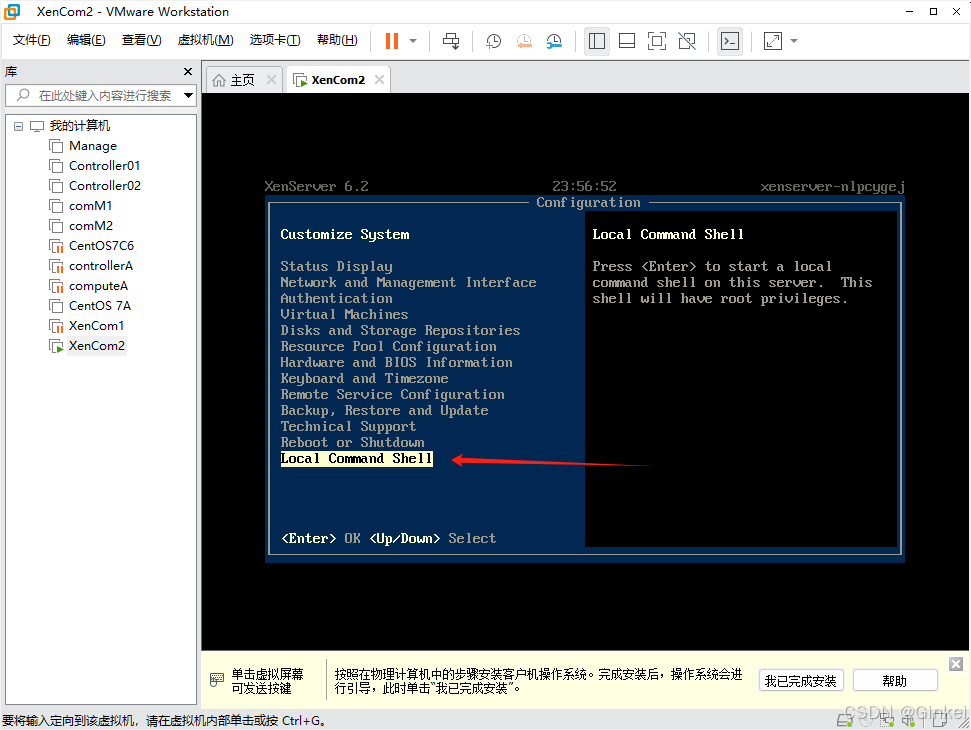
41. 输入root密码,按Enter键,进入命令行界面
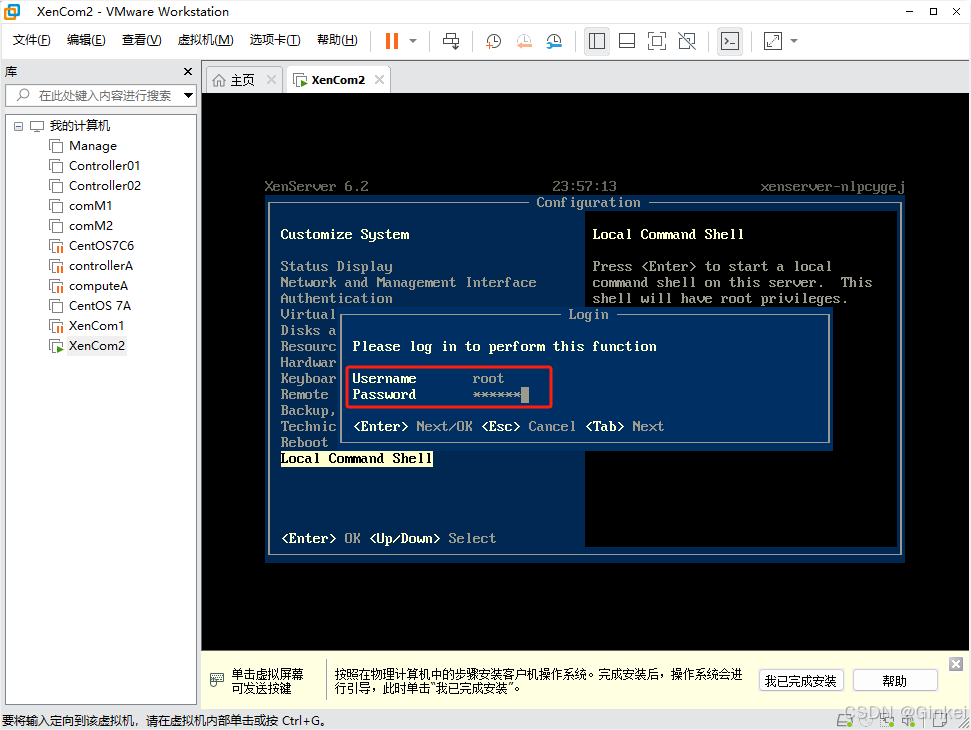
42. 命令行界面
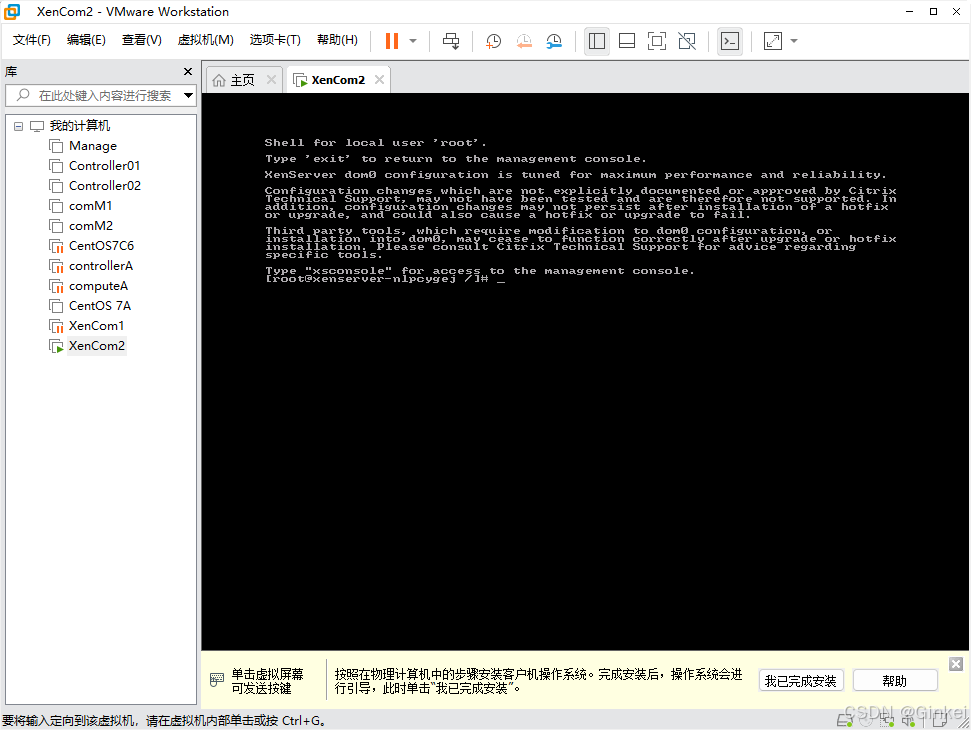
43. 命令行界面中使用“xsconsole”命令,可以返回至控制界面
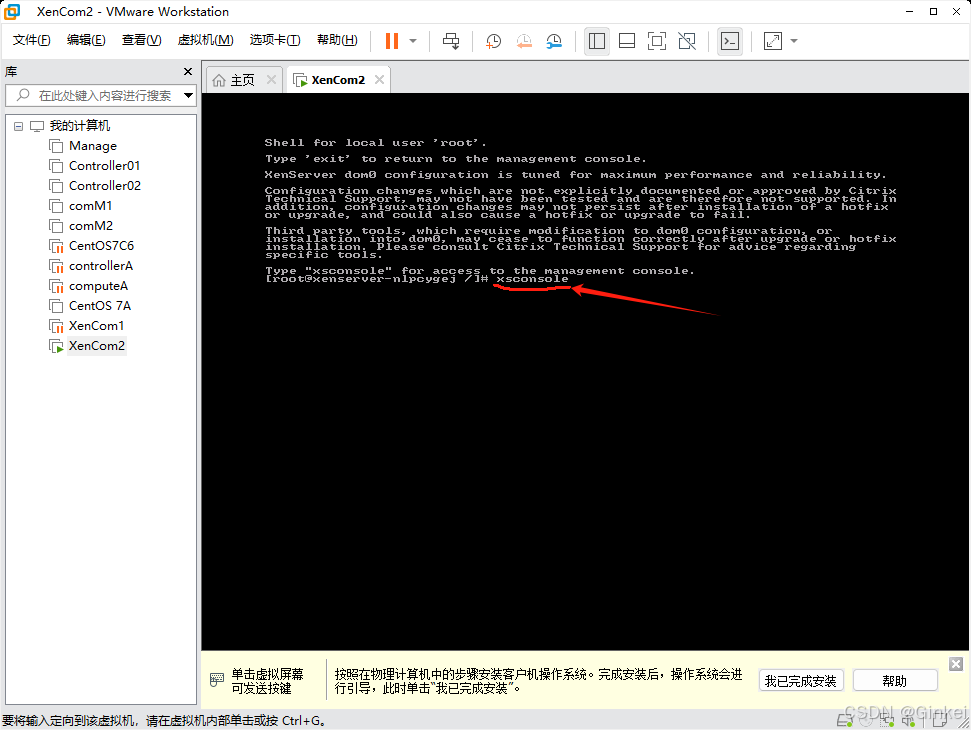
44. 命令行界面中使用“xsconsole”命令,返回至控制界面。
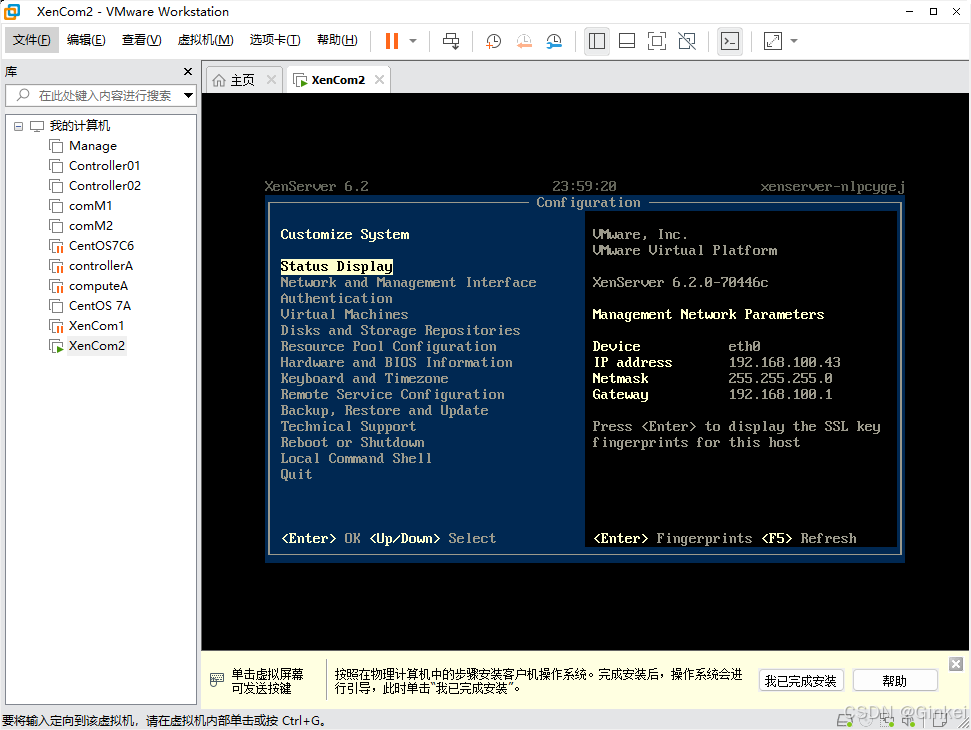
45. 至此,XenServer系统安装完毕!
本文来自互联网用户投稿,该文观点仅代表作者本人,不代表本站立场。本站仅提供信息存储空间服务,不拥有所有权,不承担相关法律责任。如若转载,请注明出处:http://www.mzph.cn/diannao/58268.shtml
如若内容造成侵权/违法违规/事实不符,请联系多彩编程网进行投诉反馈email:809451989@qq.com,一经查实,立即删除!
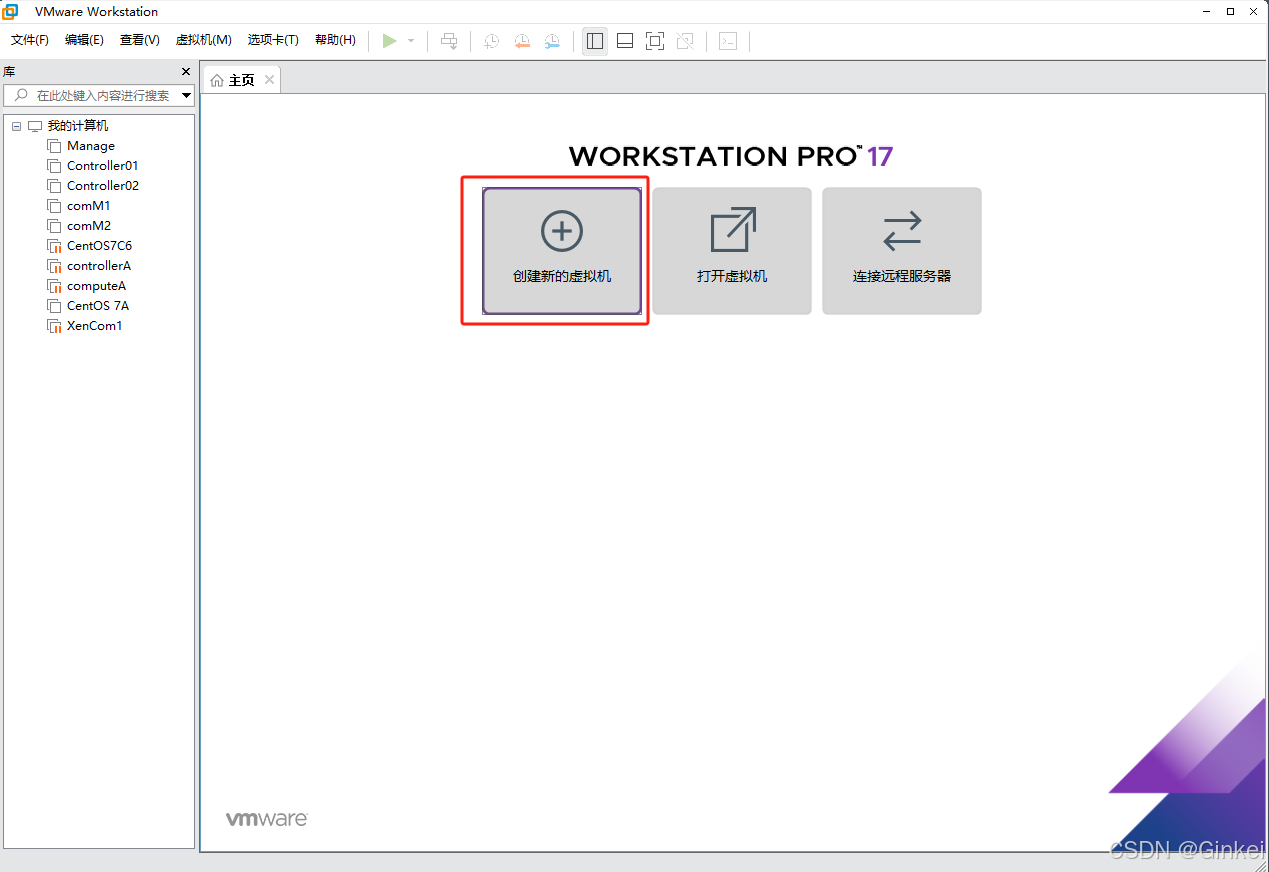
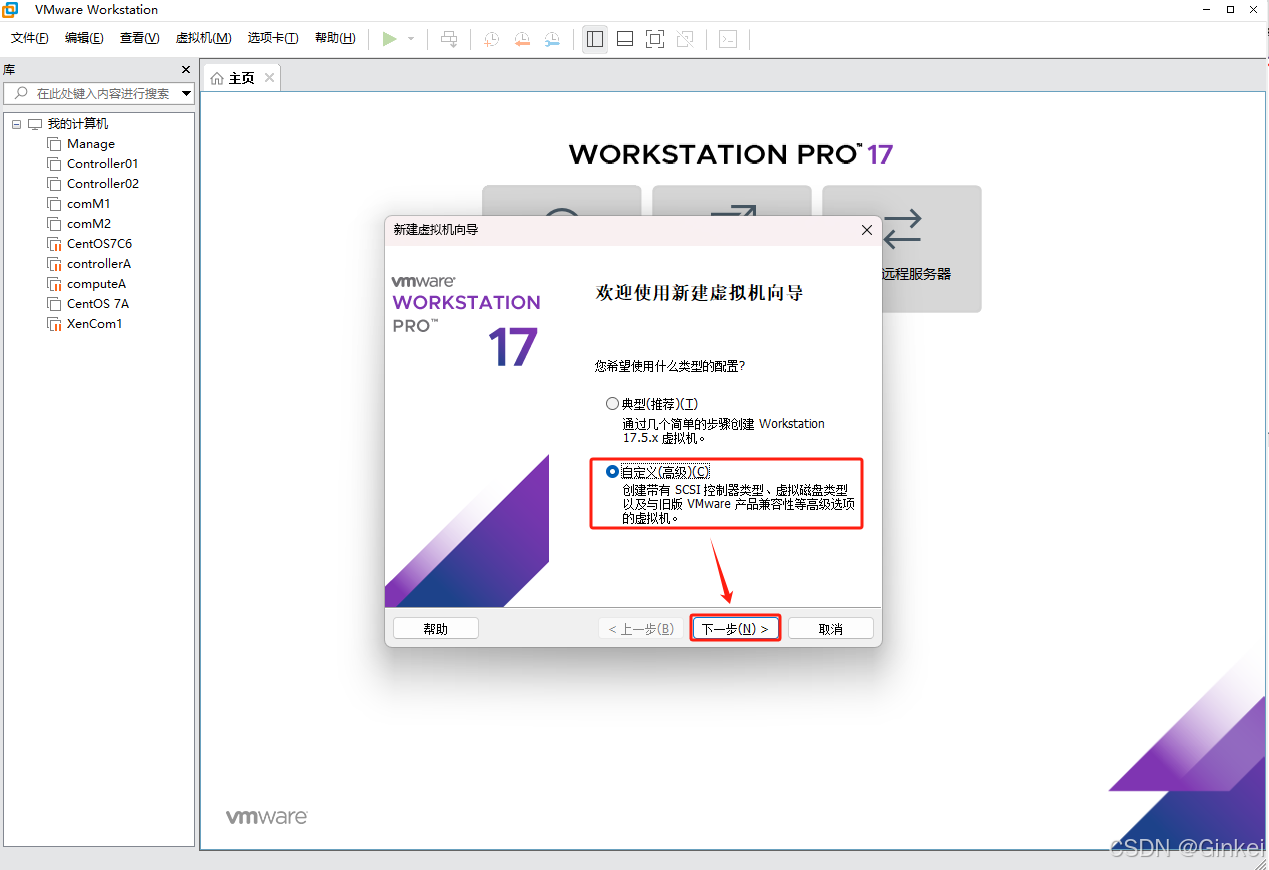
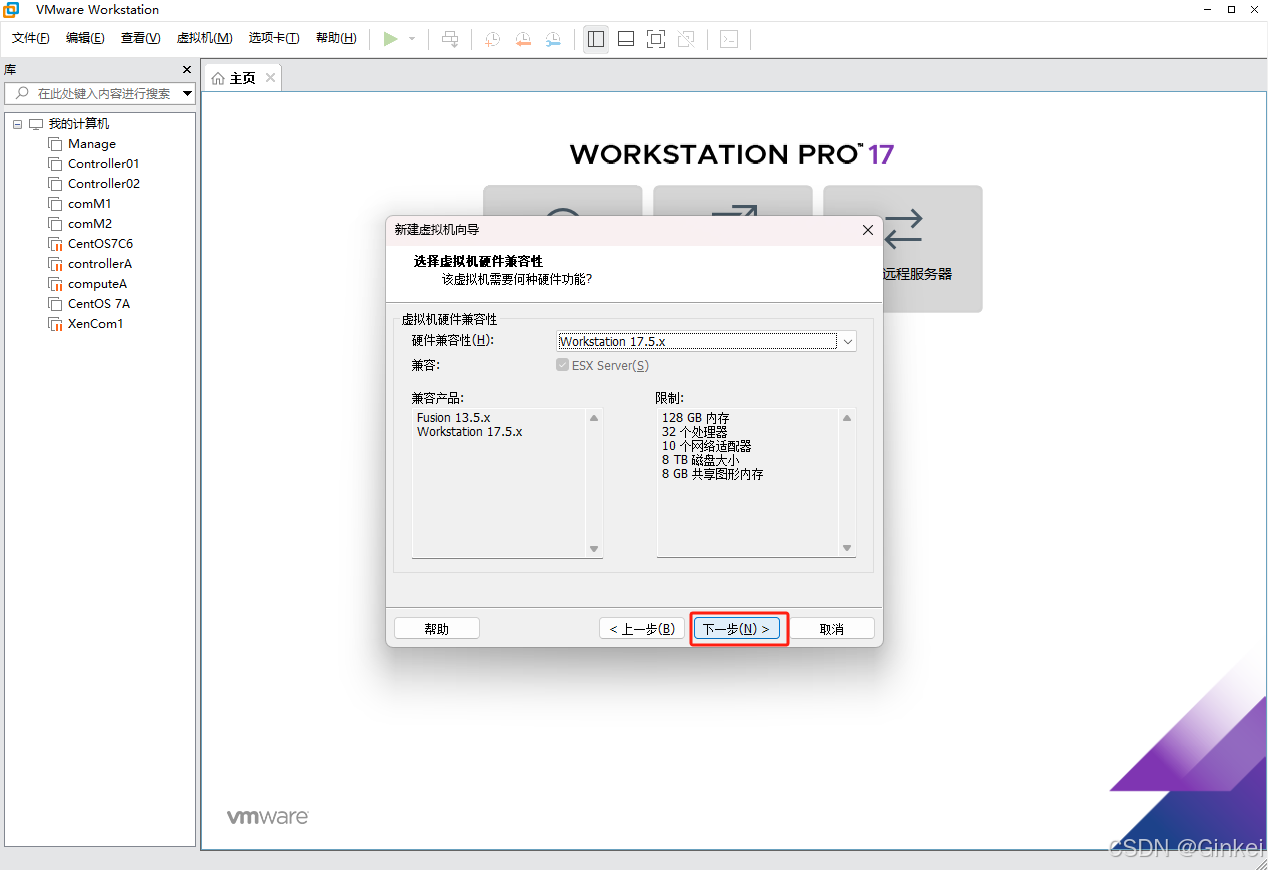
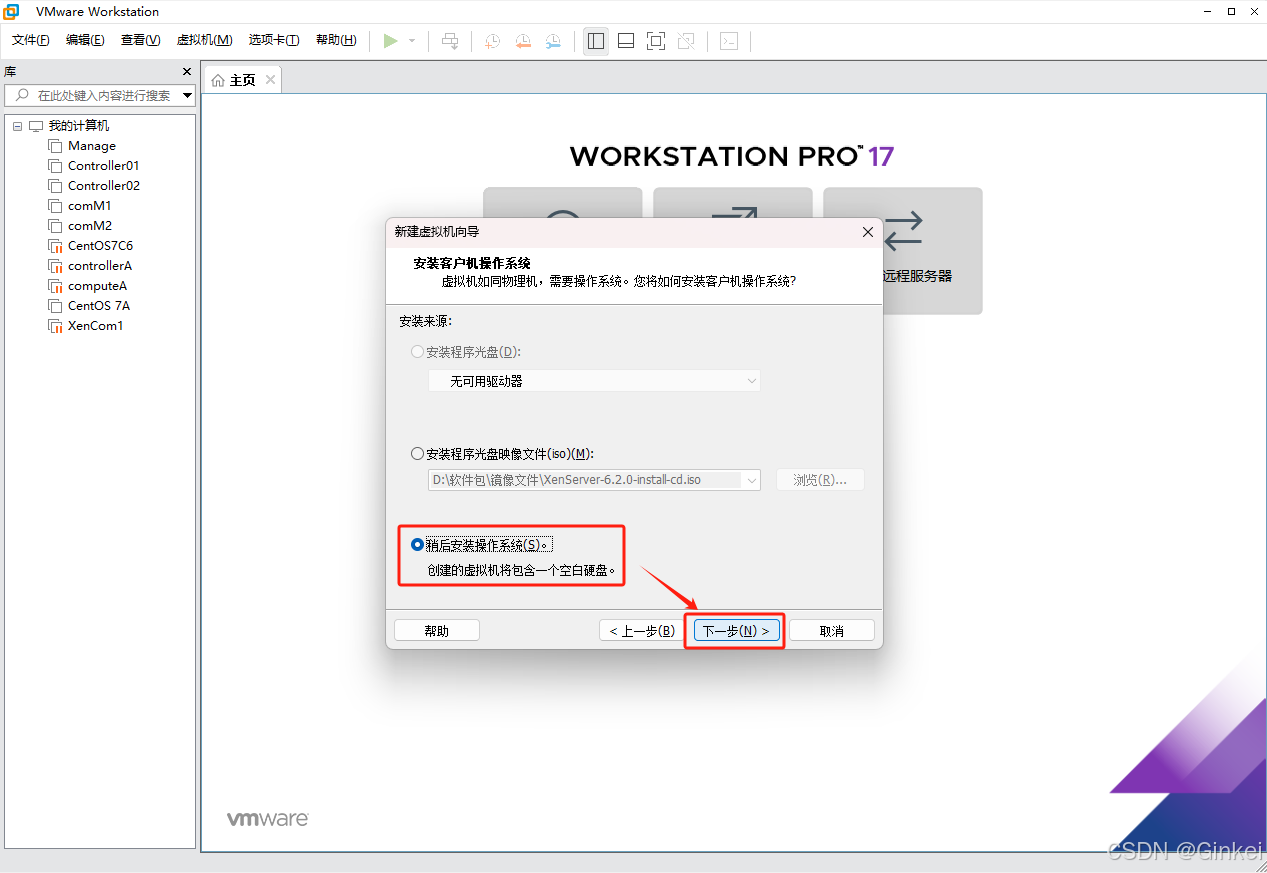
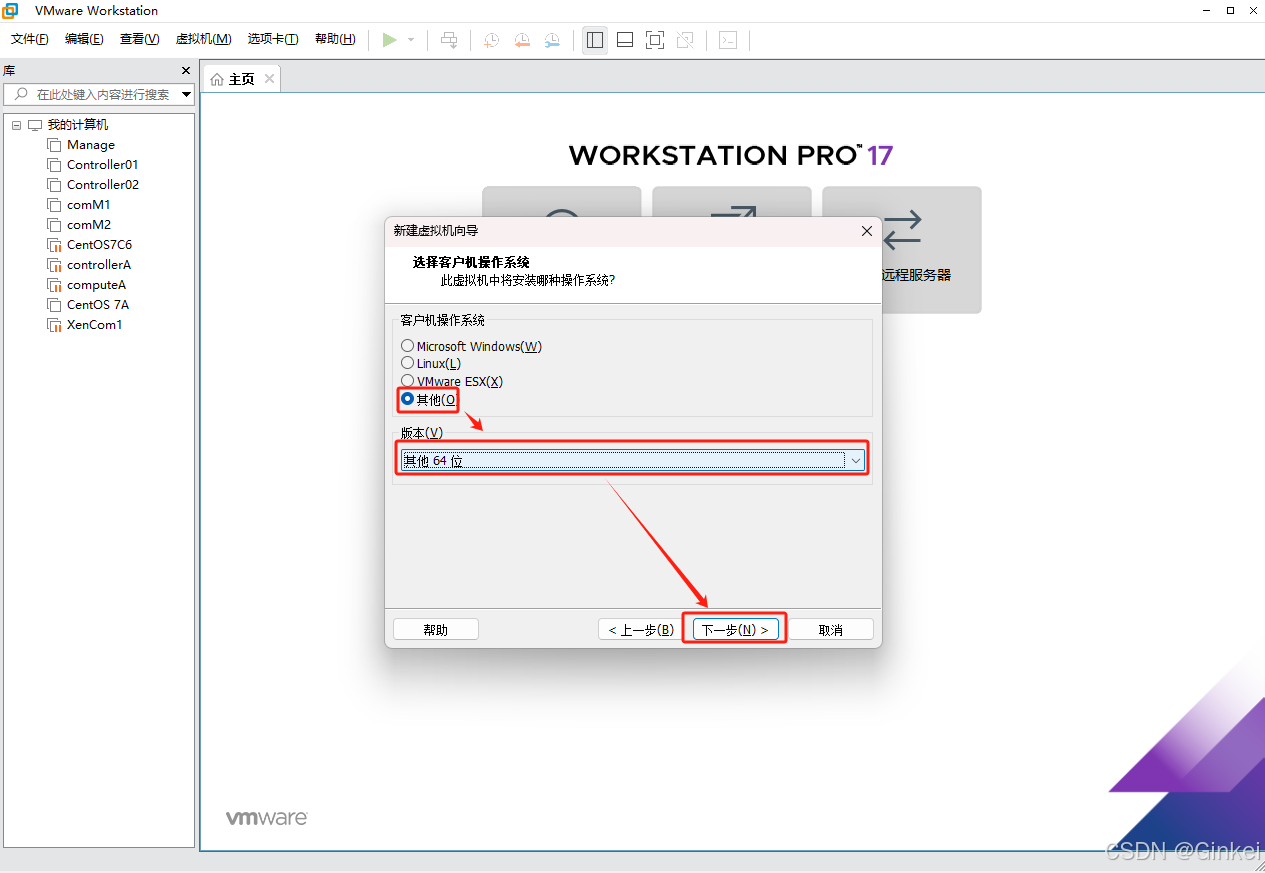
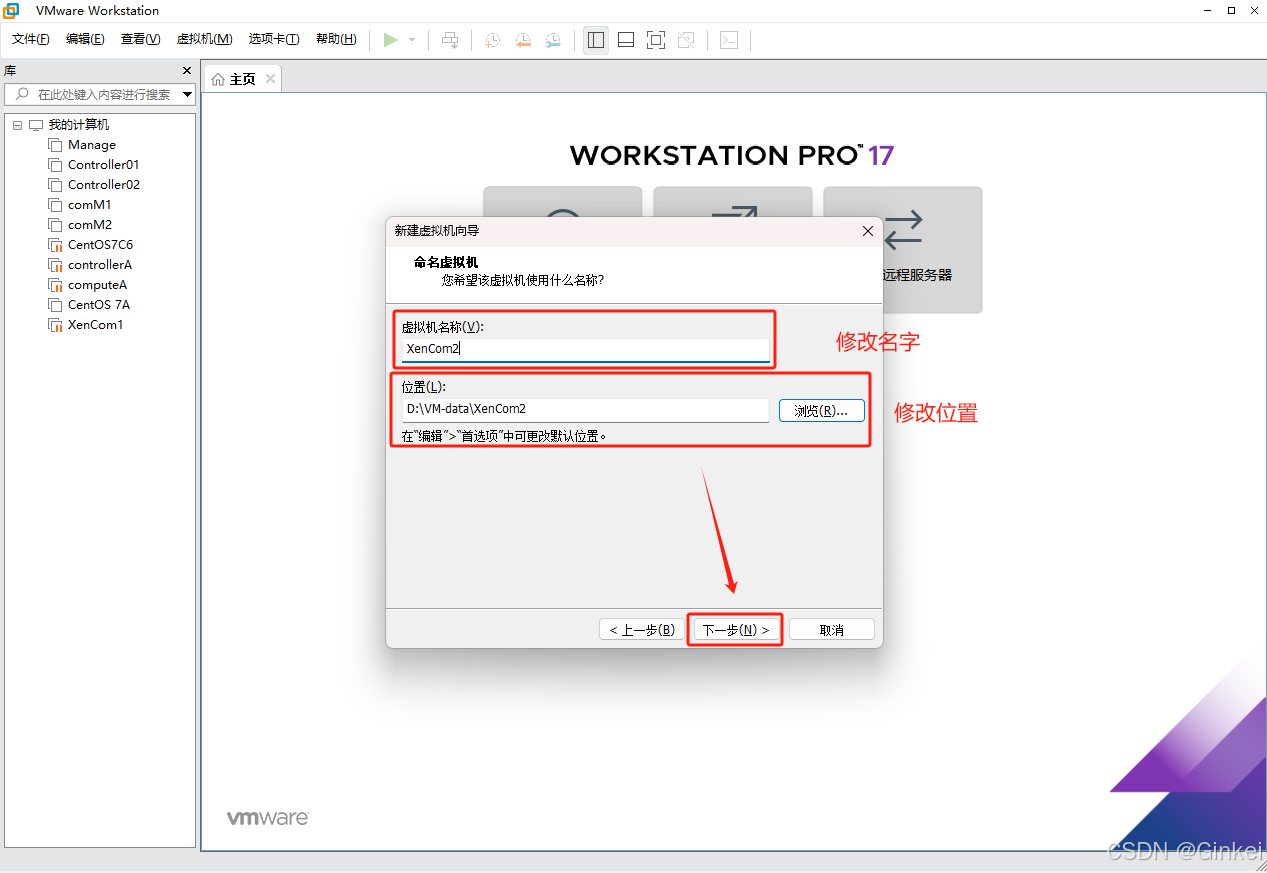
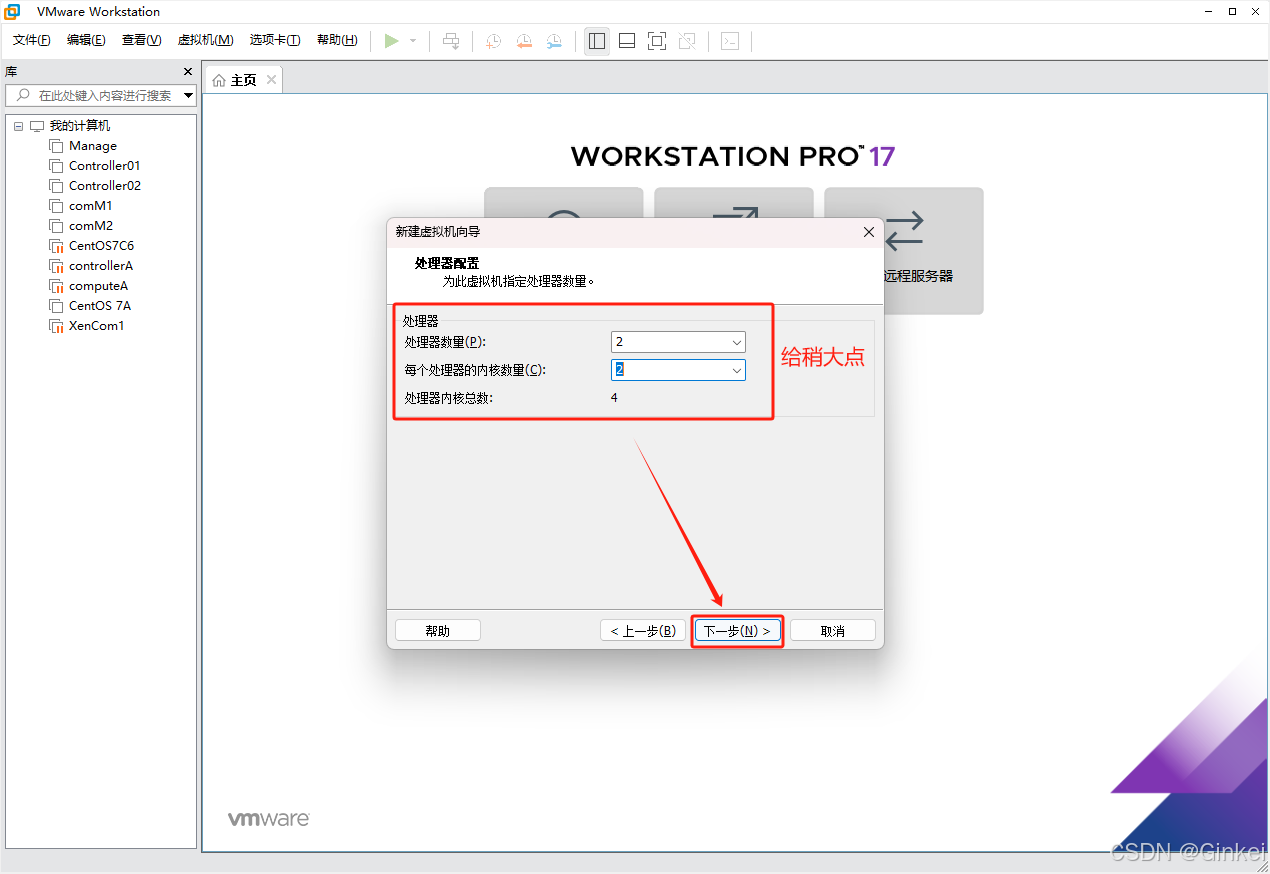
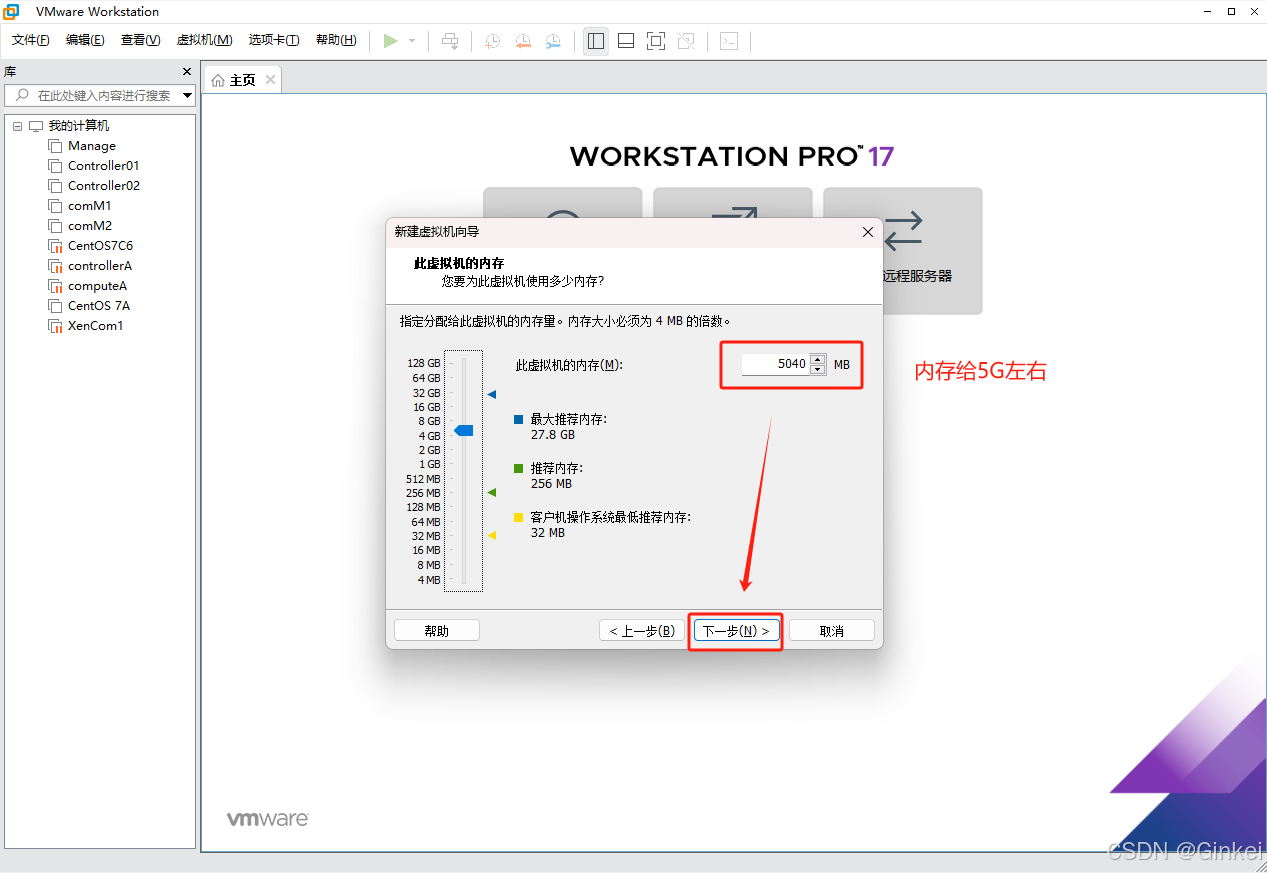
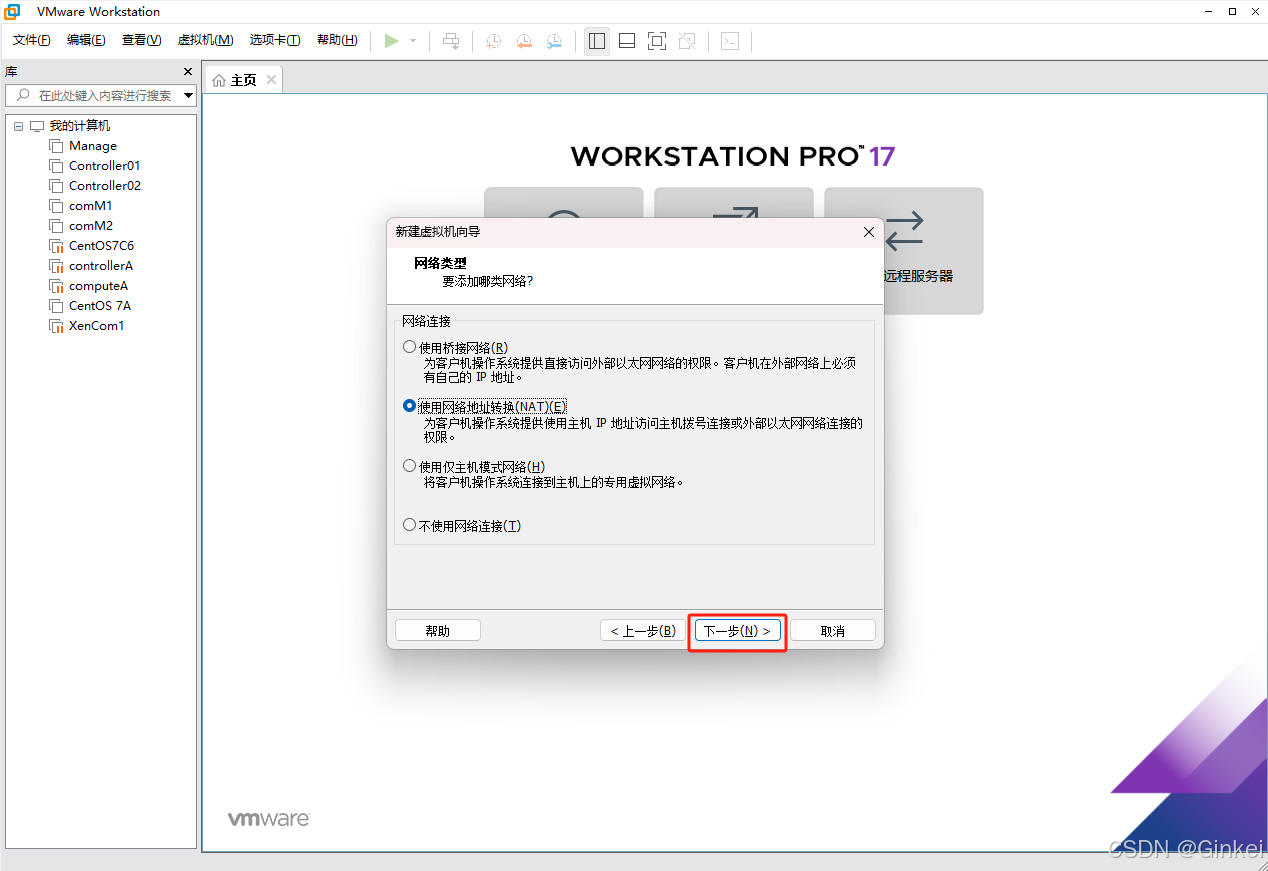
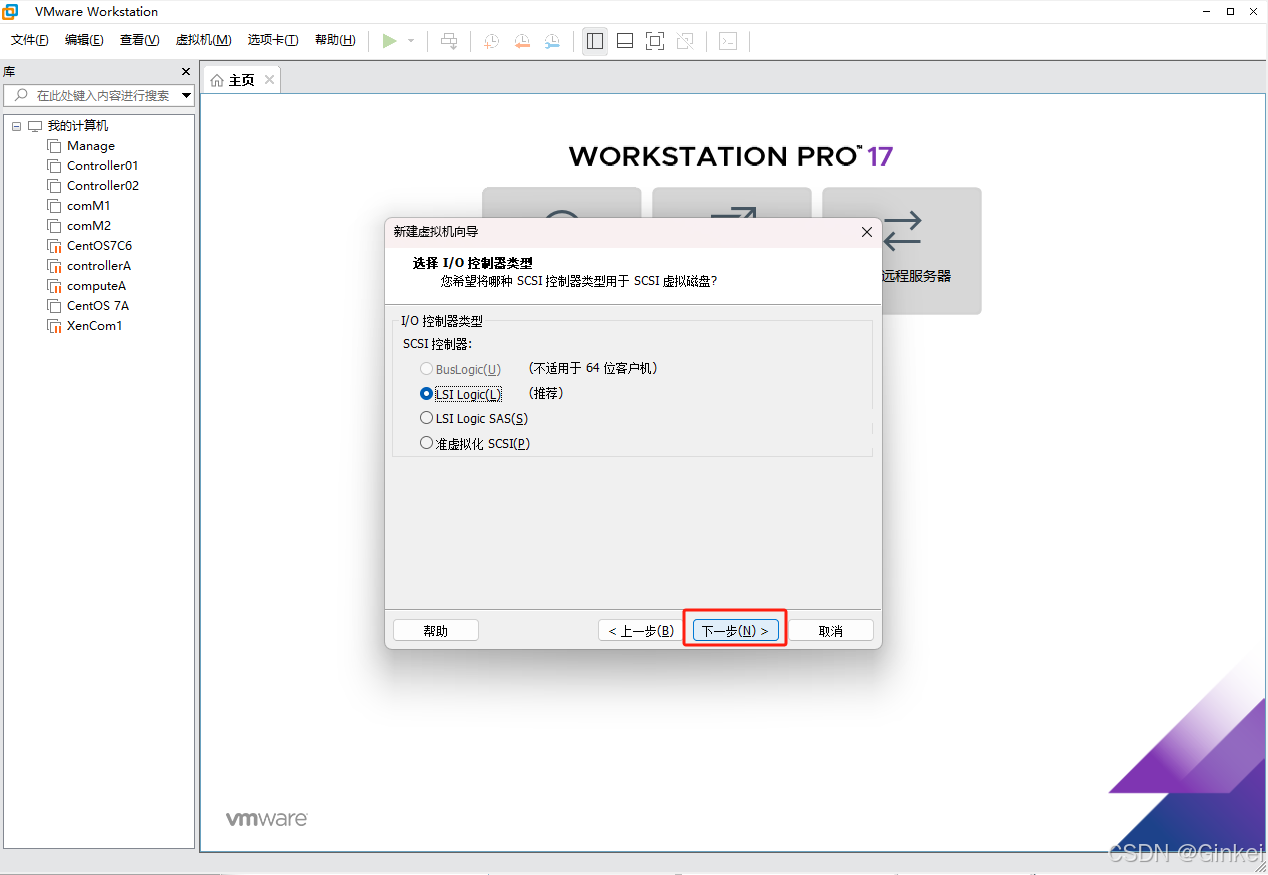
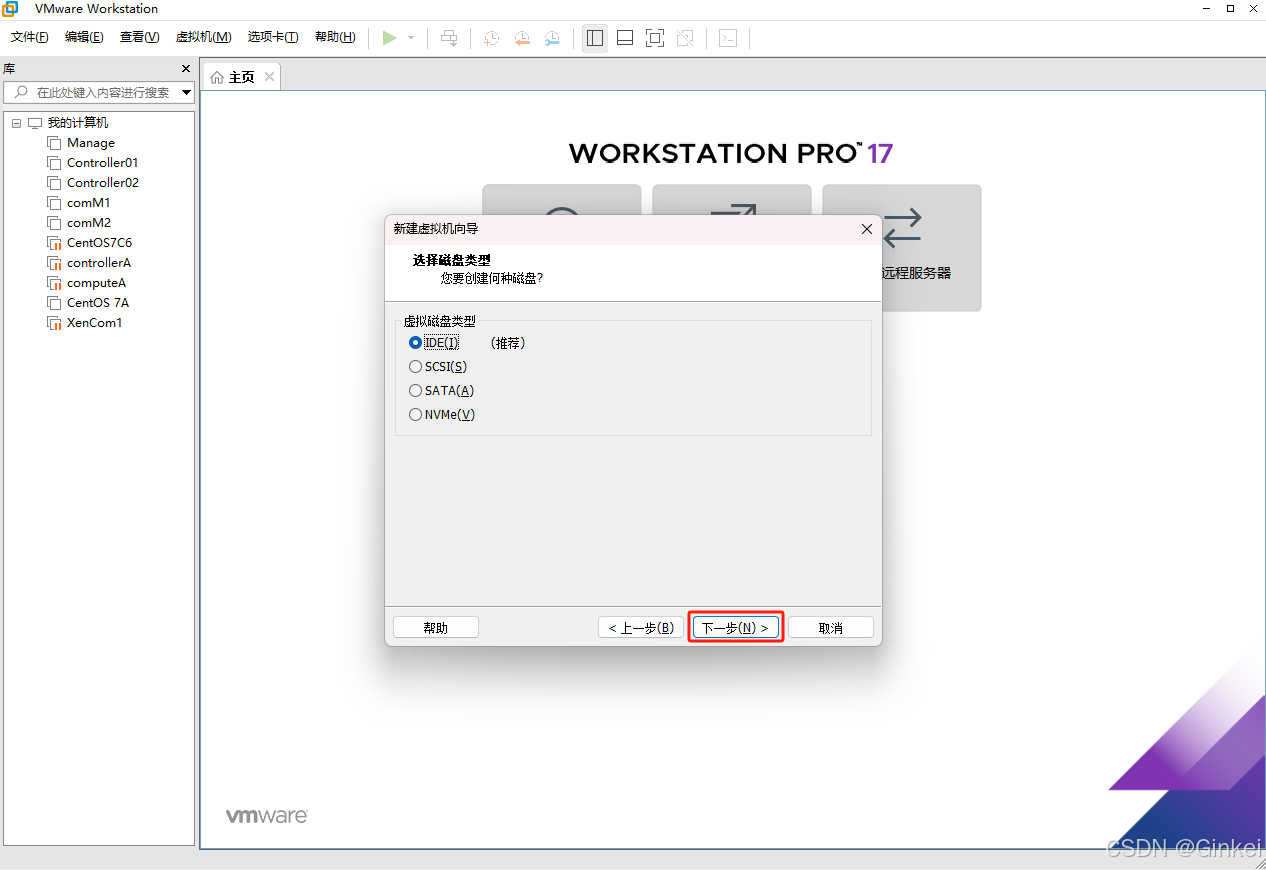
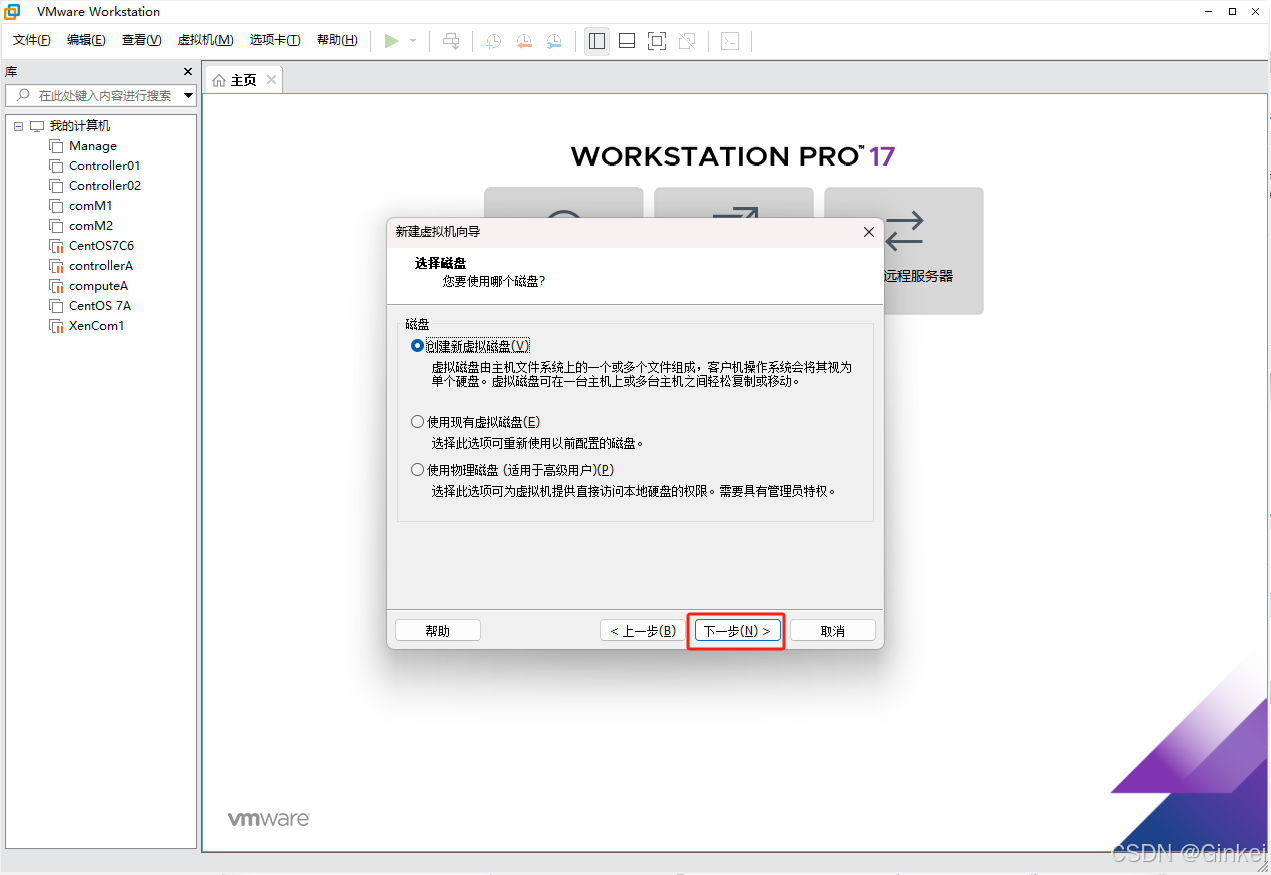
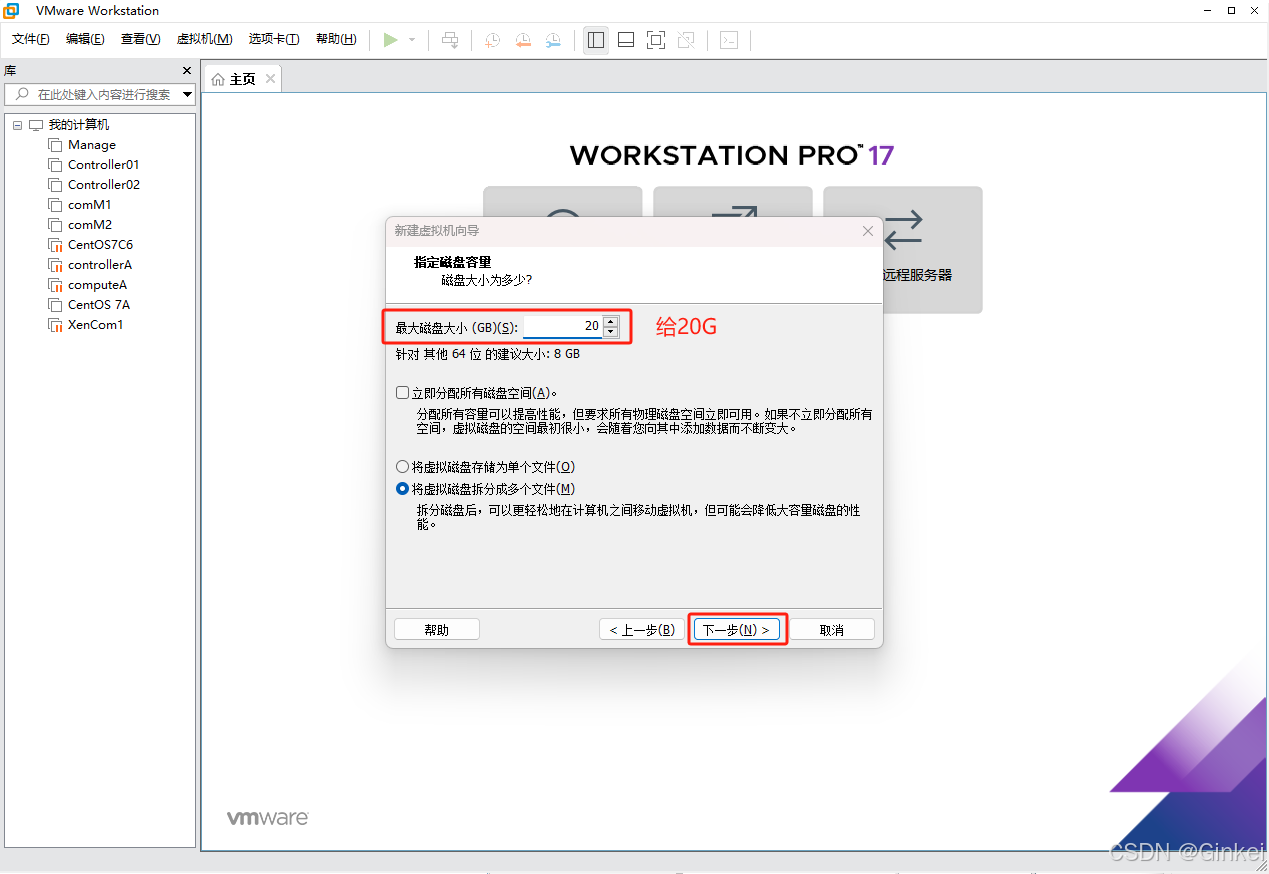
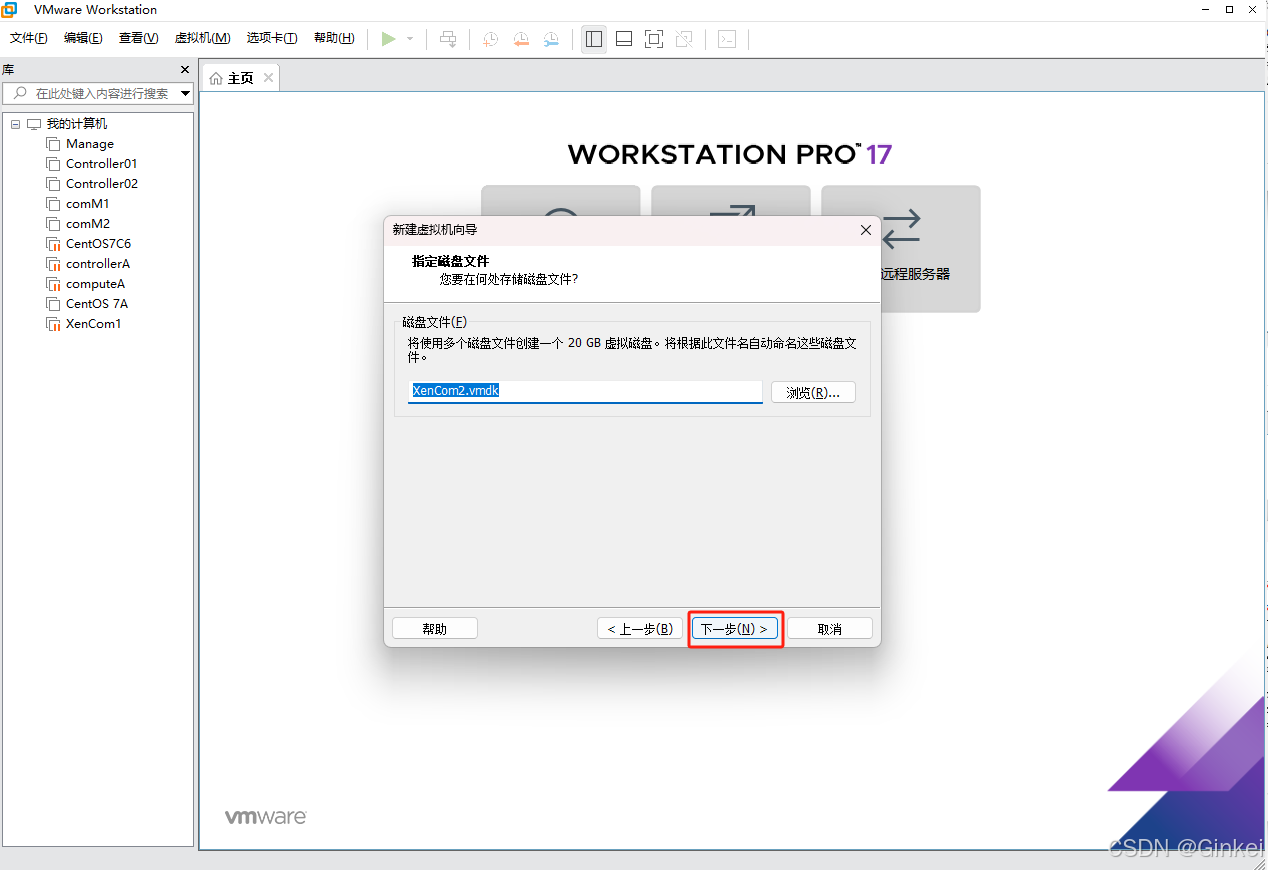
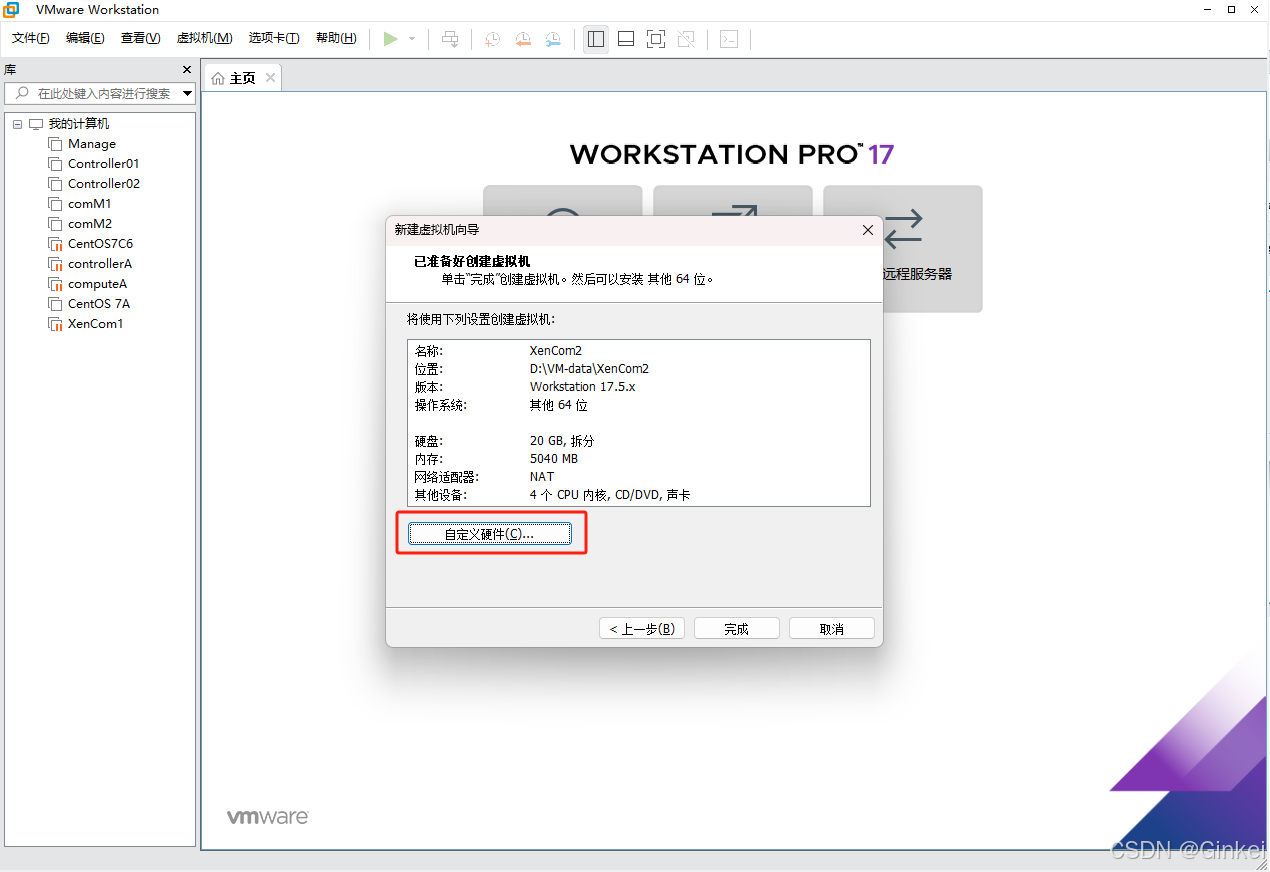
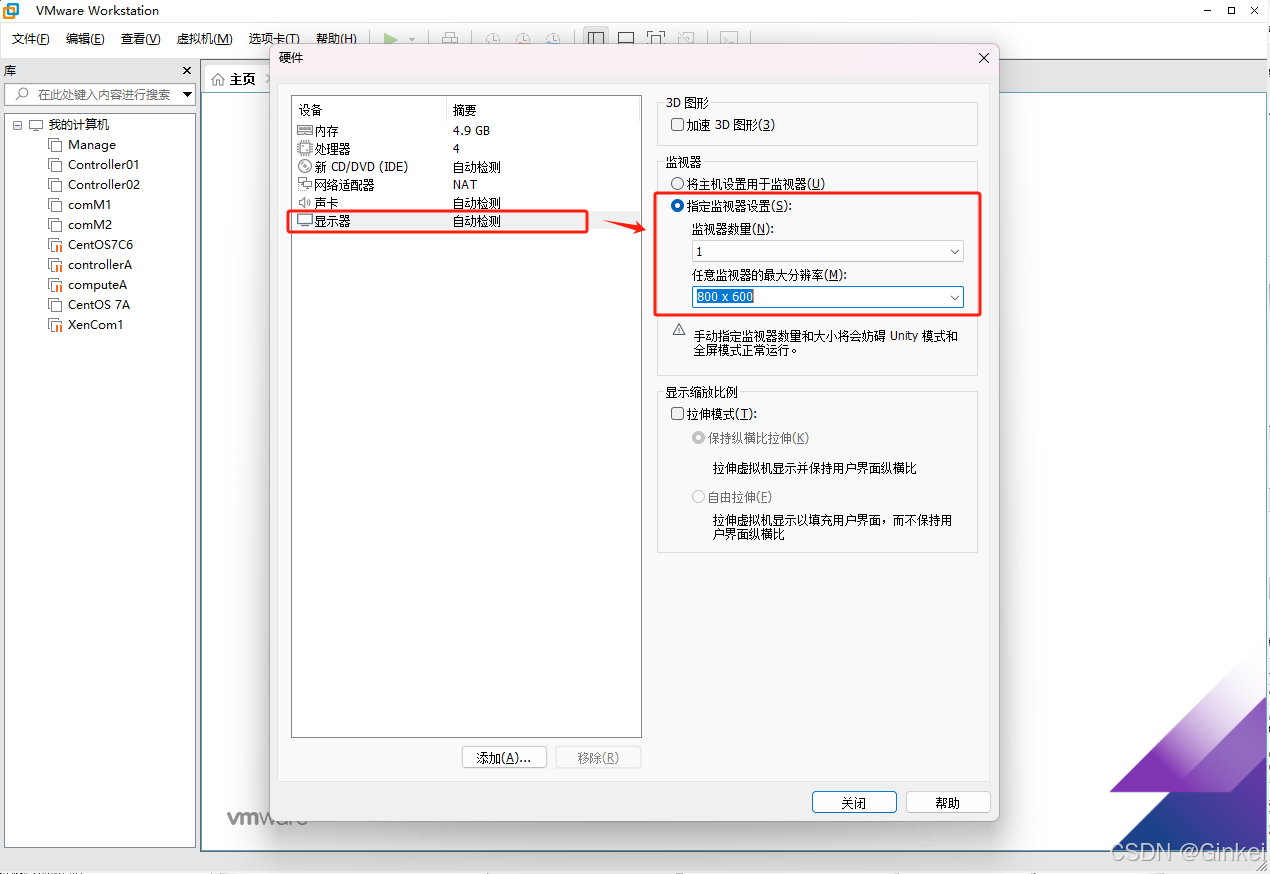
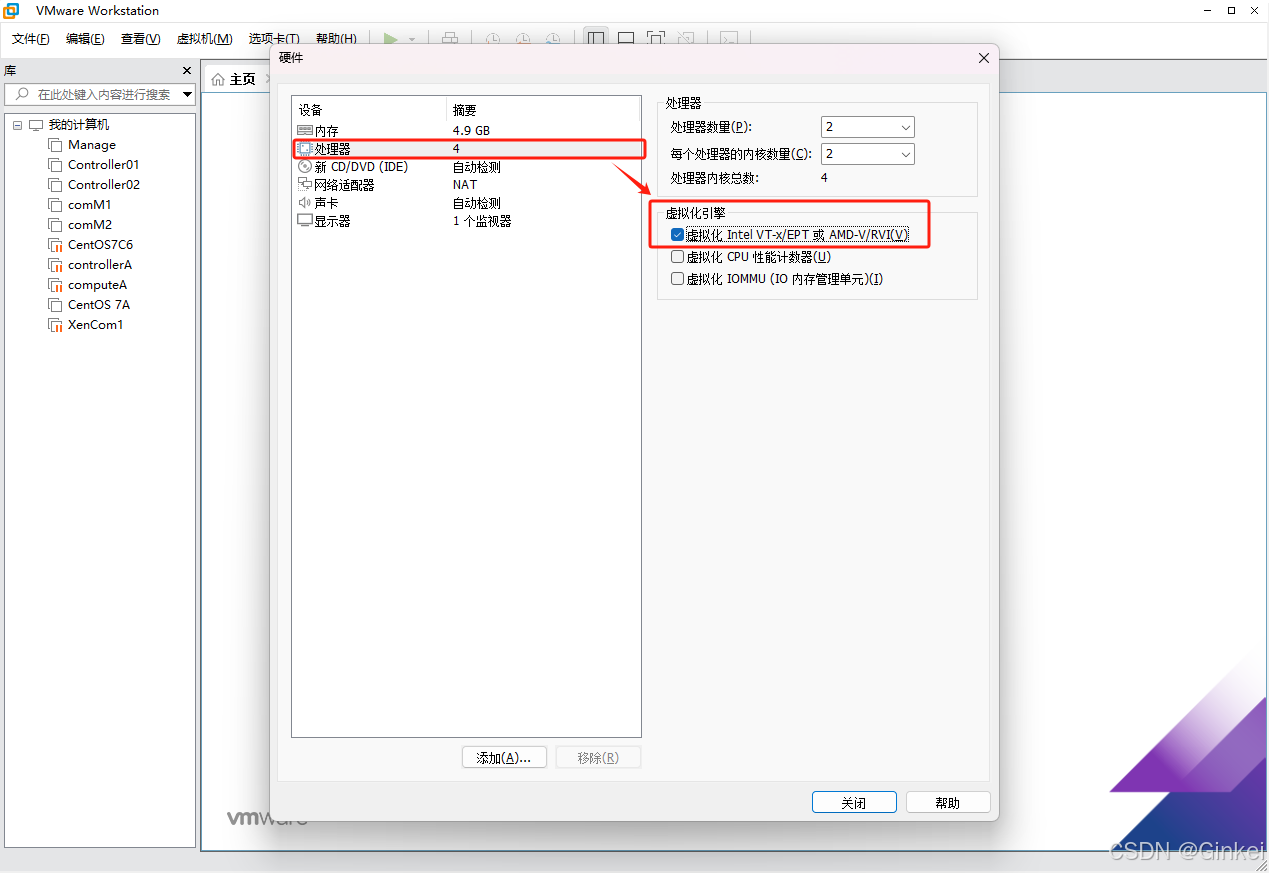
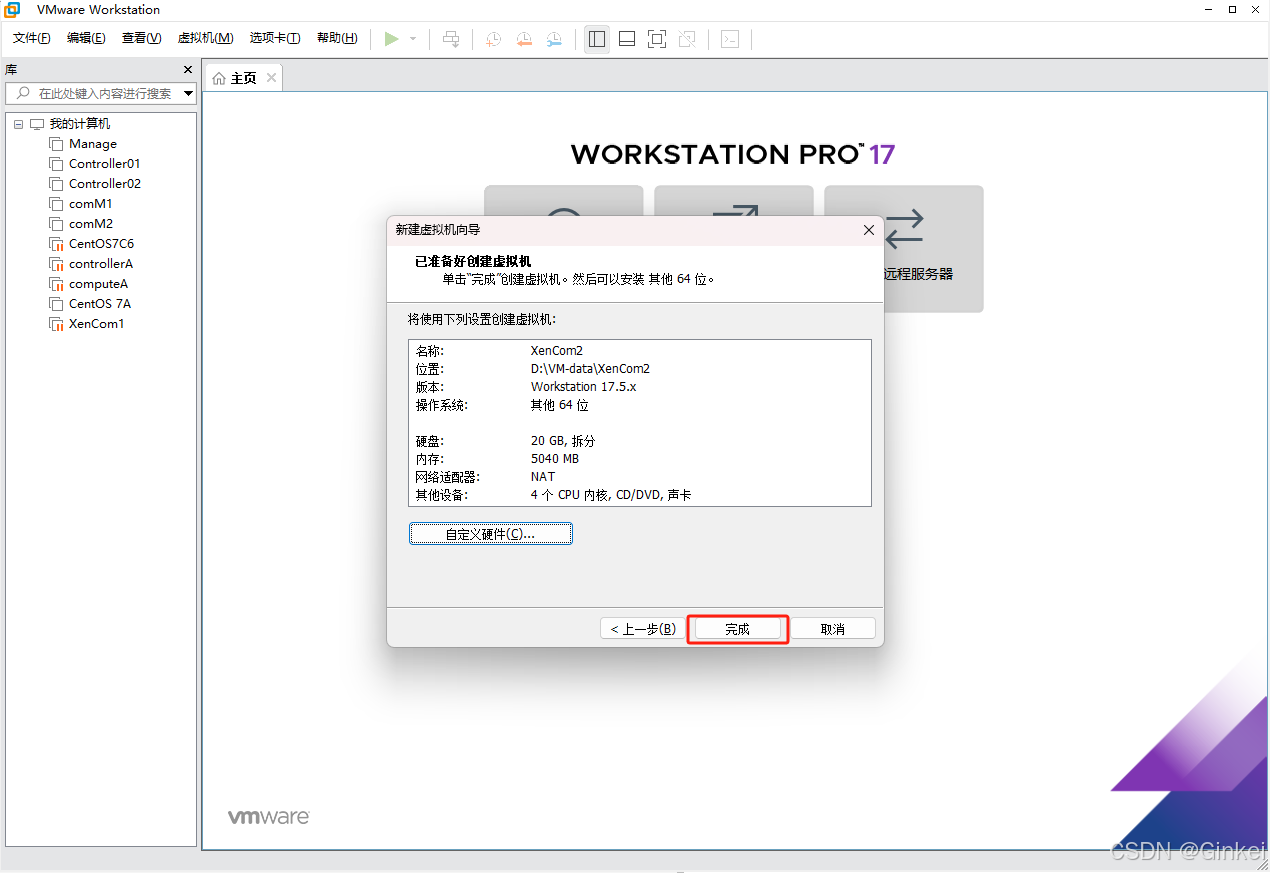
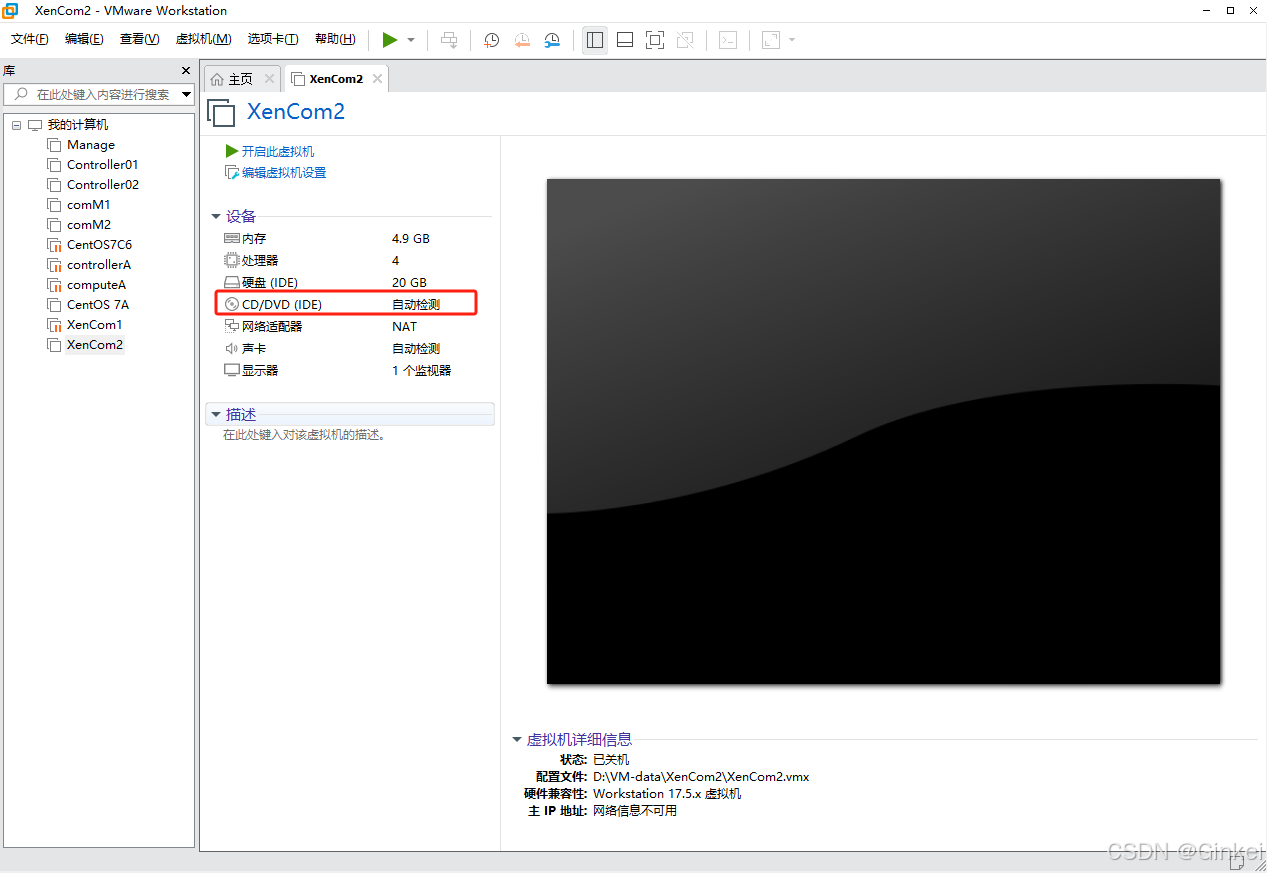
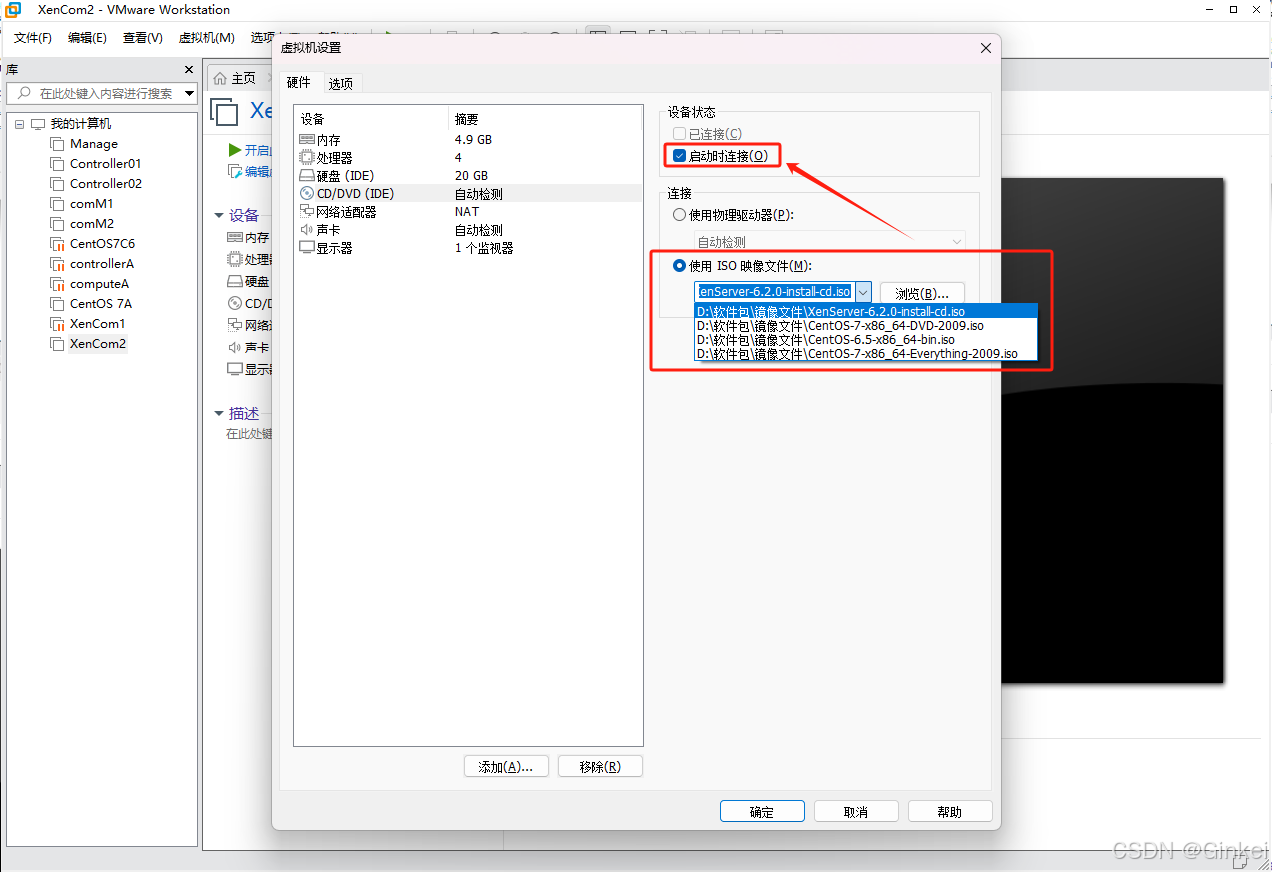
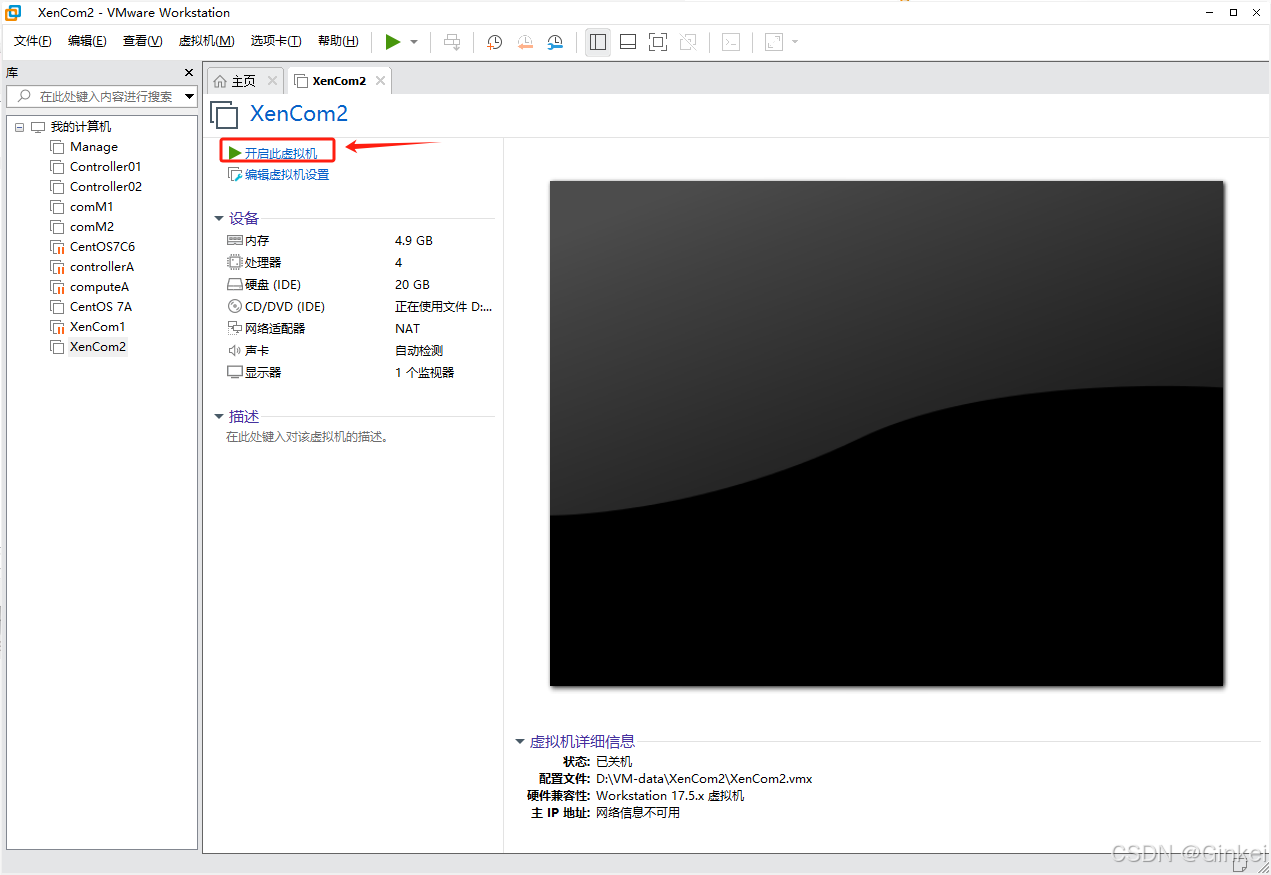
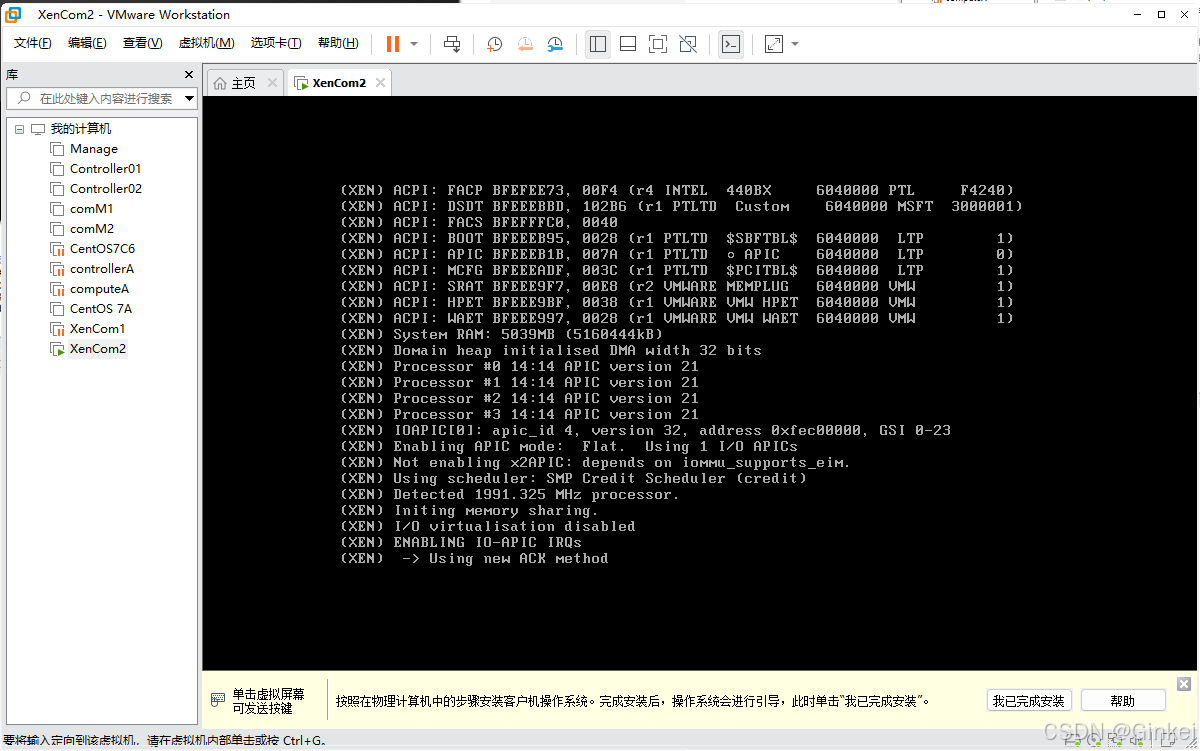
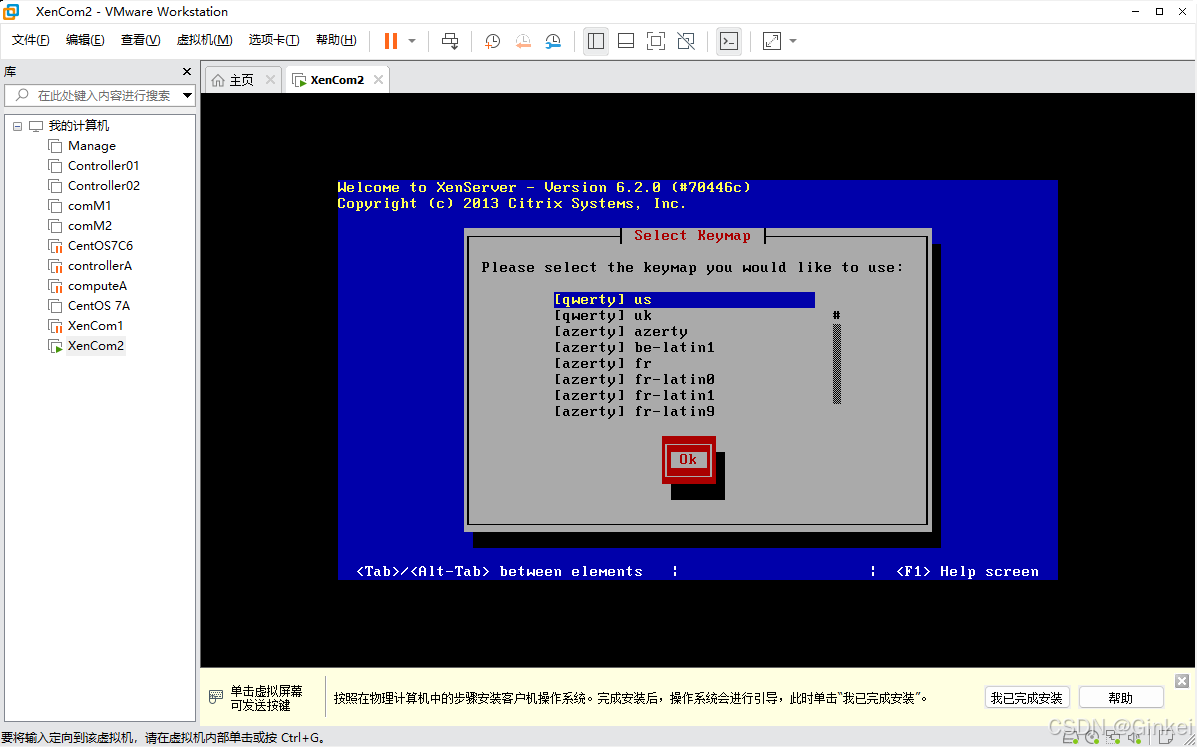
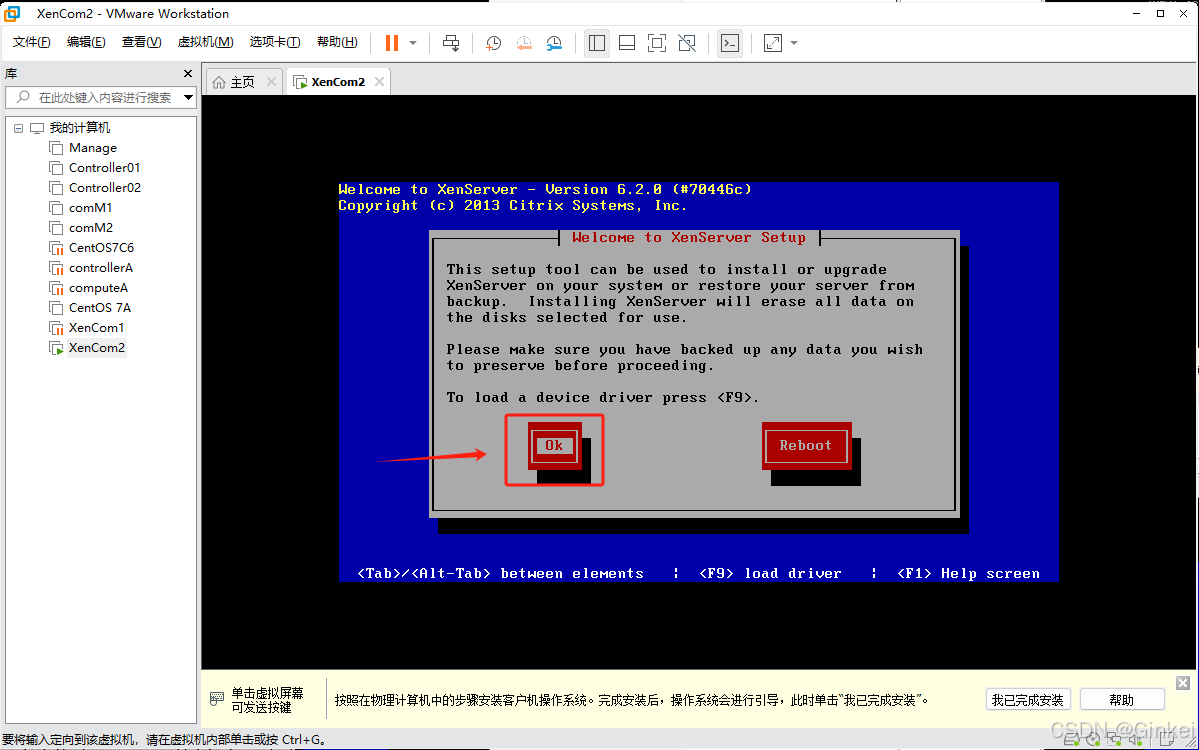
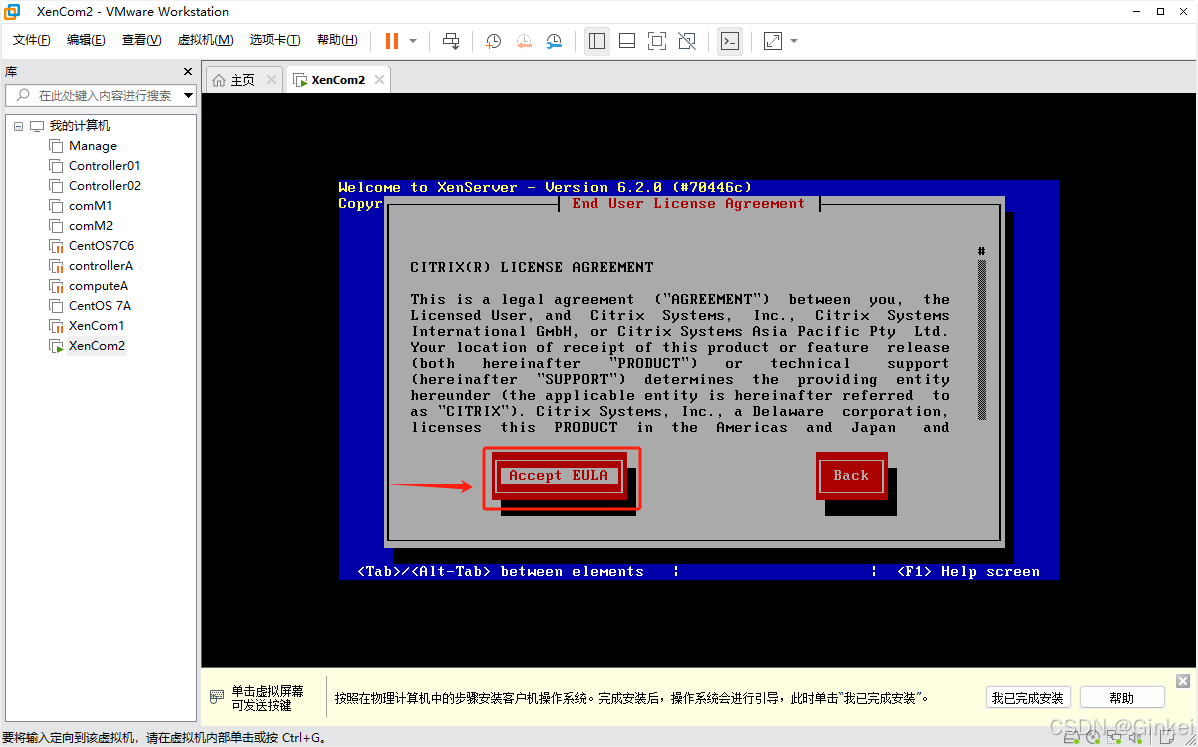
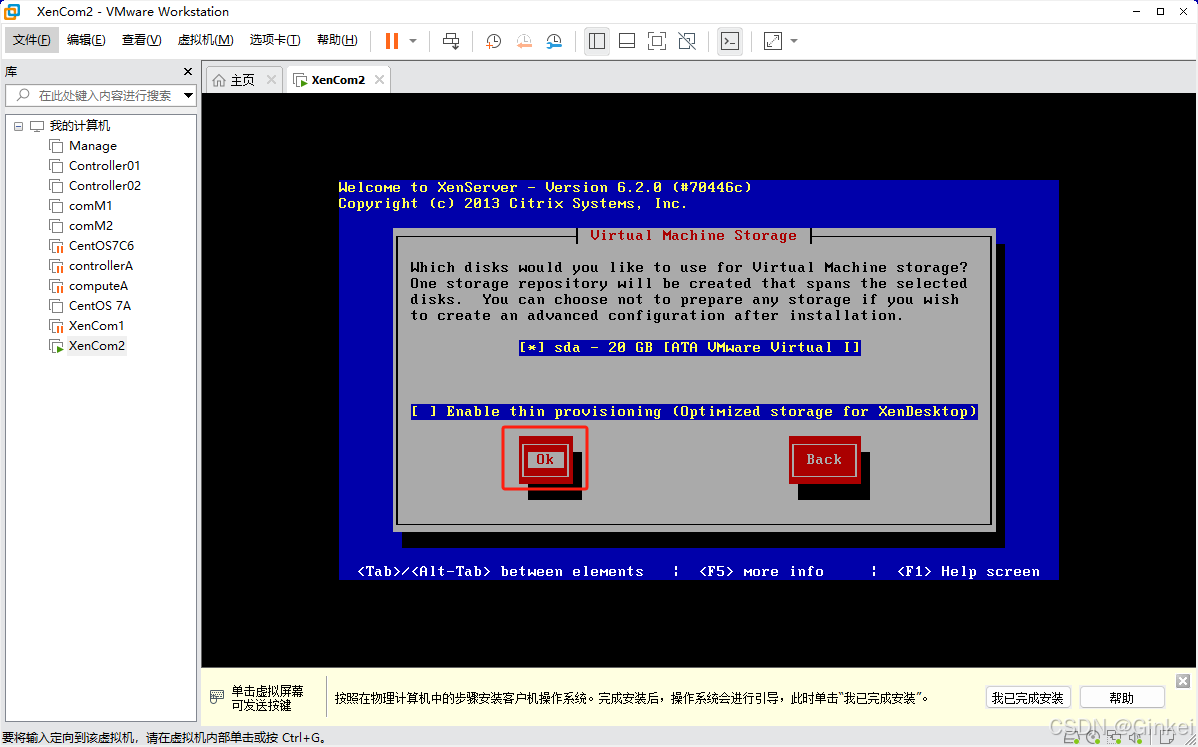
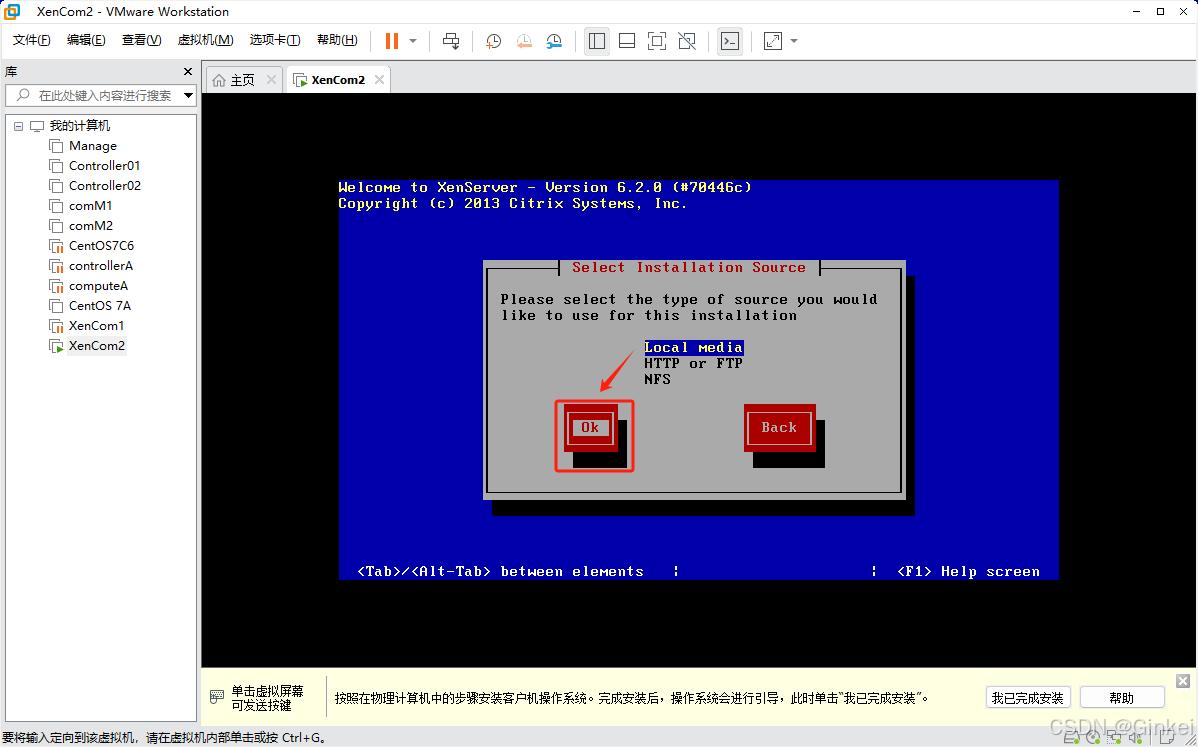
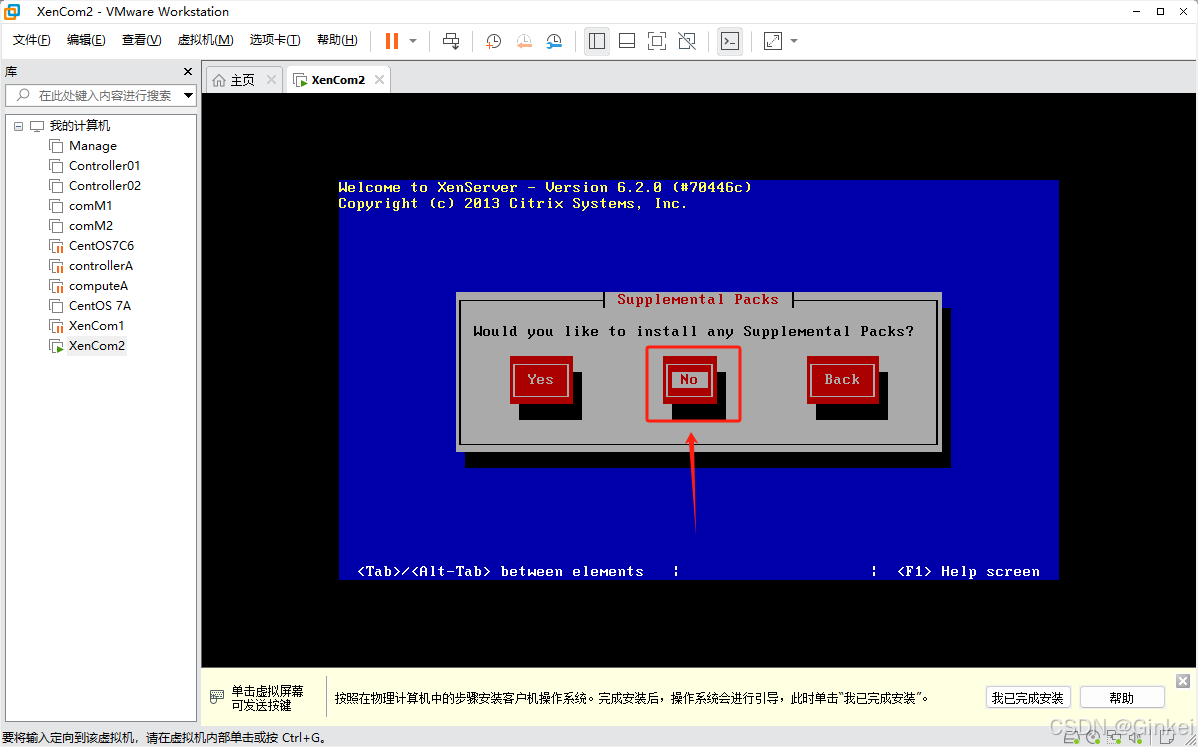
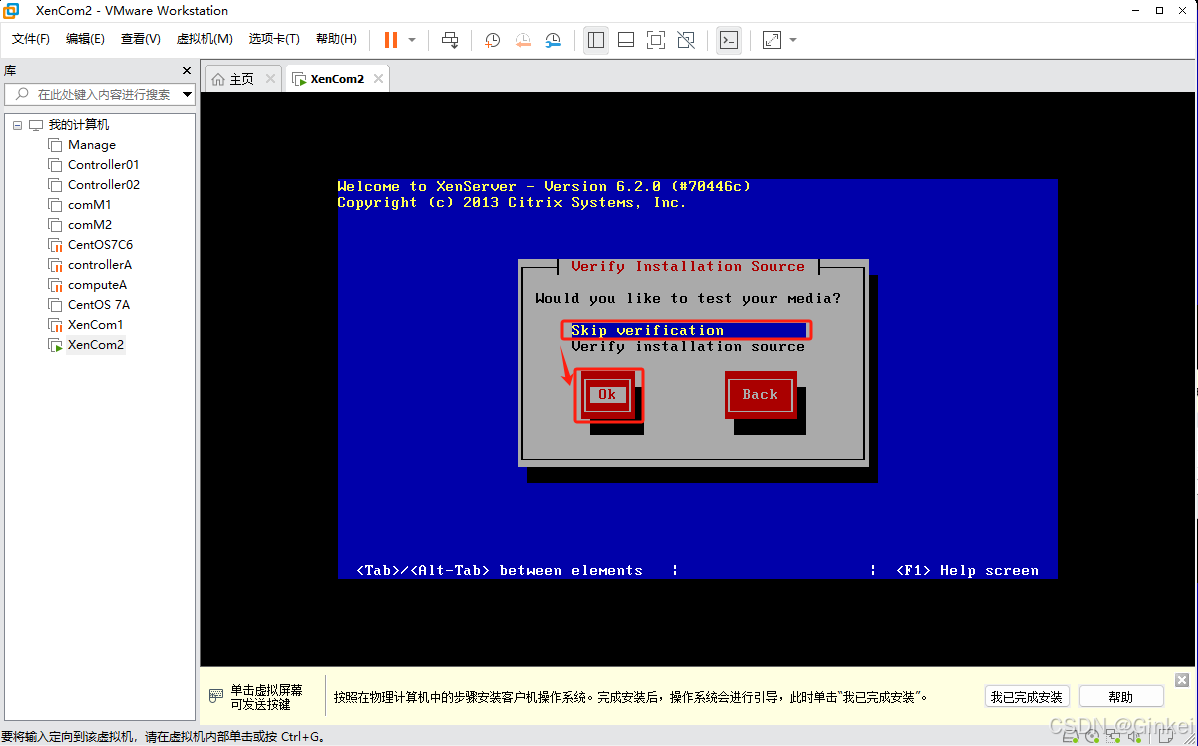
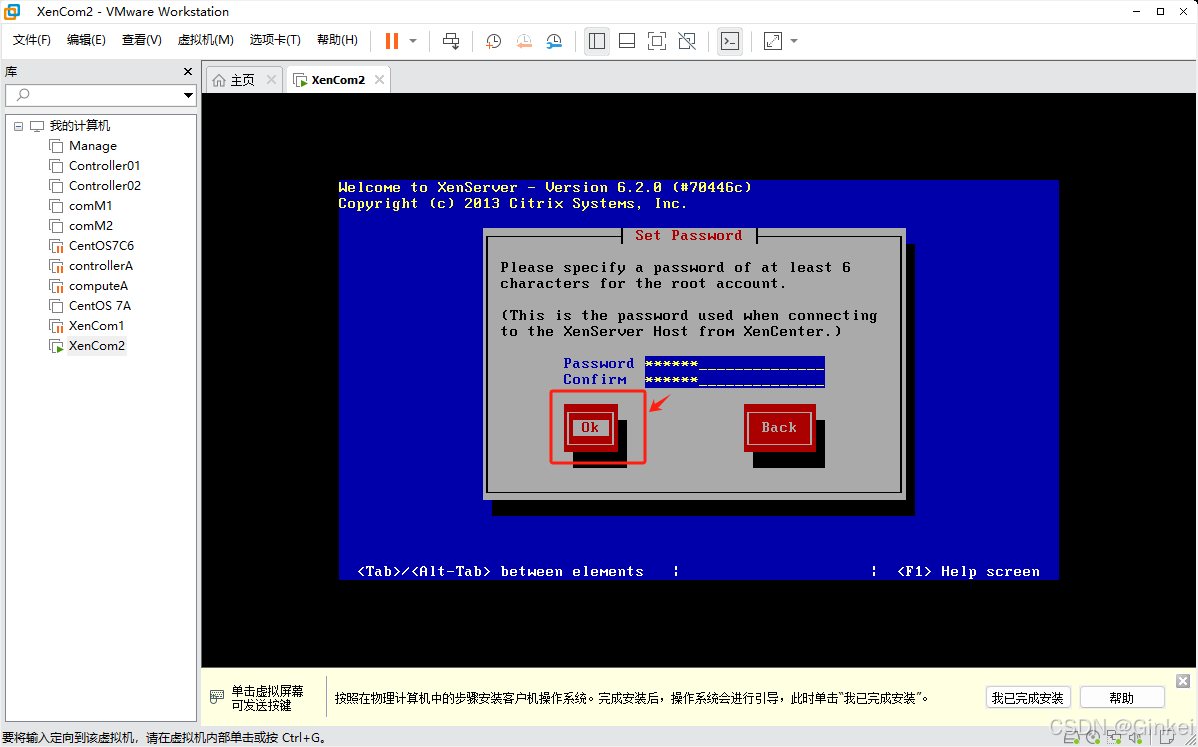
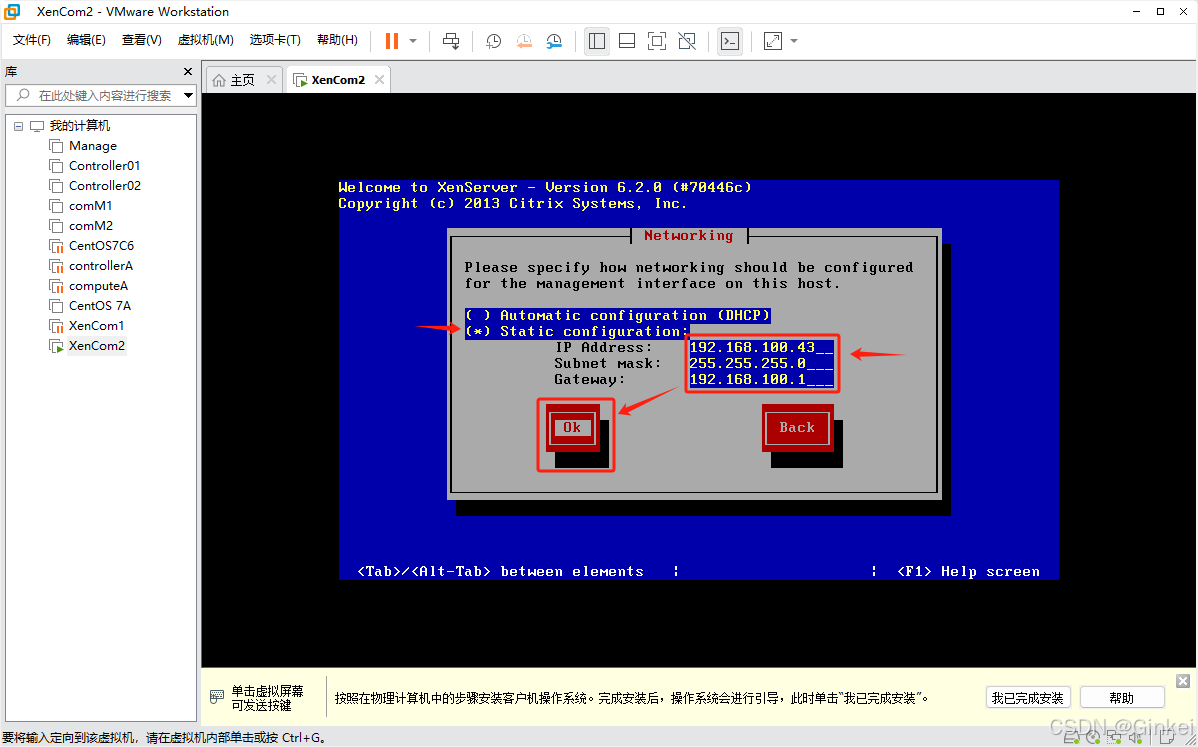
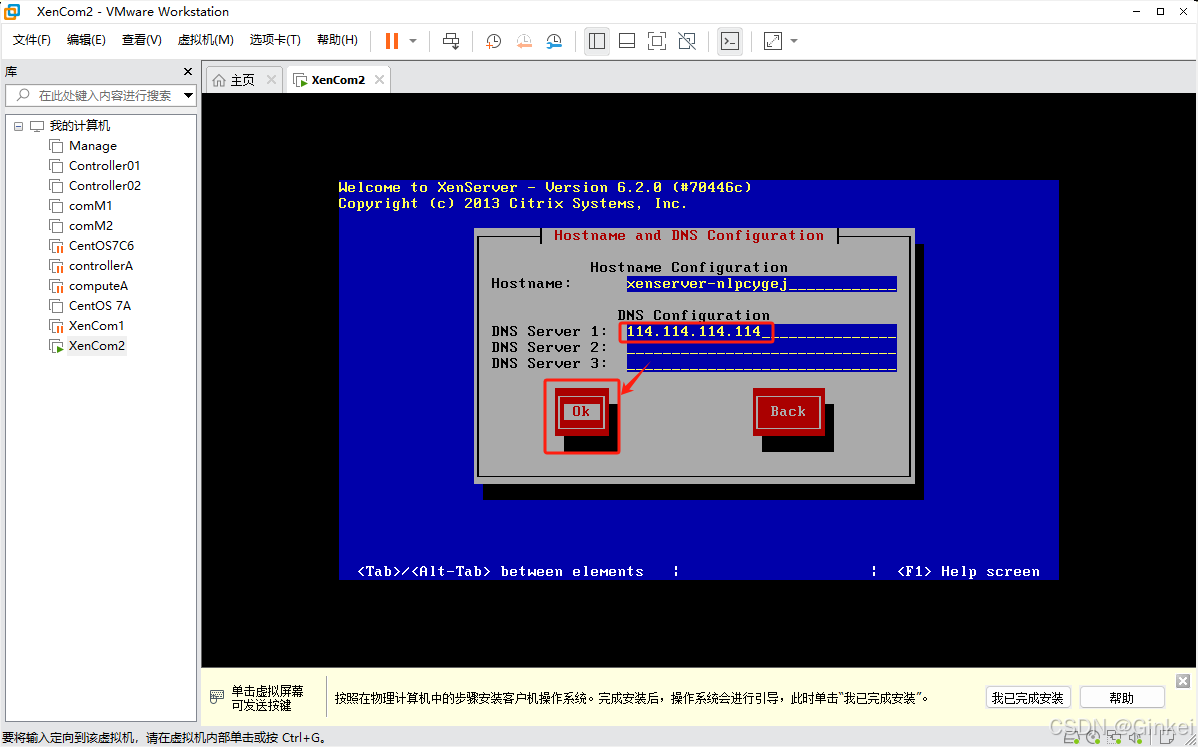
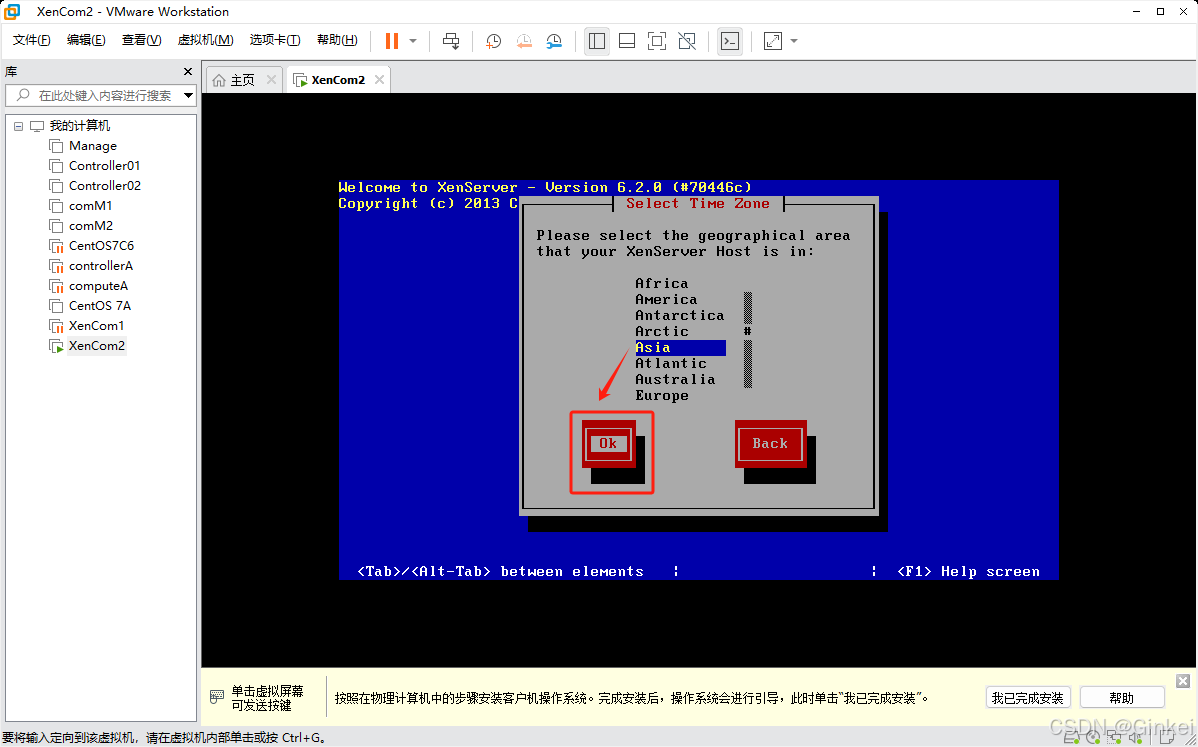
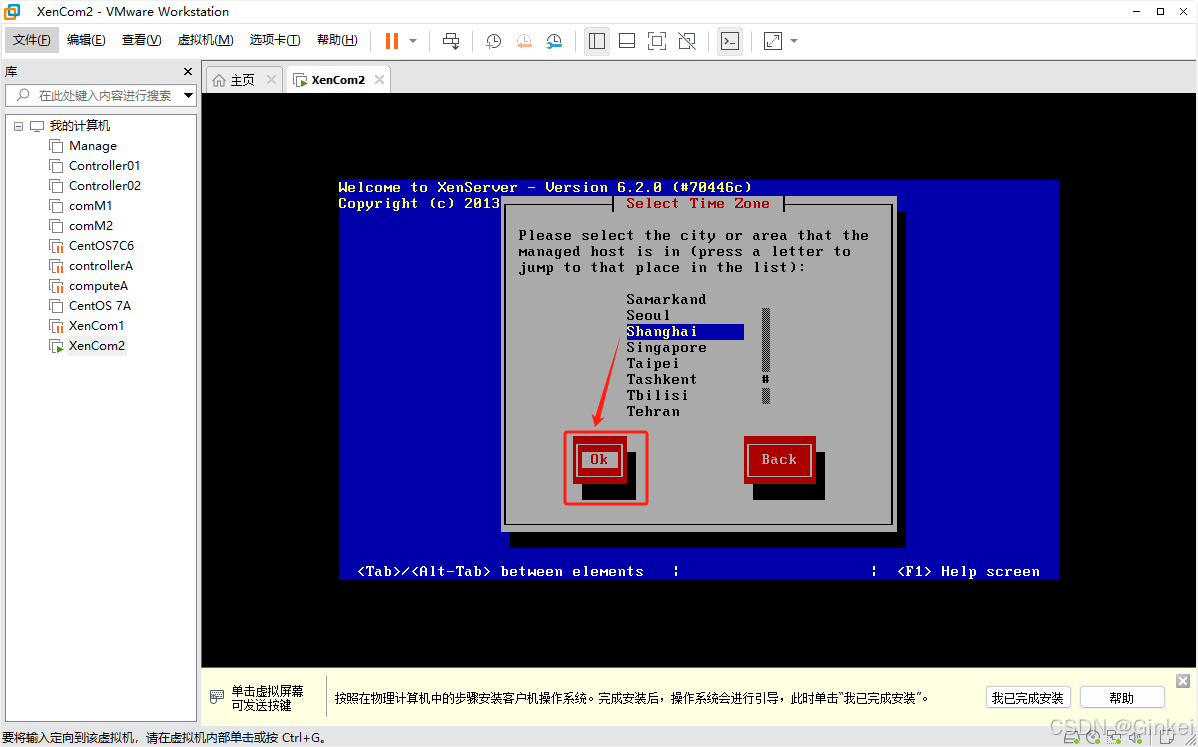
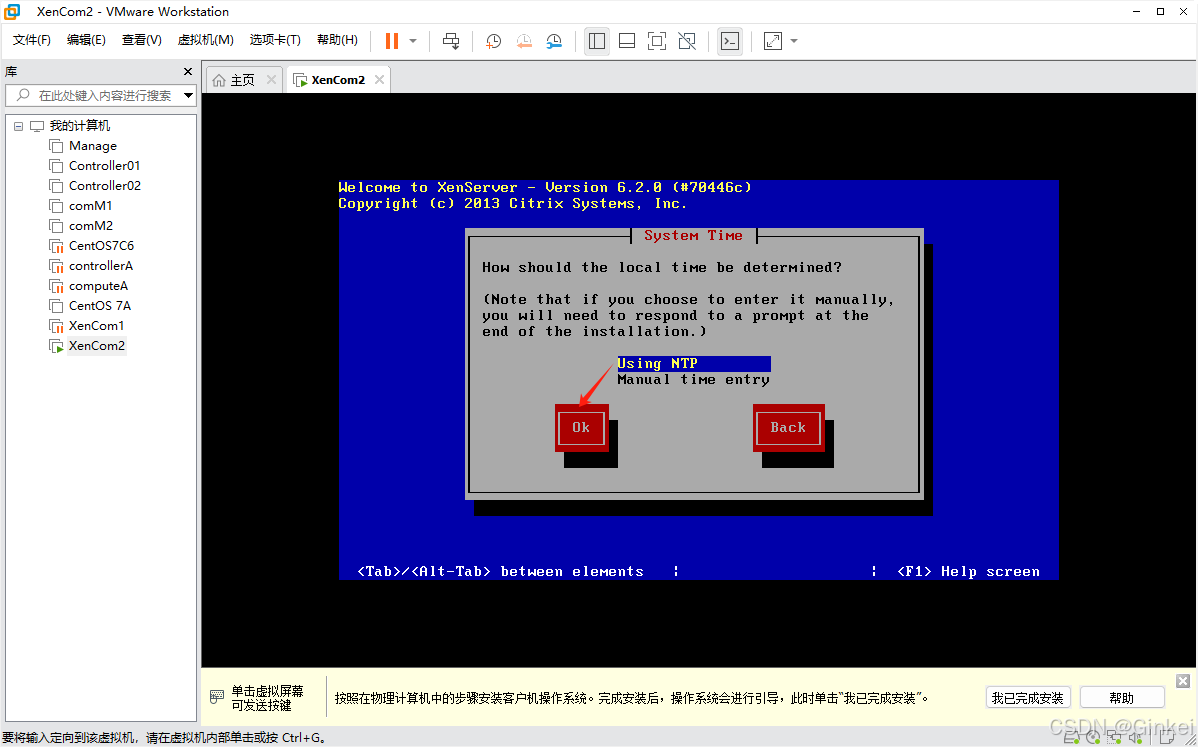
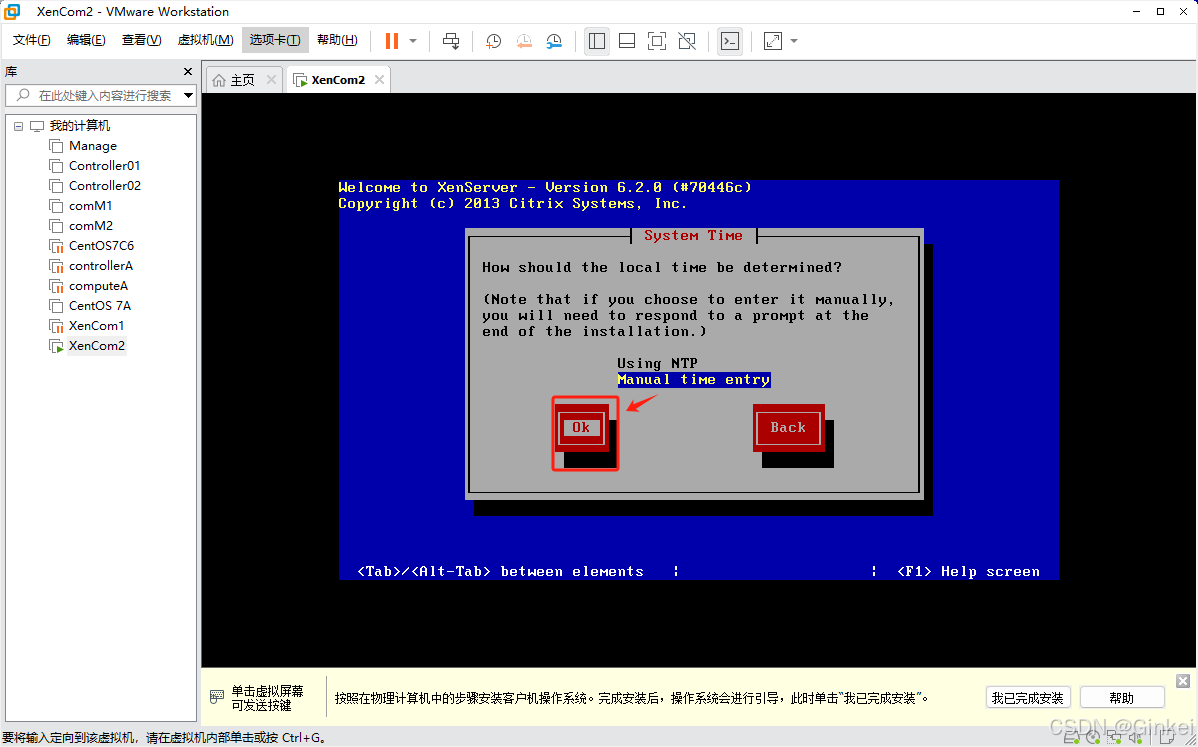
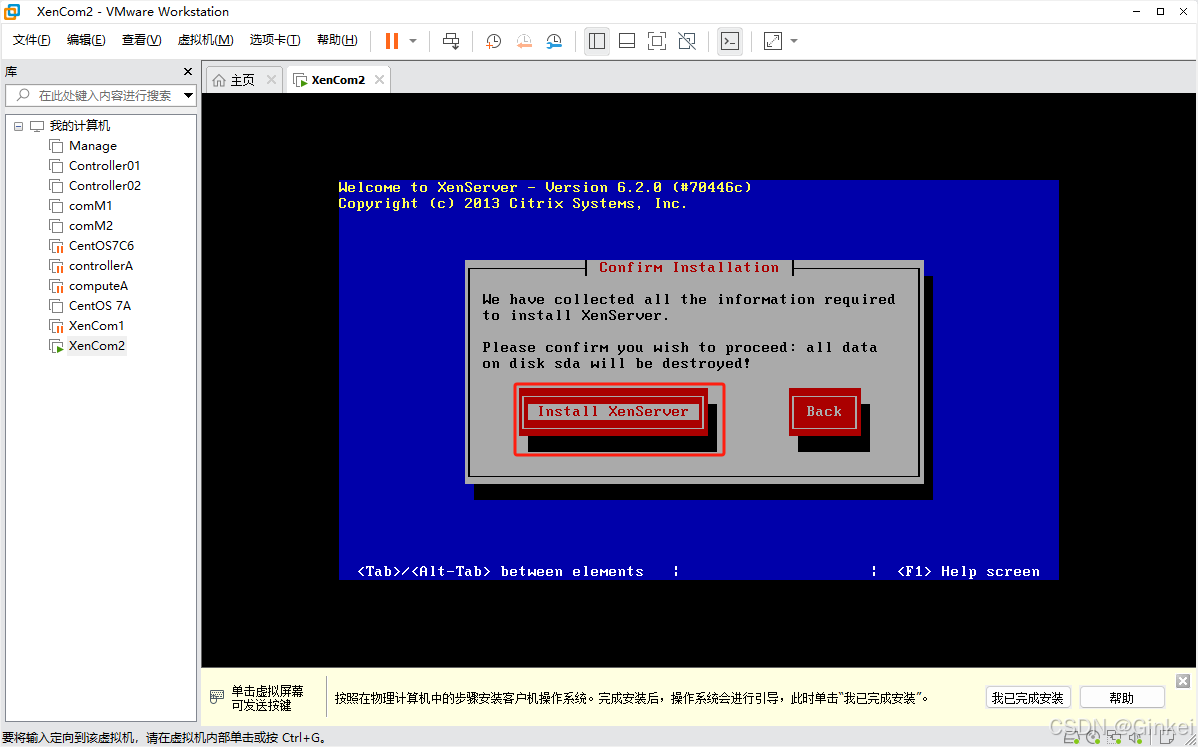
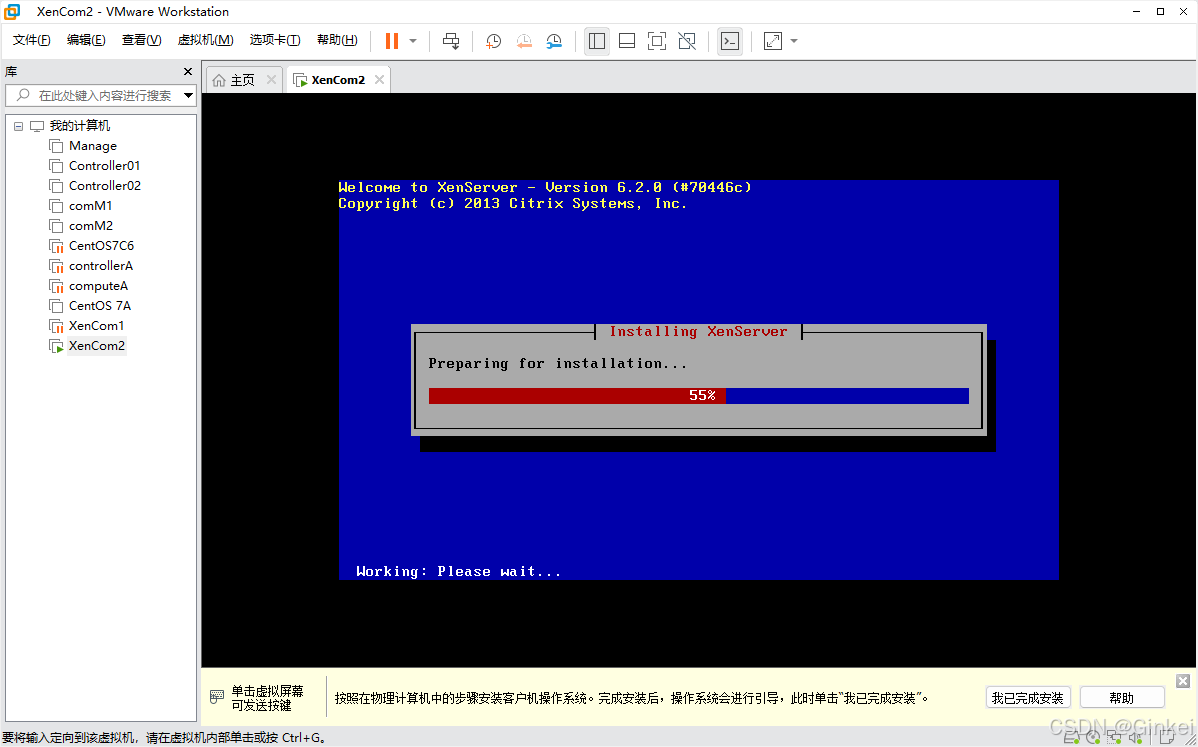
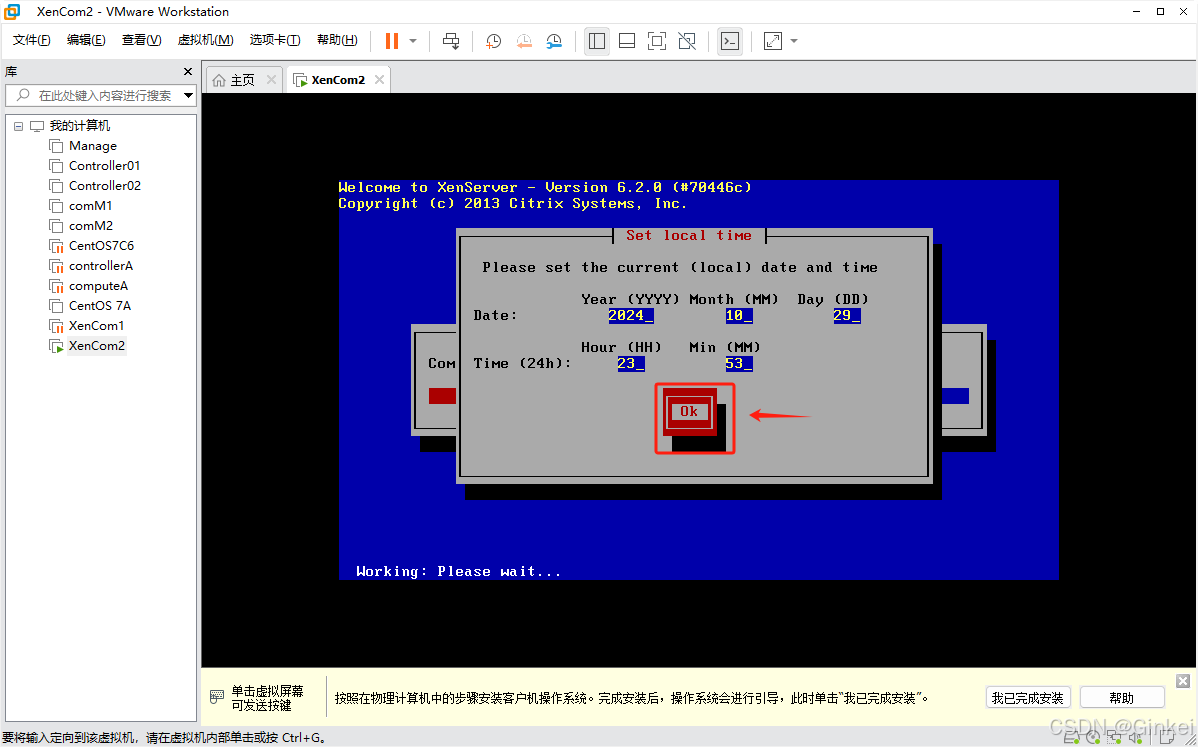
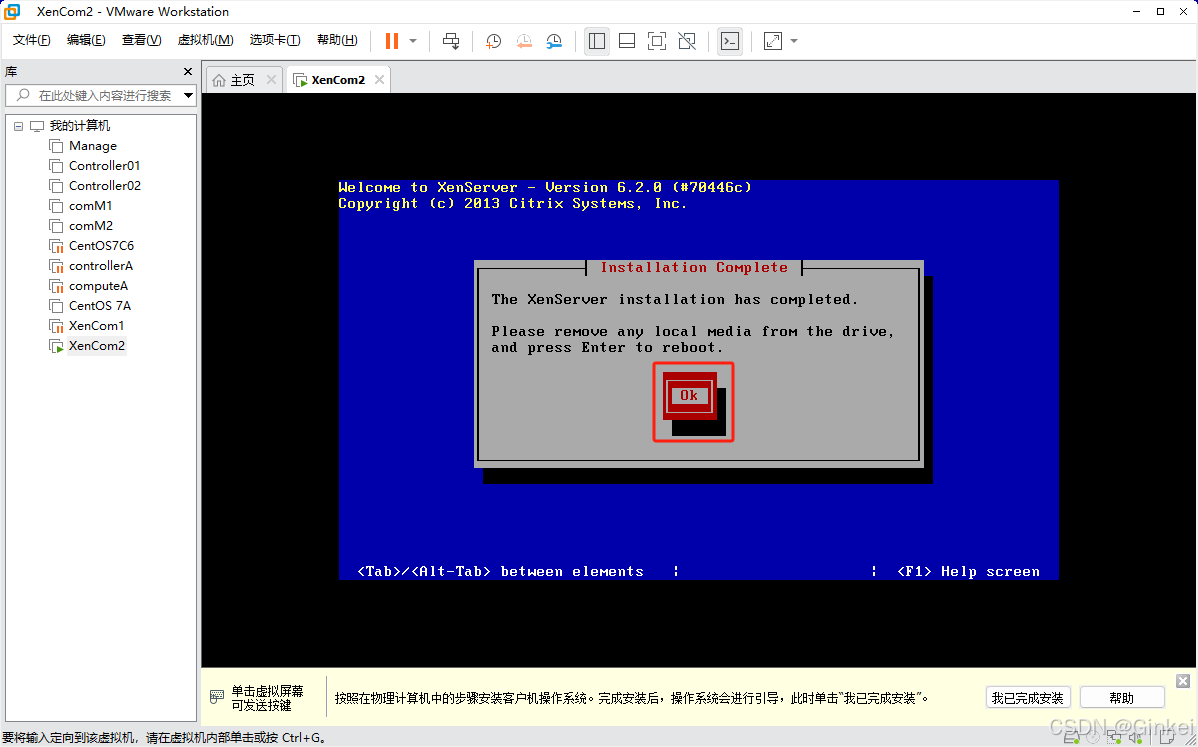
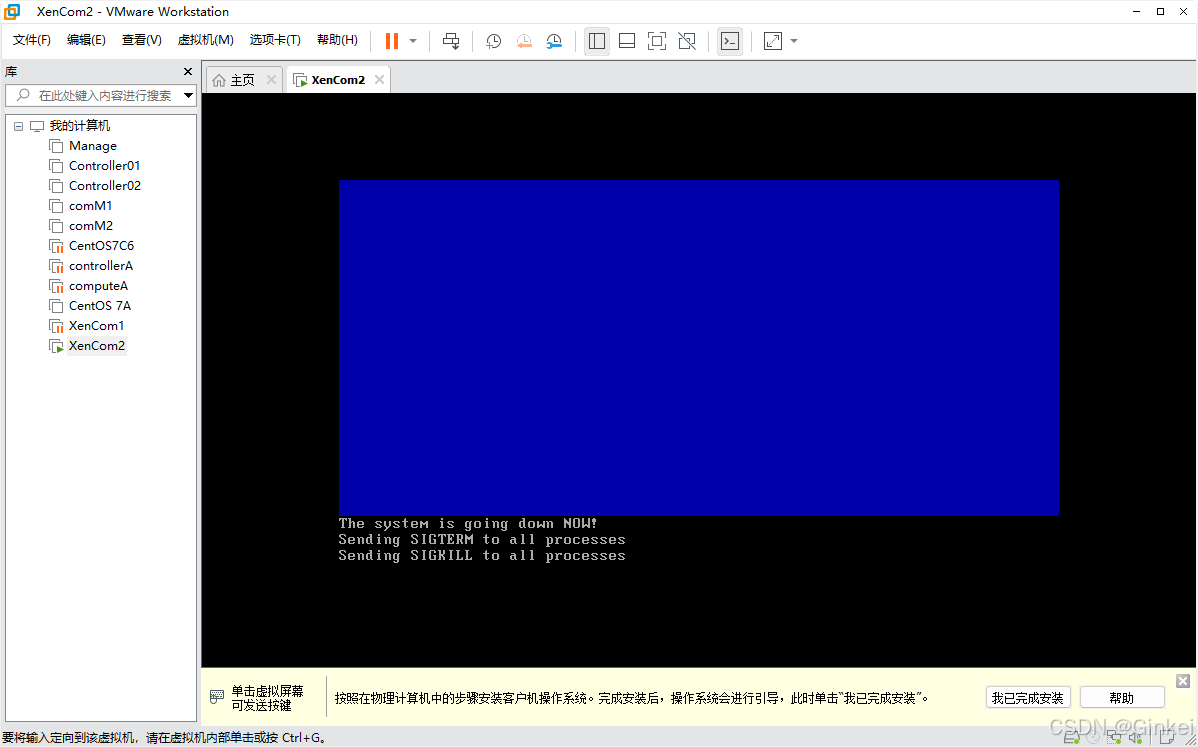
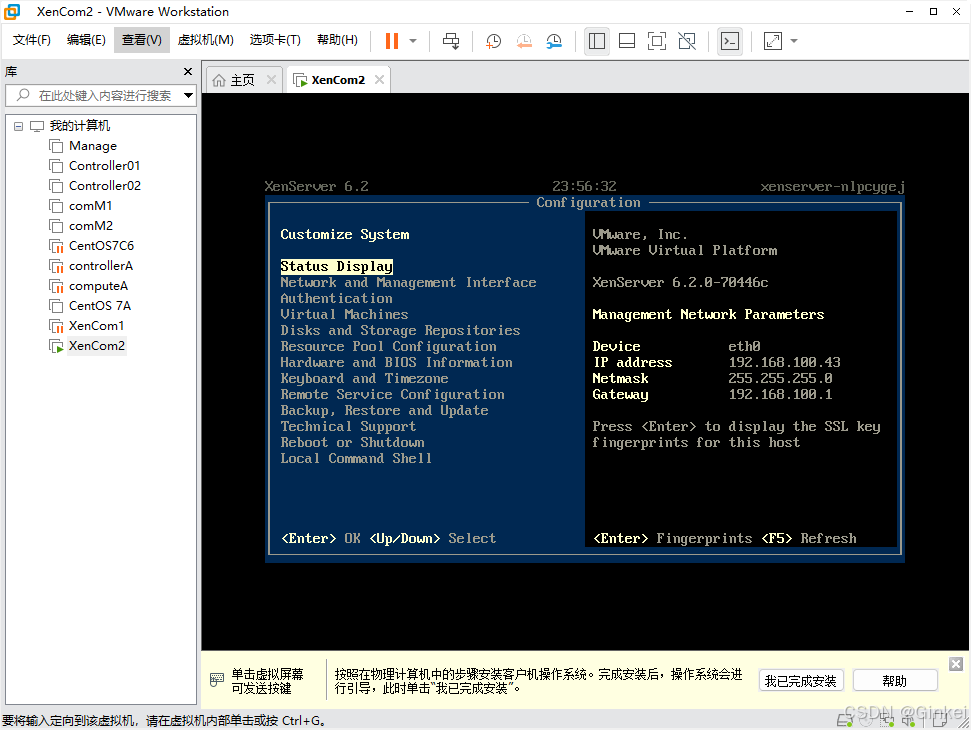
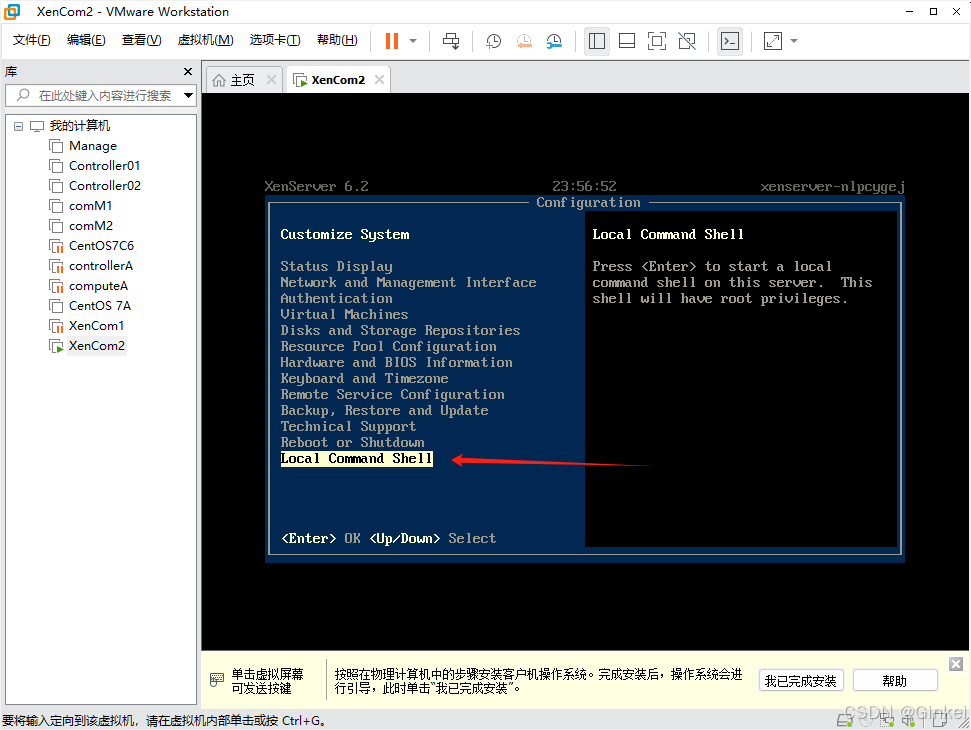
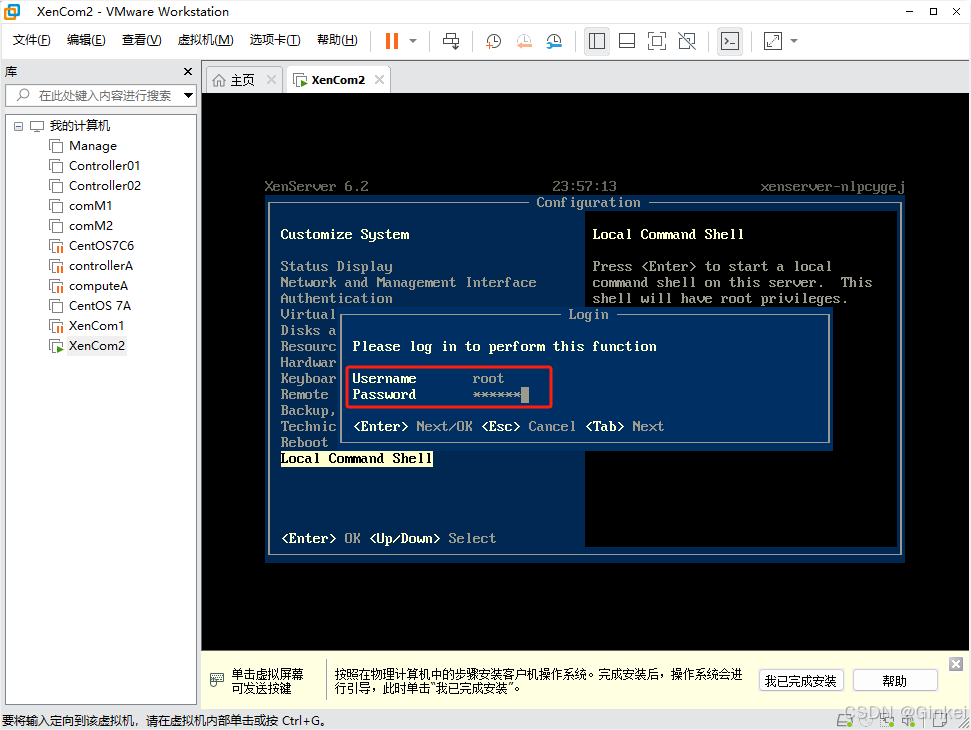
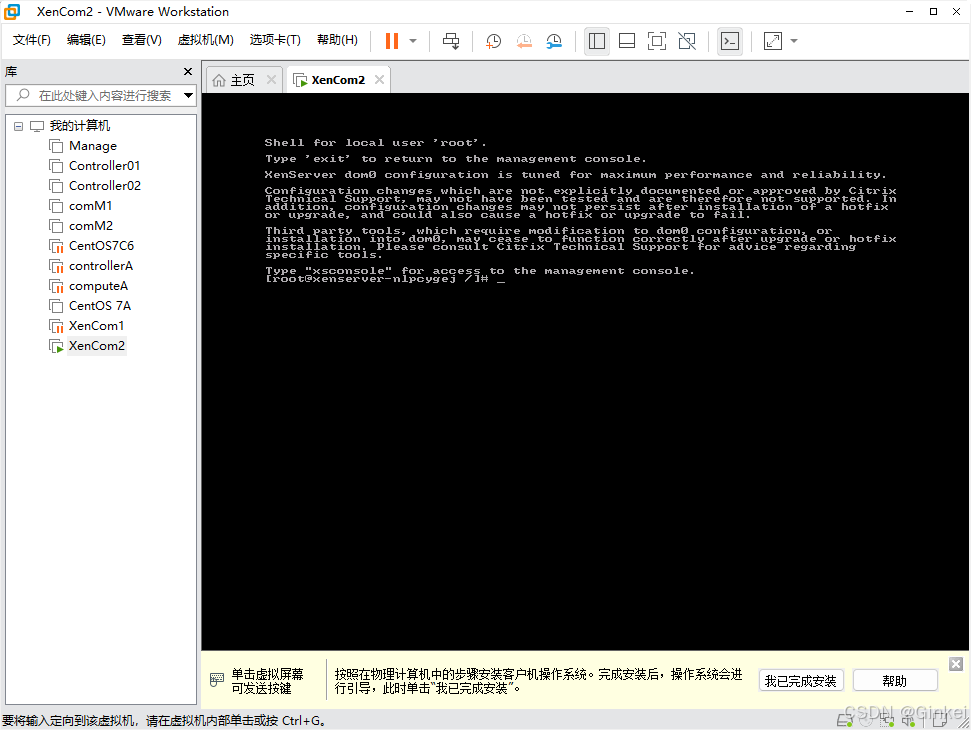
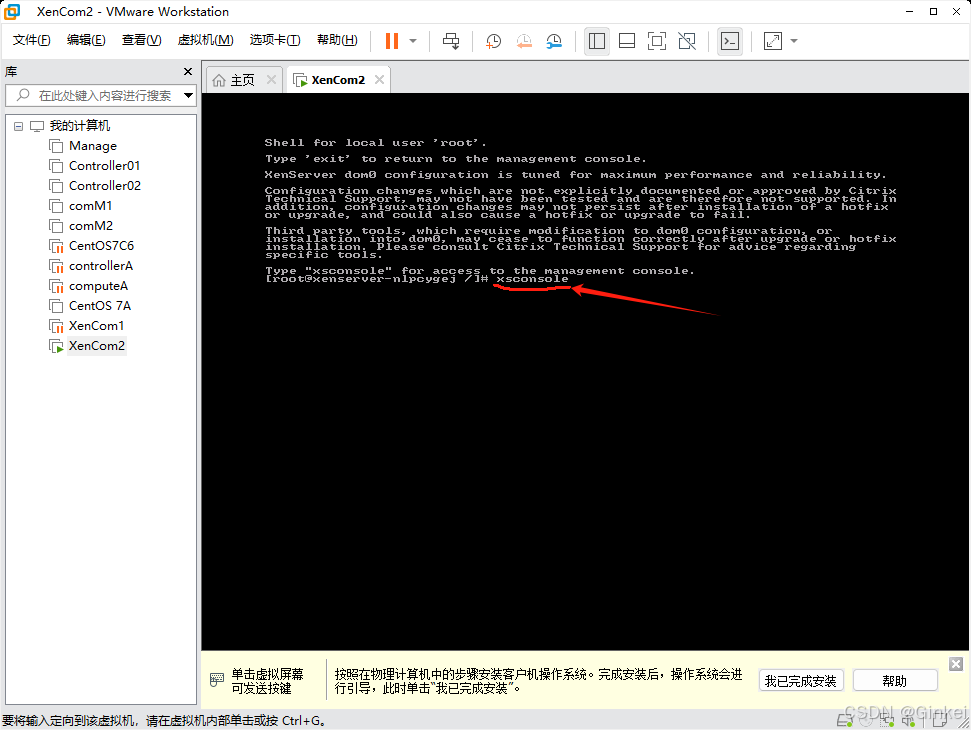
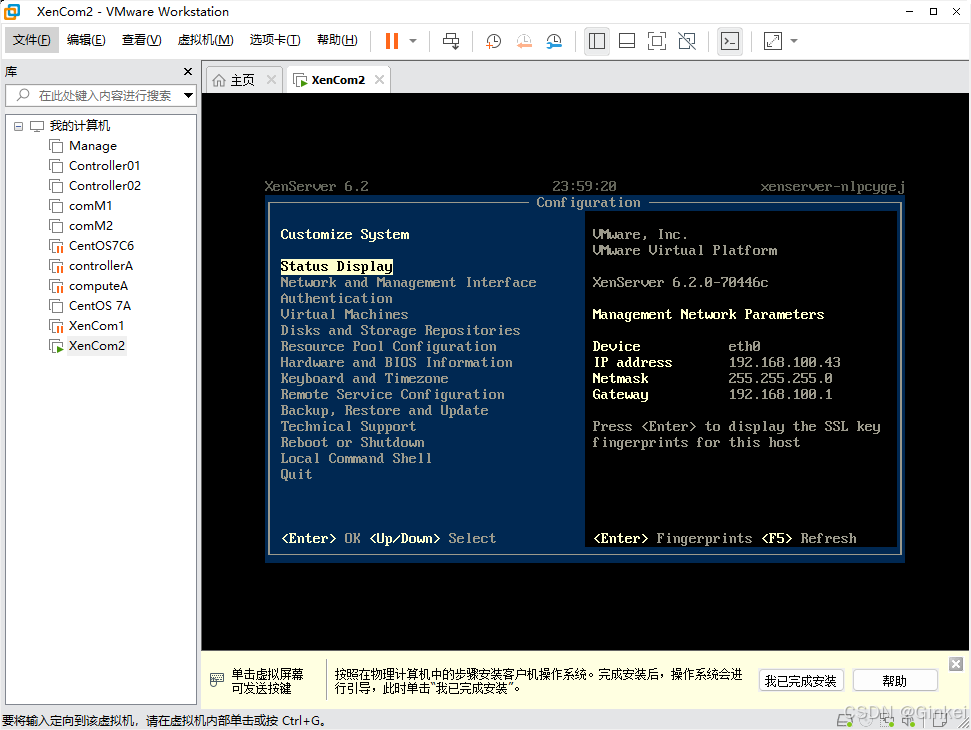
![[linux]和windows间传输命令scp 执行WARNING: REMOTE HOST IDENTIFICATION HAS CHANGED!错误解决](http://pic.xiahunao.cn/[linux]和windows间传输命令scp 执行WARNING: REMOTE HOST IDENTIFICATION HAS CHANGED!错误解决)




】零代码开发之随机森林(Random Forest,RF)算法-Sentosa_DSML社区版)





4-099)

模型:MATLAB 实现详解)

![[LeetCode] 39. 组合总和](http://pic.xiahunao.cn/[LeetCode] 39. 组合总和)
)


