
文章目录
使用Kibana Lens进行数据可视化
一、进入Kibana Lens
二、基础可视化
1、指标可视化
2、垂直堆积条形图
3、表格
三、高级可视化
1、多图层和索引
2、子桶
3、树状图
使用Kibana Lens进行数据可视化
一、进入Kibana Lens
在Kibana主页,单击页面左上角的image图标,然后选择Analytics > Dashboard。

单击创建仪表板,创建一个新的仪表板。
 单击创建可视化,将新的可视化添加到仪表板中。用户将自动进入Kibana Lens。
单击创建可视化,将新的可视化添加到仪表板中。用户将自动进入Kibana Lens。- 在顶部,查询栏可以编写查询语句;在左侧,可以看到数据中存在的字段列表;中间区域将展示可视化;在右侧,可以对可视化进行配置。

- 确认左上角数据视图为Kibana Sample Data Flights。
- 单击右上角的时间过滤器,按图示进行设置后,单击更新。
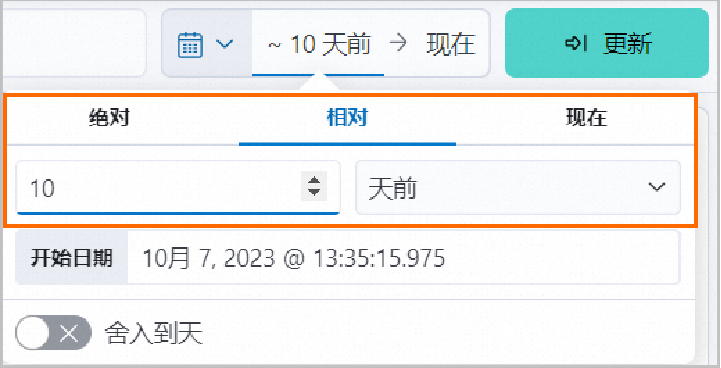
二、基础可视化
1、指标可视化
- 最简单的可视化是指标可视化,它显示一个数字。此部分,用户将创建一个指标可视化。
- 添加一个航班延误的过滤器。单击顶部查询栏左侧的+,选择字段为FlightDelay,运算符为是,值为true,定制标签中输入Delayed flights,单击添加筛选。

在可视化区域上方的下拉菜单中,选择旧版指标作为可视化类型。

拖动FlightDelay字段到页面中间的可视化区域,创建一个包含计数的可视化。注意选择FlightDelay的计数。
单击右上角的保存到库。标题填写Delayed flights,选中保存后添加至Dashboard,单击保存并返回,此可视化将立即被添加到仪表板中。

2、垂直堆积条形图
- 此部分将创建一个条形图,以可视化每个航空公司的航班延误情况。
- 在相同的仪表板中,单击创建可视化,添加另一个Lens可视化。可视化类型默认为垂直堆积条形图。
- 拖动记录字段到页面中间的可视化区域。
- 拖动FlightDelayType字段到细分方式区域。

单击右上角保存并返回,返回正在编辑的仪表板页面。
3、表格
此部分将创建一个包含多个字段列的表格。
- 在相同的仪表板中,单击创建可视化,添加另一个Lens可视化。
- 在可视化区域上方的下拉菜单中,选择表格 > 表作为可视化类型。
- 将Carrier字段拖放到右侧的行区域。
- 将Carrier的排名前5的值更改为Carrier的排名前4的值。单击行区域下面的Carrier的排名前5的值,在弹出的行面板中修改值数目为4,单击关闭。

单击字段列表上方的 ![]() > 数字,使用过滤器仅查看数字字段。
> 数字,使用过滤器仅查看数字字段。

将AvgTicketPrice、FlightTimeMin和FlightDelayMin字段拖放到指标区域中,生成的表格如图所示。

单击保存并返回,返回正在编辑的仪表板页面。 单击右上角保存,标题为Flights Dashboard,单击保存。
三、高级可视化
1、多图层和索引
Lens允许创建多个图层,并允许将多个数据源中的数据组合到一个可视化中。

- 在与上一步骤相同的仪表板中,单击创建可视化,添加另一个Lens可视化。
- 将AvgTicketPrice字段拖放到可视化区域。
- 单击细分下的添加或拖放字段。
- 在细分方式面板中,设置字段相关信息。单击排名最前值,选择Carrier字段,值数目设置为4,以查看所有航空公司。配置完毕后,单击下方的关闭。
- 单击右下方的添加图层 > 可视化。
- 将可视化类型更改为折线图,并拖动对应字段。
- 拖动timestamp字段到水平轴区域,FlightTimeMin字段到垂直轴区域。
- 单击垂直轴下方的FlightTimeMin的计数,选择最大值后,单击下方的关闭。
- 将鼠标悬停在图表右上角的图例上,可以查看不同的图表。
- 单击保存并返回。
2、子桶
Lens支持使用子桶进行可视化分组。此部分用户将通过简单的拖放创建一个由子桶组成的圆环图。
- 在相同的仪表板中,单击创建可视化,添加另一个Lens可视化。
- 将可视化类型更改为比例 > 圆环图。
- 依次拖放DestCityName和Cancelled字段到可视化区域。
- 单击右侧切片依据下的DestCityName的排名前5的值。
- 在切片面板中,单击高级,关闭将其他值分组为“其他”的开关。此时,图表如图所示。圆环图内圈表示5个目的地城市,外圈表示被取消航班与未被取消航班的比例。
用户可以进行一些其他自定义设置。
自定义圆环图标签
单击可视化类型右侧的T,设置百分比的最大小数位数为1。此时每个切片表示的值变为1位小数。

自定义切片数
默认情况下,内圈显示5个切片。用户可以单击DestCityName的排名前5的值,设置值数目为10。

3、树状图
Kibana Lens支持可视化分组数据。本部分您将使用树状图显示前五个目的地国家,并针对这些国家进一步分组前五个目的机场。

- 在相同的仪表板中,单击创建可视化,添加另一个Lens可视化。
- 将可视化类型更改为比例 > 树状图。
- 拖放DestCountry字段到可视化区域。
- 单击右侧分组依据下的DestCountry的排名前5的值。
- 在组面板中,单击高级,关闭将其他值分组为“其他”的开关。用户可以看到由记录数(树状图的矩形数量)表示的前5个国家的详细信息。
将DestAirpotrID字段拖放到分组依据下方,通过目的地机场进一步分解目的地国家。

单击保存并返回。
单击右上角的保存,保存仪表板。
完成以上操作后,用户已经成功体验了Kibana Lens灵活的数据可视化功能,在仪表板中创建了条形图、表格、圆环图和树状图等可视化视图。
- 📢博客主页:https://lansonli.blog.csdn.net
- 📢欢迎点赞 👍 收藏 ⭐留言 📝 如有错误敬请指正!
- 📢本文由 Lansonli 原创,首发于 CSDN博客🙉
- 📢停下休息的时候不要忘了别人还在奔跑,希望大家抓紧时间学习,全力奔赴更美好的生活✨







)
优秀学习资料)

)




![[Python]mysql-connector](http://pic.xiahunao.cn/[Python]mysql-connector)

从MDP到Actor-critic演员-评论家算法)

