注: 本文为 “Word 中方框内点击打 √ ☑ / 打 × ☒” 相关文章合辑。
对第一篇增加了打叉部分,第二篇为第一篇中方法 5 “控件” 实现的详解。
在 Word 方框内打 √ 的 6 种技巧
2020-03-09 12:38
使用 Word 制作一些调查表、检查表等,通常需要输入复选框 ☑ 的特殊符号。
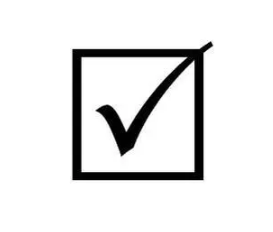
1 【Alt】+ 9745
方框内打钩 √:按住【Alt】键不放,然后依次按下数字键盘的 9745后,放开【Alt】键。
方框内打叉 ×:按住【Alt】键不放,然后依次按下数字键盘的 9746后,放开【Alt】键。
(注:这里先设置了字体颜色为红色,因此输入的☑为红色显示)。
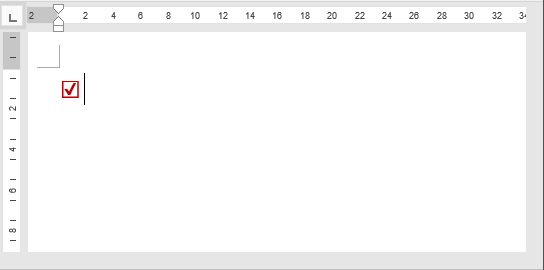
2 2611,【ALT+X】
方框内打钩 √:先在文档中输入 2611,然后使用按下键盘上的【ALT+X】组合键,数字变成☑符号。
方框内打钩 ×:先在文档中输入 2612,然后使用按下键盘上的【ALT+X】组合键,数字变成☒符号。
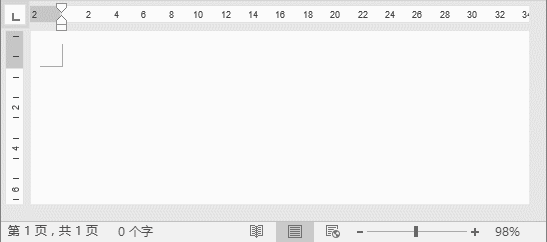
3 字体 “Wingdings 2”
选择【插入】-【符号】-【其他符号】命令,打开 “符号” 对话框,设置 “字体” 为 “Wingdings 2”,然后在下方的列表中选择 ☑ 符号,单击 “插入” 按钮即可。
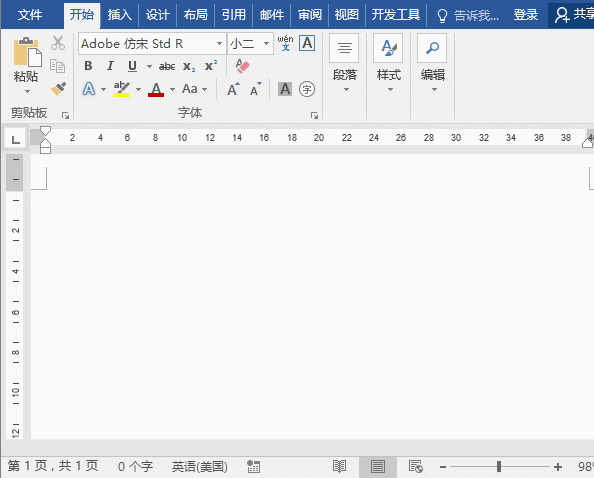
或
先输入一个大写的 “R”,然后选中 “R” 文本,在【开始】—【字体】组中设置 “字体” 为 “Wingdings 2”,R 即变为打钩的方框 ☑ 了。
先输入一个大写的 “T”,然后选中 “T” 文本,在【开始】—【字体】组中设置 “字体” 为 “Wingdings 2”,T 即变为打叉的方框 ☒了。
(当然,也可先选择字体,然后输入 R 或 T ,得到的结果也是一样的)。
提示:Wingdings2 字体下,各个字母及数字打出来的符号都是不同的~~~
4 “带圈数字” 实现☑
先输入 √,然后选中刚输入的 √,单击【开始】-【字体】-【带圈字符】,在 “带圈字符” 对话框的 “圈号” 列表中选择方框形状,单击 “确定” 按钮即可。
5 “控件” 实现 ☑
(1)单击【文件】-【选项】,在【Word 选项】对话框中单击【自定义功能区】,在右侧的功能区列表框中,勾选【开发工具】,然后单击 “确定” 按钮添加控件。
(2)单击【开发工具】-【控件】-【复选框内容控件】,即可在文档中添加一个方形复选框。此时,它还不是打勾的方框。
(3)单击【控件】组中的 “属性” 按钮,在打开的 “内容控件属性” 对话框的 “未选中标记” 中单击 “更改” 按钮,在弹出的 “符号” 对话框中选择 ☑ 符号即可。
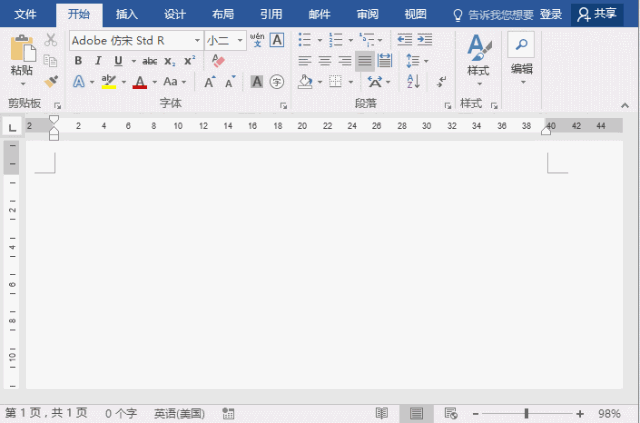
Word 小技巧:实现方框内点击自动打 √ [超详细版]
编程使我头冷已于 2022-11-19 15:14:07 修改
如何实现 Word 点击方框能自动打√ 的效果?
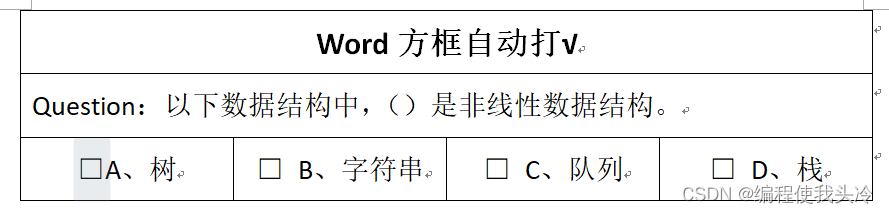
步骤 1
点击 “开发工具 - 控件 - 复选框内容控件”

【注 1】无 “开发工具” 解决如下:点击 “文件 - 帮助 - 选项 - 自定义功能区 - 勾选开发工具”,随后就会显示 “开发工具” 了。
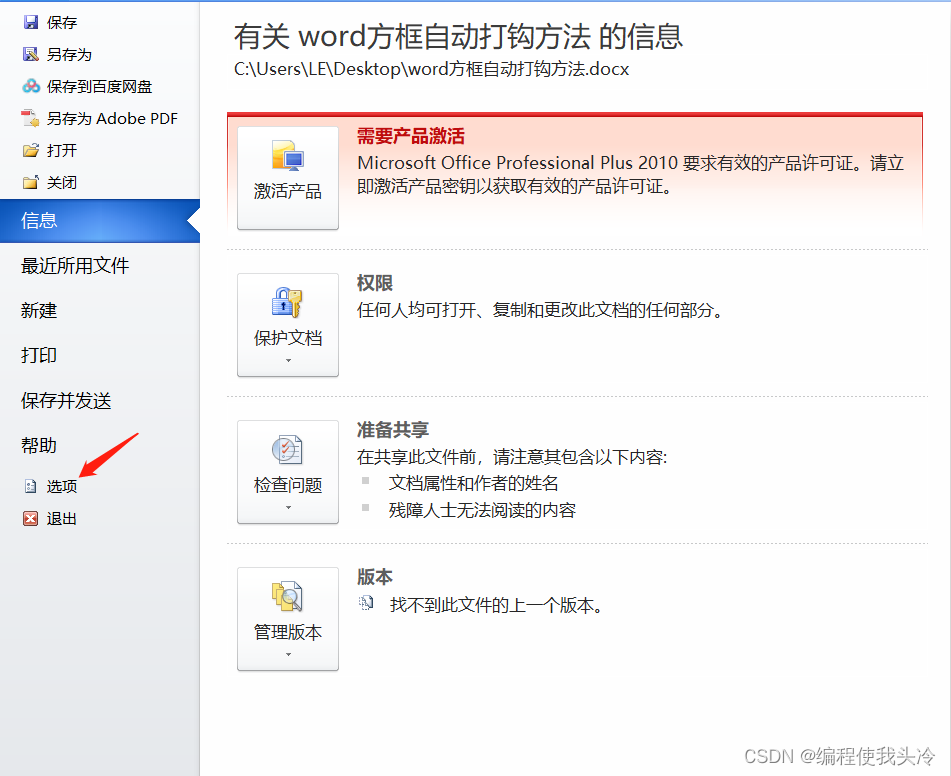
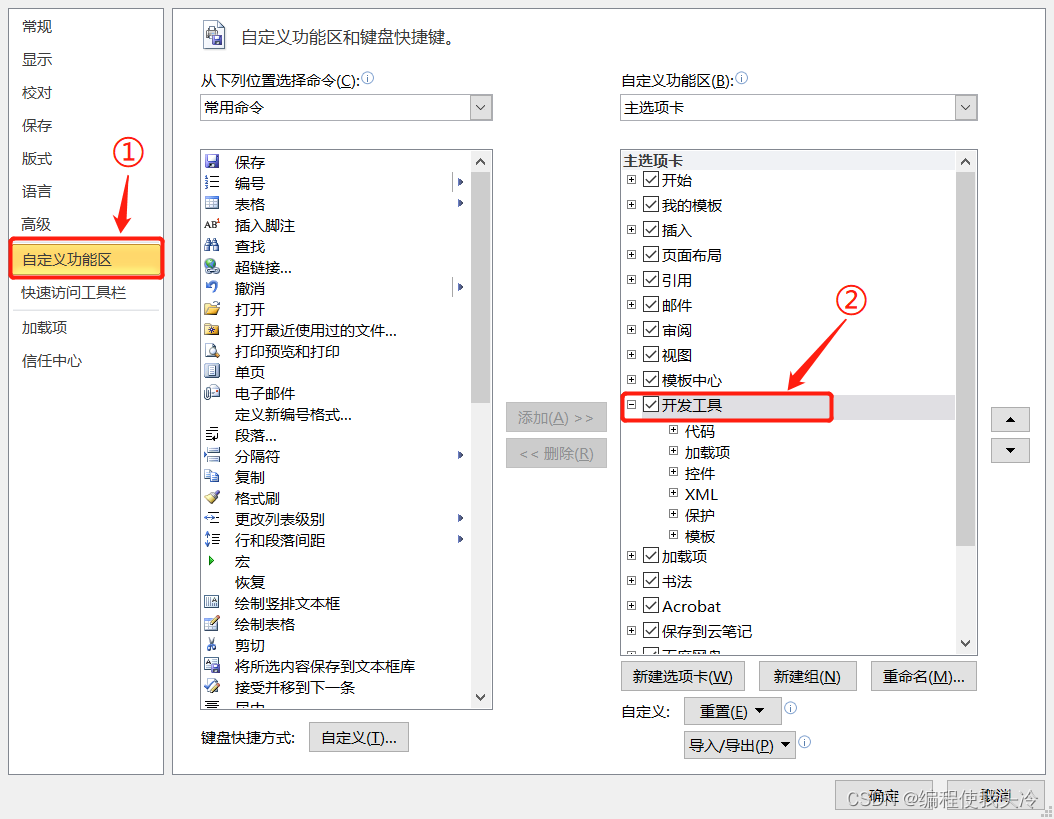
【注2】点击 “开发工具” 后,控件为灰色(即不可选),可能是因为 Word 处于兼容模式,解决如下:点击 “文件 - 信息 - 转换”。
步骤 2
完成步骤 1 后,点击方框会发现是一个 “×” 而不是 “√”。

此时,点击方框,接下来依次点击 “开发工具 - 属性 - 复选框属性 - 选中标记 - 更改 - 字体:Wingdings2 - 打 √ 方框 - 确定”。

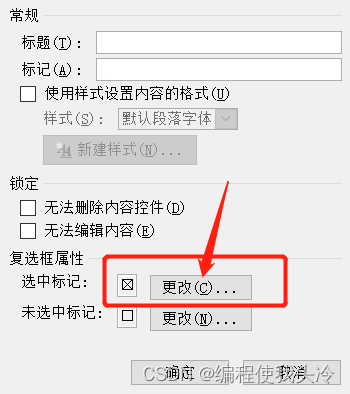
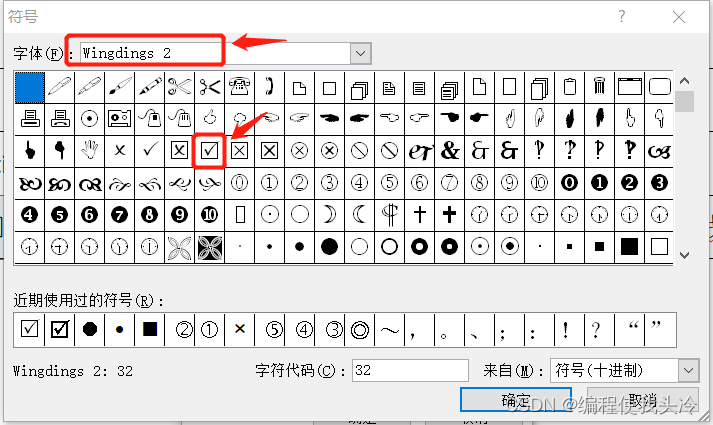
最后的效果如下:
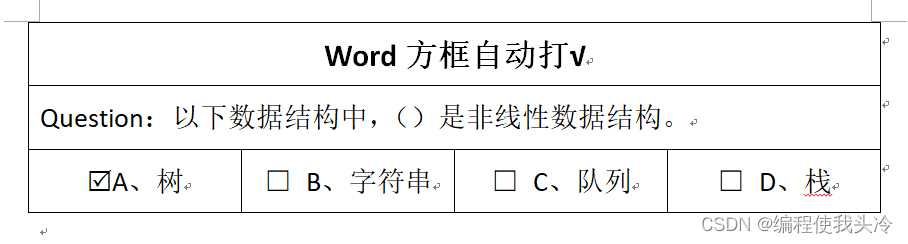
via:
-
方框内打 √,在Word中有 6 种方法 2020-03-09 12:38
https://www.sohu.com/a/378702131_797326 -
Word 每日一个小技巧:实现方框内点击自动打 √ [超详细版] - CSDN 博客 编程使我头冷已于 2022-11-19 15:14:07 修改
https://blog.csdn.net/weixin_51330175/article/details/127936572 -
在word里快速输入打钩方框☑,这5种方法都能用! - 知乎 发布于 2023-02-27 15:39・IP 属地广东
https://zhuanlan.zhihu.com/p/609829905





(自学6))













