文章目录
- 第2章 开发板使用
- 2.1 硬件连接
- 2.1.1 连接 ST-Link
- 2.1.2 连接 USB 串口
- 2.1.3 连接 SPI 屏
- 2.2 运行测试程序验证硬件
- 2.2.1 硬件接线(RS485、CAN)
- 2.2.2 编译工程
- 2.2.3 配置调试器
- 2.2.4 烧录运行
- 2.3 创建第 1 个工程
- 2.3.1 创建工程
- 2.3.2 选择调试器
- 2.3.3 配置 GPIO 操作 LED
- 2.4 使用 LCD 打印信息
- 2.4.1 接口信息
- 2.4.2 配置 SPI
- 1. SPI2 参数配置
- 2.SPI2 GPIO 配置
- 3. 其他引脚配置
- 4. 修改堆的大小
- 2.4.3 添加驱动
- 2.4.4 添加代码
- 2.4.5 函数使用说明
- 1. 初始化函数
- 2. 清屏函数
- 3. ASCII 字符、字符串绘制函数
- 4.数值绘制函数
- 5. 几何图形绘制函数
- 6. 汉字绘制函数
- 7. 图片绘制函数
- 2.5 使用 FreeRTOS
- 2.5.1 添加 FreeRTOS
- 2.5.2 配置 FreeRTOS
- 2.5.3 添加用户代码
第2章 开发板使用
2.1 硬件连接
2.1.1 连接 ST-Link
本课程使用 ST-Link 给开发板供电、烧录、调试。
百问网全场景工业互联开发板上有 4 个插座,它们分别是从左往右分别是 GND 、 SWDIO 、SWCLK 、3.3V,对应线序黑、蓝、绿、红。ST-Link 上有 10 个插针, 它们的功能 在外壳上有标注。接线方法如下图所示:

连接好的实物图像如下(ST-Link 的 USB 口要插到电脑上) :

2.1.2 连接 USB 串口
USB 默认只为开发板提供供电, 将来我们会将它作为串口进行通信。

2.1.3 连接 SPI 屏
使用提供的 24PIN 排线分别连接开发板和 SPI 屏, 开发板使用上接, 屏幕使用下接。 连接实物图如下:

2.2 运行测试程序验证硬件
2.2.1 硬件接线(RS485、CAN)
使用提供的接线端子分别连接两对端子线, 分别插入两路 RS485 ,CAN。
接线如下表所示:
| RS485 | CAN |
|---|---|
| CH1-485A —— CH2-485A | CH1-CANL —— CH2-CANL |
| CH1-485B —— CH2-485B | CH2-CANH —— CH2-CANH |
连接实物图如下:

2.2.2 编译工程
把开发板配套资料中如下程序复制到 目录名里没有空格等特殊字符、没有中文字符 的 目录下并解压开。比如, 可以在 D 盘根目录新建一个名为 100ask 的目录,并将其解压到 其中:

在工程的“MDK-ARM”目录下, 双击如下文件, 就会使用 Keil 打开工程:

在 Keil 界面, 点击一下红框中任意一个按钮即可编译程序:

左边的按钮名为“Build”, 点击这个按钮后,这些文件将会被编译:
- 所有没有被编译过的 C 文件
- 所被修改了但是尚未再次编译的 C 文件
如果你曾经编译过工程, 但是只是修改了某些文件,使用“Buld”按钮时,只会编译 这些被修改的文件, 这会加快编译速度。
右边的按钮名为“Rebuild”,点击这个按钮后, 所有的文件都会被再次编译。
2.2.3 配置调试器
先点击如下图所示按钮:

然后如下图依次点击“Debug”, 选择“ST-Link Debugger”, 点击“Setting”(可 能会一是升级固件, 见本节后面部分) :

如一切正常,ST-Link 会自动识别出芯片, 如下图所示:

然后如下图选择:

注意: 如果你的 ST-Link 是第 1 次使用,它的固件可能已经很老了。设置调试器时可 能会提示升级固件。如下图所示: 点击“Yes”表示升级:

然后会弹出升级界面, 点击“Device Connect”,表示连接设备;再点击“Yes”开 始升级。如下图所示:

2.2.4 烧录运行
点击如下按钮, 即可烧写、运行程序:

如果一切正常, 可以看到开发板 SPI 屏幕上呈现出,两路 RS485、CAN,和 WIFI、芯 片 ID,前面的方框都打上了对勾【 √ 】,并且左上角 Drag me 方块处可以在屏幕上任意滑动。
实物现象如下图所示:

2.3 创建第 1 个工程
本节代码为“项目 1-全场景工业互联设备管理系统解决方案(PC 上位机+中控+多传感 器)3_程序源码01_视频配套的源码2-1_创建第 1 个 工程demo.7z”。
2.3.1 创建工程
启动 STM32CubeMX 后, 点击如下图标开始选择 MCU:

如下图输入型号“STM32H563RIV”,双击找到的芯片,开始创建工程:

在弹出的窗口, 选择“without TurstZone activated”:

调高 CPU 频率:

配置工程, 如下操作:

指定代码生成方法, 如下:

在弹出的窗口, 点击“Yes”(以后再使能 ICACHE):

2.3.2 选择调试器
新建的工程要配置调试器,参考《2.2.3 配置调试器》 。
然后就可以编译程序、烧写运行了。
2.3.3 配置 GPIO 操作 LED
根据核心板原理图“项目 1-全场景工业互联设备管理系统解决方案(PC 上位机+中控+ 多传感器)5_硬件资料01_开发板原理图DshanMCU-LiteH5_SCH_V1.pdf”, 可以看到 LED 引脚图如下:

可以双击打开工程里如下文件进行配置:

然后如下配置 PC12 为输出引脚:

-
在 main 函数的循环里,增加如下代码:
/* Infinite loop */ /* USER CODE BEGIN WHILE */ while (1) { /* set PC13 output high */ HAL_GPIO_WritePin(GPIOC, GPIO_PIN_12, GPIO_PIN_SET); HAL_Delay(500);/* set PC13 output low */ HAL_GPIO_WritePin(GPIOC, GPIO_PIN_12, GPIO_PIN_RESET); HAL_Delay(500);/* USER CODE END WHILE *//* USER CODE BEGIN 3 */ }最后编译、烧写、运行, 可以看到开发板的 LED 闪烁
2.4 使用 LCD 打印信息
本节代码为“项目 1-全场景工业互联设备管理系统解决方案(PC 上位机+中控+多传感 器)3_程序源码01_视频配套的源码2-2_使用 LCD 打印调试信息demo.7z”。
2.4.1 接口信息
在上 一 个程序的基础上配 置 SPI 。 在 底 板 原 理 图 “ 100ASK_MCU-Industrial- DevKit_SCH_V1.pdf”中可以看到 SPI LCD 的接口信息:

所涉及引脚列表如下:
| 原理图引脚名 | 功能 | 引脚 | 描述 |
|---|---|---|---|
| PWM | 背光控制 | PB11 | 高电平打开背光,也可使用 PWM 波控制 亮度 |
| LCD_RESET | 复位 | PB4 | 低电平复位 |
| RS | LCD 数据/命令选择 | PD12 | 高电平表示传输数 据,低电平表示传 输命令 |
| SPI_CS | SPI LCD 片选 | PD11 | |
| SPI_MOSI | SPI MOSI | PC1 | |
| SPI_MISO | SPI MISO | PC2 | |
| SPI_SCK | SPI1 SCK | PB10 |
2.4.2 配置 SPI
在 STM32CubeMX 中, 如下进行配置。
1. SPI2 参数配置

2.SPI2 GPIO 配置
SPI LCD 的 SPI 频率很高, 所涉及的 SPI 引脚速率都要配置为“very high”, 如下:

3. 其他引脚配置
如下图所示:

4. 修改堆的大小
要使用“Draw_ChineseFont”显示汉字,需要把堆调大(因为里面使用到 malloc 函数 分配比较大的内存) ,如下:

2.4.3 添加驱动
我们已经事先编写好驱动程序,把“项目 1-全场景工业互联设备管理系统解决方案 (PC 上位机+中控+多传感器)3_程序源码01_视频配套 的源码2-2_使用 LCD 打印调试信息 Module_driver.7z ”解压得到“ Module_driver ”文件夹,这个文件夹放入工程 的 “Drivers”目录。
然后在 MDK-ARM 工程里添加 group、文件,如下:

最后添加头文件目录,如下:

2.4.4 添加代码
-
在 main.c 的 main 函数中,添加如下代码:
/* USER CODE BEGIN 2 */ LCD_Init(1); /* 初始化LCD为横屏 */ Draw_Init(); /* 初始化绘制系统 */ Draw_Clear(0); /* 清屏 */Draw_String(0, 0, "www.100ask.net\r\n10ask.taobao.com", 0x0000ff00, 0); /* 绘制字符串 */Draw_ChineseFont(0, 40, "悦己之作方能悦人", 0xff0000, 0); /* 绘制汉字 */extern const unsigned char gImage_100ask[36968]; Draw_Picture(0, 100, gImage_100ask); /* 绘制图片 */Draw_Circle(60, 250, 50, 0xffffff); /* 画圆 */Draw_Rectangle(180, 200, 280, 300, 0xffffff); /* 画矩形 */
编译、烧写、运行即可在 LCD 上看到信息。
2.4.5 函数使用说明
除了“LCD_Init”在“spi_lcd.h”里声明外,其他函数都在“draw.h”里声明。
1. 初始化函数
有 2 个初始化函数:
- SPI LCD 的初始化函数“LCD_Init”,原型与用法如下:
/**********************************************************************
* 函数名称: LCD_Init
* 功能描述: 初始化LCD
* 输入参数: rotation - 旋转角度, 取值如下
* LCD_DISPLAY_ROTATION_0,
* LCD_DISPLAY_ROTATION_90,
* LCD_DISPLAY_ROTATION_180,
* LCD_DISPLAY_ROTATION_270,
* 输出参数: 无
* 返 回 值: 无
* 修改日期: 版本号 修改人 修改内容
* -----------------------------------------------
* 2024/02/01 V1.0 韦东山 创建
***********************************************************************/ void LCD_Init(lcd_display_rotation_t rotation);
- 绘制系统的初始化函数“Draw_Init”, 原型与用法如下:
/**********************************************************************
* 函数名称: Draw_Init
* 功能描述: Draw初始化,得到LCD的分辨率
* 输入参数: 无
* 输出参数: 无
* 返 回 值: 无
* 修改日期: 版本号 修改人 修改内容
* -----------------------------------------------
* 2024/02/01 V1.0 韦东山 创建
***********************************************************************/ void Draw_Init(void) ;
2. 清屏函数
原型与用法如下:
/**********************************************************************
* 函数名称: Draw_Clear
* 功能描述: 把屏幕清屏为某种颜色
* 输入参数: dwColor, 颜色, 格式为0x00RRGGBB
* 输出参数: 无
* 返 回 值: 无
* 修改日期: 版本号 修改人 修改内容
* -----------------------------------------------
* 2024/02/01 V1.0 韦东山 创建
***********************************************************************/
void Draw_Clear(uint32_t dwColor);
3. ASCII 字符、字符串绘制函数
在 LCD 上打印 ASCII 字符、字符串的函数:
/**********************************************************************
* 函数名称: Draw_ASCII
* 功能描述: 绘制ASCII字符
* 输入参数: x,y - 左上角坐标
* c - 字符
* front_color - 前景颜色, 格式为0x00RRGGBB
* back_color - 背景颜色, 格式为0x00RRGGBB
* 输出参数: 无
* 返 回 值: 字符宽度(单位:像素)
* 修改日期: 版本号 修改人 修改内容
* -----------------------------------------------
* 2024/02/01 V1.0 韦东山 创建
***********************************************************************/
int Draw_ASCII(uint32_t x, uint32_t y, char c, uint32_t front_color, uint32_t back_color);/**********************************************************************
* 函数名称: Draw_String
* 功能描述: 绘制ASCII字符串
* 输入参数: x,y - 左上角坐标
* str - 字符串
* front_color - 前景颜色, 格式为0x00RRGGBB
* back_color - 背景颜色, 格式为0x00RRGGBB
* 输出参数: 无
* 返 回 值: 字符串宽度(单位:像素)
* 修改日期: 版本号 修改人 修改内容
* -----------------------------------------------
* 2024/02/01 V1.0 韦东山 创建
***********************************************************************/
int Draw_String(uint32_t x, uint32_t y, char *str, uint32_t front_color, uint32_t back_color);
4.数值绘制函数
在 LCD 上打印十进制数、十六进制数的函数:
/**********************************************************************
* 函数名称: Draw_Number
* 功能描述: 以十进制显示数字
* 输入参数: (x,y) - 坐标
* num - 数值
* front_color - 前景颜色, 格式为0x00RRGGBB
* 输出参数: 无
* 返 回 值: 显示的字符的总宽度(单位:像素)
* 修改日期: 版本号 修改人 修改内容
* -----------------------------------------------
* 2024/02/01 V1.0 韦东山 创建
***********************************************************************/
int Draw_Number(uint32_t x, uint32_t y, uint32_t num, uint32_t front_color);/**********************************************************************
* 函数名称: Draw_HexNumber
* 功能描述: 以16进制显示数字
* 输入参数: (x,y) - 坐标
* num - 数值
* front_color - 前景颜色, 格式为0x00RRGGBB
* 输出参数: 无
* 返 回 值: 显示的字符的总宽度(单位:像素)
* 修改日期: 版本号 修改人 修改内容
* -----------------------------------------------
* 2024/02/01 V1.0 韦东山 创建
***********************************************************************/
int Draw_HexNumber(uint32_t x, uint32_t y, uint32_t num, uint32_t front_color);
5. 几何图形绘制函数
可以画线、画矩形、圆形:
/**********************************************************************
* 函数名称: Draw_Line
* 功能描述: 画线
* 输入参数: x1,y1 - 起点坐标
* x2,y2 - 终点坐标
* front_color - 前景颜色, 格式为0x00RRGGBB
* 输出参数: 无
* 返 回 值: 无
* 修改日期: 版本号 修改人 修改内容
* -----------------------------------------------
* 2024/02/01 V1.0 韦东山 创建
***********************************************************************/
void Draw_Line(uint32_t x1, uint32_t y1, uint32_t x2, uint32_t y2, uint32_t front_color);/**********************************************************************
* 函数名称: Draw_Rectangle
* 功能描述: 画矩形
* 输入参数: (x1,y1),(x2,y2):矩形的对角坐标
* front_color - 前景颜色, 格式为0x00RRGGBB
* 输出参数: 无
* 返 回 值: 无
* 修改日期: 版本号 修改人 修改内容
* -----------------------------------------------
* 2024/02/01 V1.0 韦东山 创建
***********************************************************************/
void Draw_Rectangle(uint32_t x1, uint32_t y1, uint32_t x2, uint32_t y2, uint32_t front_color);/**********************************************************************
* 函数名称: Draw_Circle
* 功能描述: 画圆
* 输入参数: (x0,y0) - 中心点
* r - 半径(单位:像素)
* front_color - 前景颜色, 格式为0x00RRGGBB
* 输出参数: 无
* 返 回 值: 无
* 修改日期: 版本号 修改人 修改内容
* -----------------------------------------------
* 2024/02/01 V1.0 韦东山 创建
***********************************************************************/
void Draw_Circle(uint32_t x0, uint32_t y0, uint32_t r, uint32_t front_color);
6. 汉字绘制函数
函数原型如下:
/**********************************************************************
* 函数名称: Draw_Picture
* 功能描述: 绘制图片
* 输入参数: (x,y) - 坐标
* pic - 使用image2lcd生成的图片(水平扫描,包含图像头数据,16位真彩色,高位在前)
* 先使用"image2lcd.EXE"生成图片的点阵,存入picture.c
* 输出参数: 无
* 返 回 值: 无
* 修改日期: 版本号 修改人 修改内容
* -----------------------------------------------
* 2024/02/01 V1.0 韦东山 创建
***********************************************************************/
void Draw_Picture(uint32_t x, uint32_t y, const uint8_t *pic);
使用这个函数的前提是: 先使用"取字模软件.EXE"生成点阵,存入 font_chinese.c 的 CnChar32x29 数组中。这个工具在“4_工具软件9_文字取模软件”目录里,操作示意图如 下:
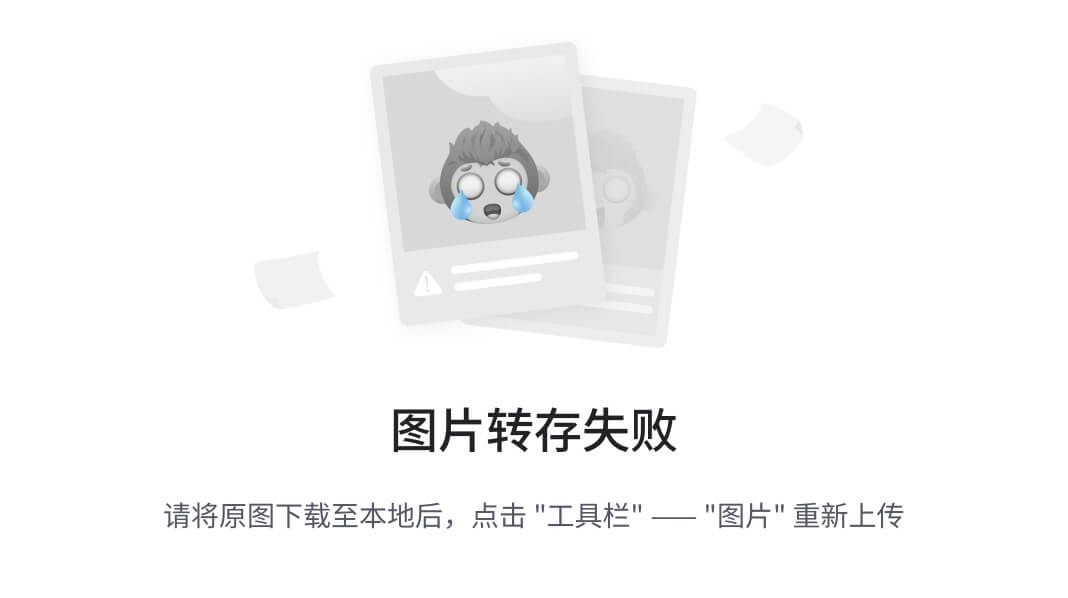
复制出来的点阵数据,存入 font_chinese.c 的 CnChar32x29 数组中, 如下添加索引:
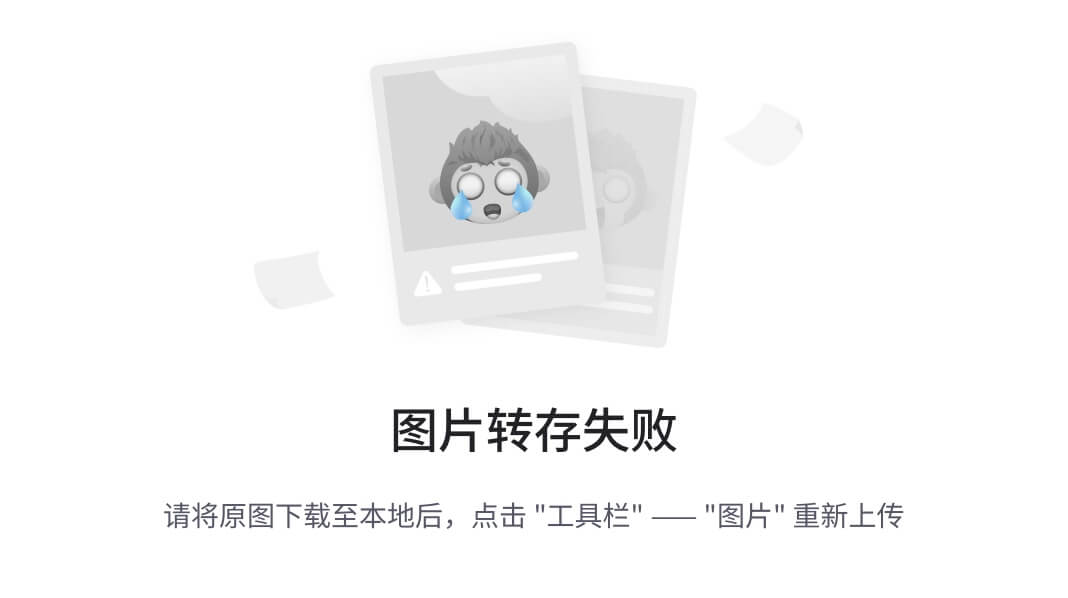
以后, 就可以使用如下代码显示汉字了:
Draw_ChineseFont(0, 40, "悦己悦人之作", 0xff0000, 0); /* 绘制汉字 */
Draw_ChineseFont”函数里第 3 个参数里只能有汉字, 不能有其他字符,并且这些汉 字必须在“font_chinese.c”的索引里。
注意: 使用“Draw_ChineseFont”函数时, 它所在的文件编码格式必须是“UTF-8”, “font_chinese.c”文件的编码格式也必须是“UTF-8”。
7. 图片绘制函数
函数原型如下:
/**********************************************************************
* 函数名称: Draw_Picture
* 功能描述: 绘制图片
* 输入参数: (x,y) - 坐标
* pic - 使用image2lcd生成的图片(水平扫描,包含图像头数据,16位真彩色,高位在前)
* 先使用"image2lcd.EXE"生成图片的点阵,存入picture.c
* 输出参数: 无
* 返 回 值: 无
* 修改日期: 版本号 修改人 修改内容
* -----------------------------------------------
* 2024/02/01 V1.0 韦东山 创建
***********************************************************************/
void Draw_Picture(uint32_t x, uint32_t y, const uint8_t *pic);
使用这个函数的前提是: 先使用"Image2Lcd"生成图片的点阵,存入 picture.c 中。这 个工具在“4_工具软件\10_图片点阵生成工具”目录里,操作示意图如下:
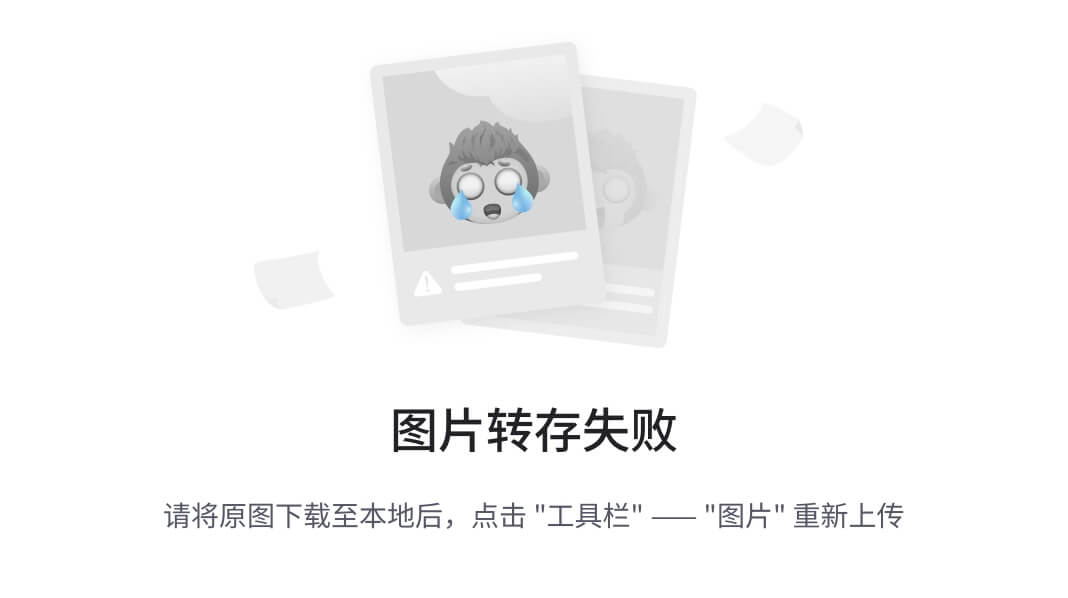
打开生成的文件,把它的代码全部复制进 picture.c 里, 示例如下:
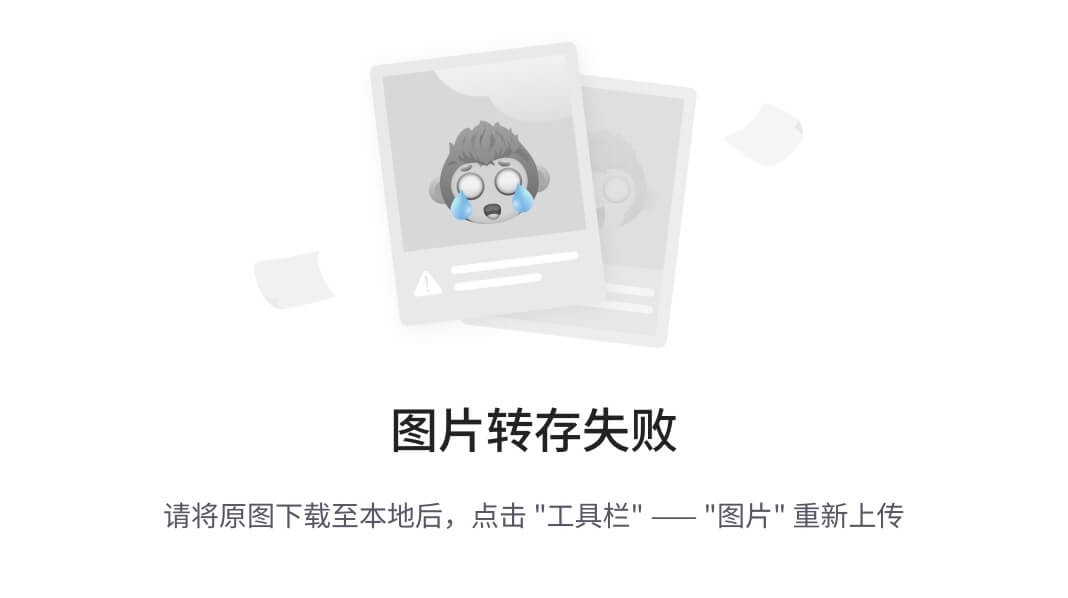
以后, 就可以使用如下代码显示图片了:
extern const unsigned char gImage_100ask[36968];Draw_Picture(0, 100, gImage_100ask);
2.5 使用 FreeRTOS
本节代码为“项目 1-全场景工业互联设备管理系统解决方案(PC 上位机+中控+多传感 器)\3_程序源码\01_视频配套的源码\2-3_使用 FreeRTOS\demo.7z”。
2.5.1 添加 FreeRTOS
打开工程的 STM32CubeMX 配置,如下使能 FreeRTOS:
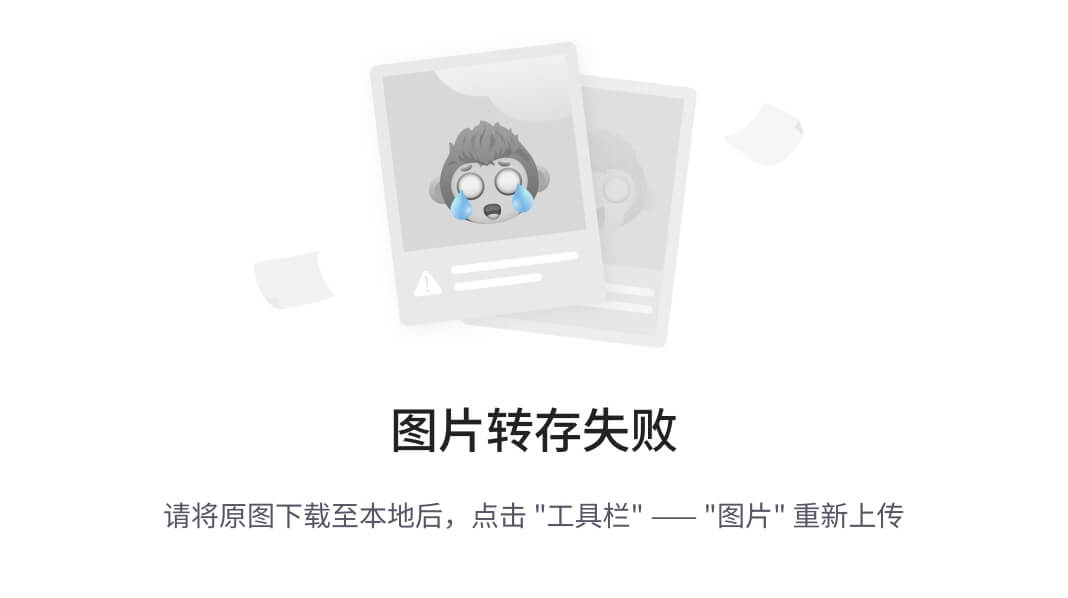
2.5.2 配置 FreeRTOS
如下配置:
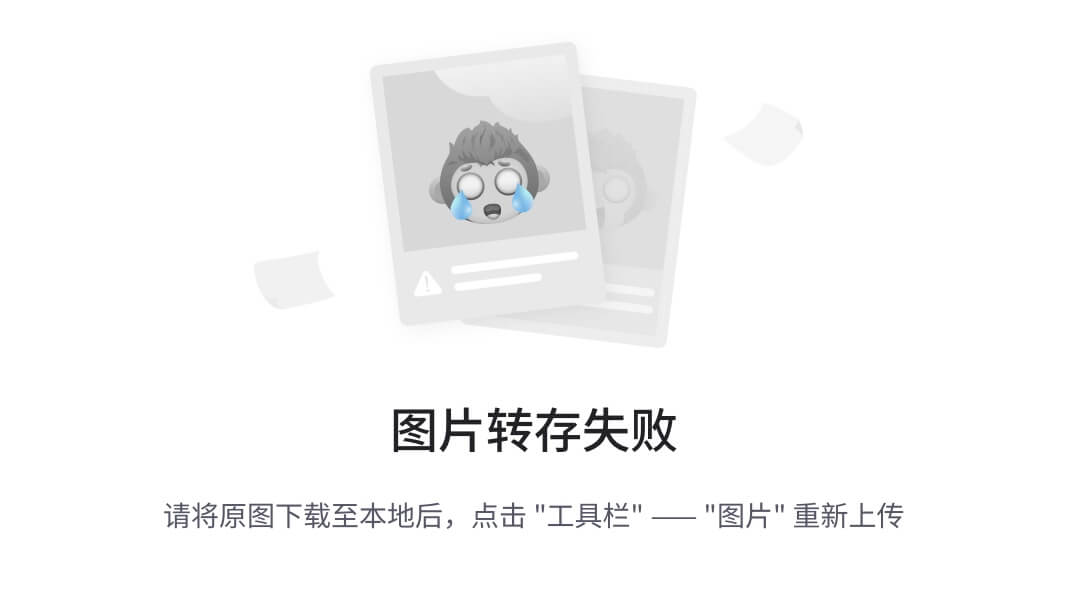
使用 FreeRTOS 时, 它的时钟基准来之 SysTick 定时器; HAL 库的时钟基准建议更好为
其他定时器,如下修改(TIMER6、TIMER7 是功能最弱的基础定时器, 可以选择它们):
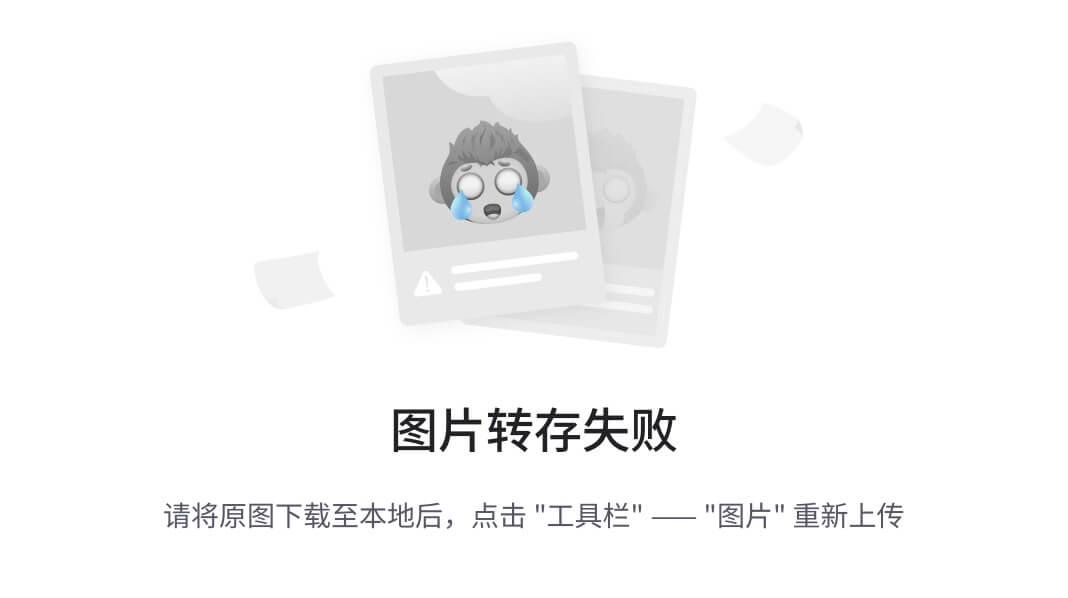
2.5.3 添加用户代码
在“Core\Src\app_freertos.c”中,有一个默认任务,可以用来点灯, 代码如下:
void StartDefaultTask(void *argument)
{/* USER CODE BEGIN defaultTask *//* Infinite loop */for(;;){HAL_GPIO_WritePin(GPIOC, GPIO_PIN_12, GPIO_PIN_RESET);vTaskDelay(500); HAL_GPIO_WritePin(GPIOC, GPIO_PIN_12, GPIO_PIN_SET);vTaskDelay(500);}/* USER CODE END defaultTask */
}
然后再创建第2 个任务, 它在 LCD 上不断显示变化的字符。任务的入口函数如下:
static void SPILCDTaskFunction( void *pvParameters )
{char buf[100];int cnt = 0;while (1){sprintf(buf, "LCD Task Test : %d", cnt++);Draw_String(0, 0, buf, 0x0000ff00, 0);vTaskDelay(1000);}
}
在“MX_FREERTOS_Init”函数中, 创建第 2 个任务:
/* USER CODE BEGIN RTOS_THREADS *//* add threads, ... */xTaskCreate(SPILCDTaskFunction, // 函数指针, 任务函数"spi_lcd_task", // 任务的名字200, // 栈大小,单位为word,10表示40字节NULL, // 调用任务函数时传入的参数osPriorityNormal, // 优先级NULL); // 任务句柄, 以后使用它来操作这个任务
编译、烧写、运行, 可以看到开发板的 LED 不断闪烁, LCD 上不断显示变化的数值。、










)



)

)

:简介、安装、stat命令演示)
